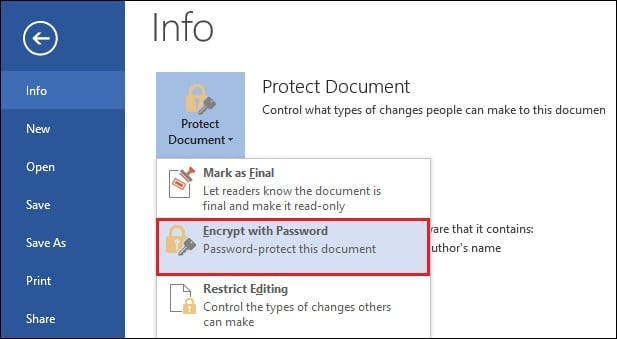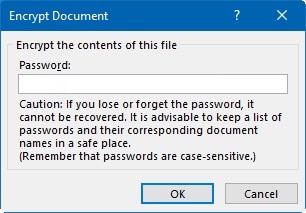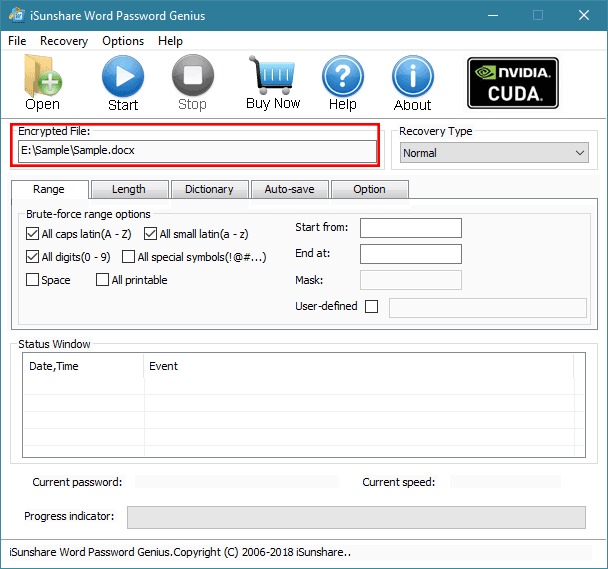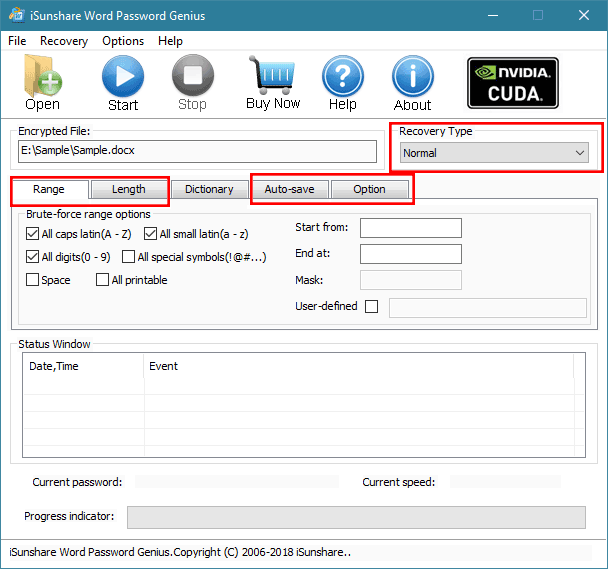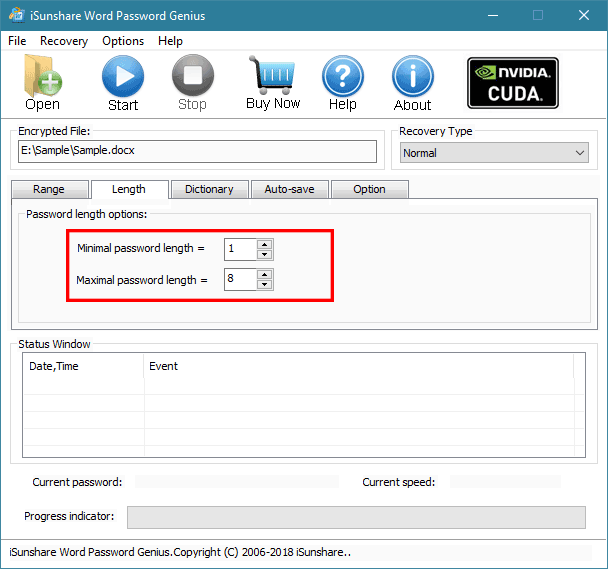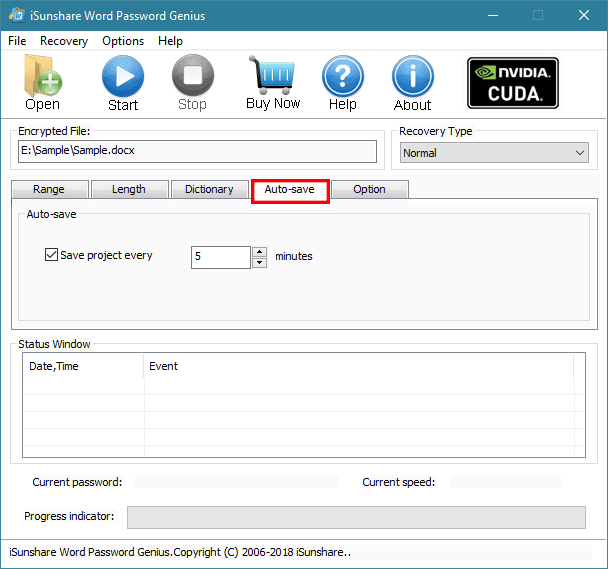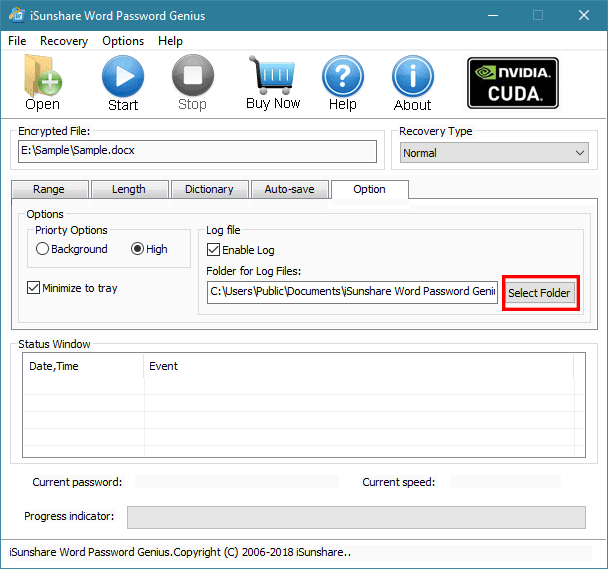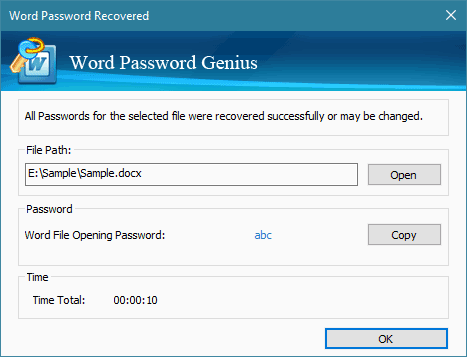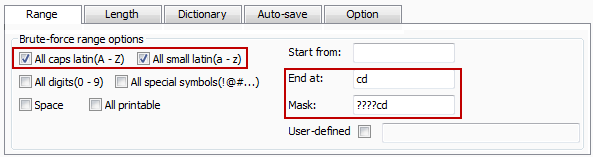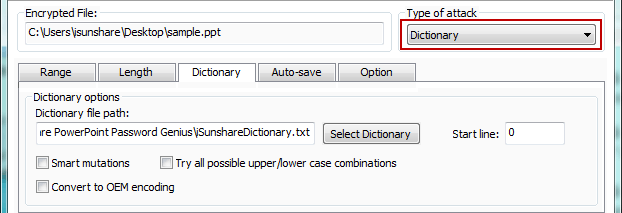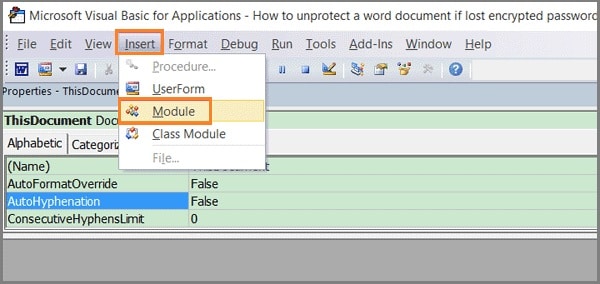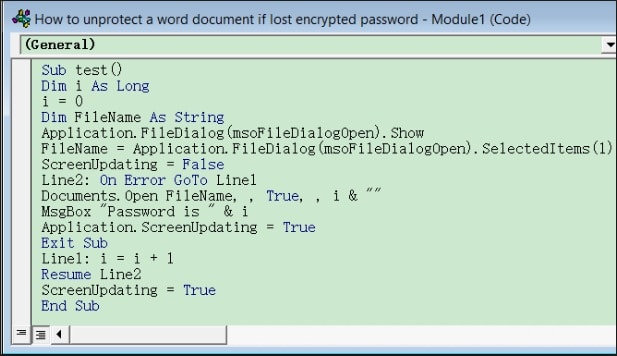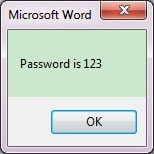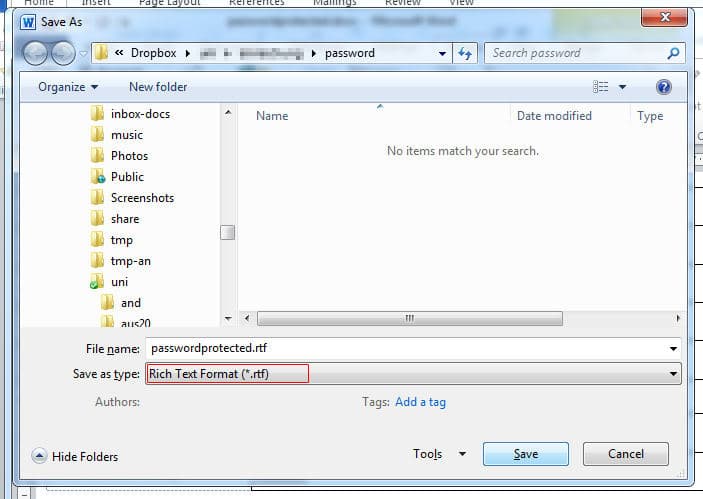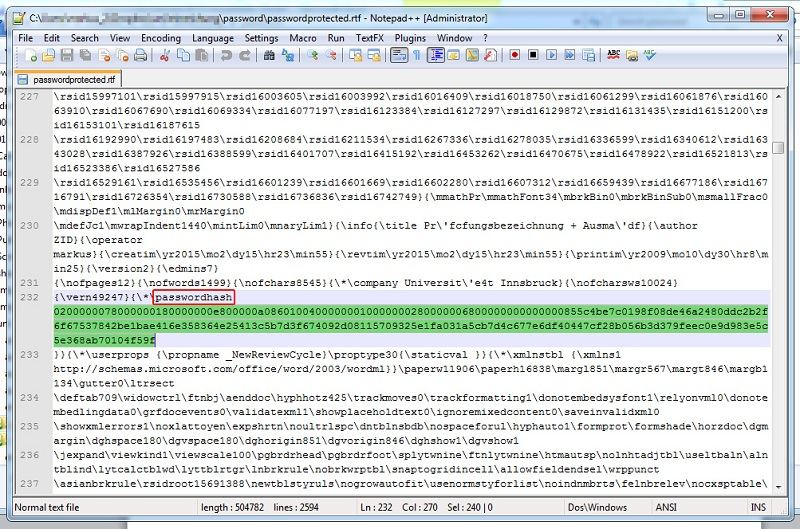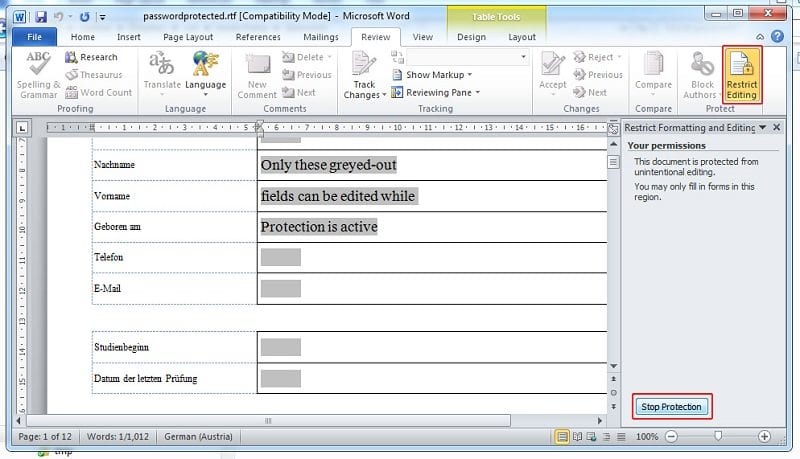- Time Limited Offer: Get $20 OFF for Windows Password Recovery Advanced Get It Now >>
How to Unprotect A MS Word Document with/without Password
How to Remove Restrict Editing Word without Password 2016/2013/2010/2007/2003
December 25, 2018How to Break RAR/WinRAR Password with/without Software
December 27, 2018MS Word is one of the most popular types of document software that is used by people around the globe. What makes it popular is the ease of use and the type of tools it provides for a person to work with. However, many times people often face an issue where they are unable to open the word file due to the wrong password. In such a case, it almost becomes impossible for a person to access the data unless the correct password is entered. The first thing that people often do is search on the internet with questions like “how to unprotect a word document”. There is so many solutions online for this issue that the user often gets confused about which one to try and which not to.
We have listed down some of the best possible solutions for this problem which is effective and has helped a lot of people to unprotect word document. These online solutions and third-party software have provided a good success rate and have solved the issue for multiple users. So let’s have a look at a few such methods which are easy to follow and do not require you to be a technical geek in order to do them.
- Part 1: Unprotect Word Document with Password
- Part 2: Unprotect Word Document without Knowing Password
Part 1: Unprotect Word Document with Password
Microsoft Word unprotect document process is really easy when you know the password of that document file. If you already know the password, there is nothing much to do. All you need to do is follow the guideline from this method to unprotect word document 2016/2013/2010/2007 in no time. The process may slightly vary because of Microsoft Word versions, but it’s almost the same thing by using different options.
Step 1. First, open your word document by using the password and click on the “File” tab from the menu bar.
Step 2. Now click on the “Info” option and select “Protect Document”. Then you need to click on “Encrypt with Password” option.
Step 3. Now a window pop up that contains the password like the below image. You need to clear the password from the window and then click “OK”.
Step 4. Your MS Word document is now unprotected. You can open the file without any password but if the file is important, it’s recommended that you password protect that file and keep the password written in a safe place that you can use when you forget it.
Part 2: Unprotect Word Document without Knowing Password
Method 1. Unprotect Word Document with Word Password Recovery
If you are not sure about which online solution to trust and use, then the best possible option would be to download a genuine and trustworthy third party online software that can help to access the word document without the password and the process is easy to follow for anyone. One such software that has been genuine and reliable for multiple users and provides a 100% success rate is the Word Password Recovery. This software will make sure that you can easily unprotect word document and access the data. Word Password Recovery has been a reliable software brand when it comes to third party troubleshooting software. It does not damage the user data and provide a complete solution to different types of problems faced by the user. Let’s have a look at how it can be used.
Step 1: Download and install the free trial version of the software.
Free Download Buy NowStep 2: Now open the software after installation. On the interface, click on the “Open” button on the top left corner to select the file which you are unable to access due to password encryption.
Step 3: Now you will have to select the “Recovery type” on the same screen. There are four options available: Normal, Mask, Dictionary and Smart. Let’s go through each of them one by one. Let’s select the Normal mode which tries all the possible character combinations for the word file password under the specified range.
Step 4: Now set parameters mentioned in the screenshot, which are range, length, auto-save, and option.
Length is the minimum and maximum password length that you want the recovery engine to find.
In Auto-Save, select the time interval at which you want to save the state of recovery process.
In the options tab, you can set the task as the highest priority for the system and select the destination folder or location for the recovery log.
Step 5: Once all the parameters have been selected, click on the “Start” button on the top left of the screen and the process will automatically start. Once the process is finished, you can copy the password for the file and open the file to access it from the same screen.
Now, if you select the Mask type recovery for your file, there will be a change of Step 4 and the rest will remain the same. In the mask type of recovery, it is assumed that you know the password partially or have an idea of what it is. In this case, you can write down the password in the field and add a “?” where you are not sure. You can also select the type of characters used, letter, Uppercase, Lowercase, etc. When all the details are provided, you can start the recovery process, which will eventually provide you the correct password.
In case you select the Dictionary type of recovery method, you need to have a dictionary file that consists of all the possible characters, symbols, letters, etc to create the correct password. You can simply select the dictionary file from the system and start the process. A dictionary file is automatically imported on your system when you run the password recovery program. However, you can also create your own password dictionary file.
You can select to follow any of these recovery types to unencrypt the word file. The most commonly used is the normal mode, which provides a 100% success rate and is easier. So in the future when you search for “how do i unprotect a word document”, remember this is your first choice.
Method 2. Unprotect Word Document with VBA code
If you want to try out other solutions for unencrypting your Word file before downloading or purchasing the Word Password Recovery, then you can try to unprotect word document without password through the VBA code. This process is a bit complex for people who are not that technically sound and would like to avoid any situation where they will not be able to handle or execute any difficult step. This process has been used by multiple people and is one of the popular online solution available. Although it does not provide a 100% success rate, it has still helped a lot of people in gaining the access to their document, Let’s have a look at the complete process and how it is executed.
Step 1: Open a new Word document and then press the “Alt+F11” key to open the Microsoft Visual Basic for Applications.
Step 2: Now on the next screen click on the “Insert” options and then on “Module”.
Step 3: A window will open where you have to enter the code mentioned in the screenshot below. Once you have entered the code, press the “F5” key.
Step 4: Now you will see a Windows Explorer window, where you can guide to the location where the encrypted file is saved. Select the file and click on “Open”.
Step 5: The process will start and after a few minutes, you will see a popup with the password.
Step 6: Click on “OK” and open the encrypted file on MS Word. Select the “File” menu and click on “Protect Document” >> “Encrypt with Password.”
Step 7: On the next window, you will see the option to enter the password. Clear the password and click on “OK”. Once done, you will be able to open the word file without the password.
The process mentioned above is great for people who have the technical knowledge and can do a bit of troubleshooting themselves. This process, if followed properly, can easily help to decrypt the Word document.
Method 3. Unprotect Word Document that are Protected from Editing
There are times when you receive a Word file that cannot be fully edited. Some of the fields are locked with password and only a few fields can be edited by you. This is a bigger problem when the data in the locked field needs to be changed and you do not have password to do so. However, there are many solutions to unprotect word document online, out of which, this solution is the most successful. The method is very effective in removing the password from the word file for editing. With only a few steps, you will be able to edit the complete file. Let’s have a look at how the process is done.
Step 1: Open the file in MS word and then click on the “File” menu >> “Save As.” On the next window save the file as .rtf.
Step 2: Once saved, close the Word file and open Notepad application. Now go to the “File menu” >> “Open.” Select the .rtf file that you have just saved.
Step 3: Now press “CTRL+F” to search the notepad file and search for the term “passwordhash”. Once found replace it with any other string like “nopassword”. Now go to “File menu” >> “Save” and close the file in Notepad once the changes are saved.
Step 4: Now open the same .rtf file again in MS Word and then click on “Review Menu” >> “Restrict Editing” >> “Stop Protection.” After this uncheck all the tick boxes.
Step 5: Now your word file is unprotected and can be edited as you like. Also, make sure to save this .rtf file back into word format. You can do this by going to “File menu” >> “Save as” and select the type of .docx.
This process is fairly easy and can be done by any type of user, technical or nontechnical. The process can easily be used to edit the locked fields of a file. Although, it not guarantee the solution but is used by various other users and has given them positive results. You can also try this solution once in such scenarios.
Conclusion:
Reading this article will help you learn how to unprotect a word document with or without password. Keeping your MS Word documents password protected is a wise thing to do, but forgetting the password of that file can cause a little pain. No need to worry, because you already know what you need to do when you forget or lose the password of your Word file. Start using Word Password Recovery to unprotect word document 2016/2013/2010/2007 because it’s the best password recovery tool that can give you a perfect result without losing any data.
Free Download Buy NowRelated posts
Laptop Password
- Reset Forgotten Password on Samsung Laptop
- Reset Toshiba Laptop Forgotten Password
- Reset Administrator Password on Dell Laptop
- Reset Lenovo Laptop Password on Windows
- Unlock HP Laptop without Password
- Reset Sony Vaio Laptop Forgot Password
- Unlock Acer Laptop Forgot Password
- Unlock Dell Inspiron Laptop without Password
- Reset Gateway Laptop Password on Windows 7/8/10
- Unlock Asus Laptop Forgot Password without Disk