- Time Limited Offer: Get $20 OFF for Windows Password Recovery Advanced Get It Now >>
How to Unlock Asus Laptop Password If Locked Out
How to Change Login Password on Windows 7 (Administrator/User)
March 7, 2019How to Reset Windows Server 2003 Password If You Forgot It
March 12, 2019You always keep a lot of important data in your ASUS laptop so if you are locked out of ASUS laptop, then it will be very stressful. A lot of people have talked online about, getting access into a locked ASUS laptop. If you also don’t know how to unlock ASUS laptop password then this article will be your best solution. With the help of this article, you are going to learn how to unlock ASUS laptop with 4 different and effective methods. So keep reading this article to the end and solve your problem easily.
- Method 1: Unlock Asus Laptop Password with built-in Administrator Account
- Method 2: Unlock Asus Laptop Password with Reset Disk
- Method 3: Unlock Asus Laptop Password with Windows Password Recovery
- Method 4. Unlock Asus Laptop Using Command Prompt
- Method 5. Reset Asus Laptop to Factory Settings without Password
Method 1: Unlock Asus Laptop Password with built-in Administrator Account
The first method you can try to unlock ASUS laptop password is using the built-in Administrator account. If you have already enabled the built-in administrator account and it doesn’t have any password on it, then you don’t need any password to login with the Administrator account. After that you can reset your user account password. Here is how you can do it:
Step 1: Start your ASUS laptop and go to the login screen. Click on the administrator account to get inside the system.
Step 2: Then you need to press “Windows + R” buttons in your keyboard, type in “cmd” in the box and then press “Enter” to open the “Command Prompt”.
Step 3: Then you need to type in this command – net user [user name] [new password] and unlock the password from your ASUS laptop. Just write your login username and the new password that you desire in the place of [user name] and [new password].
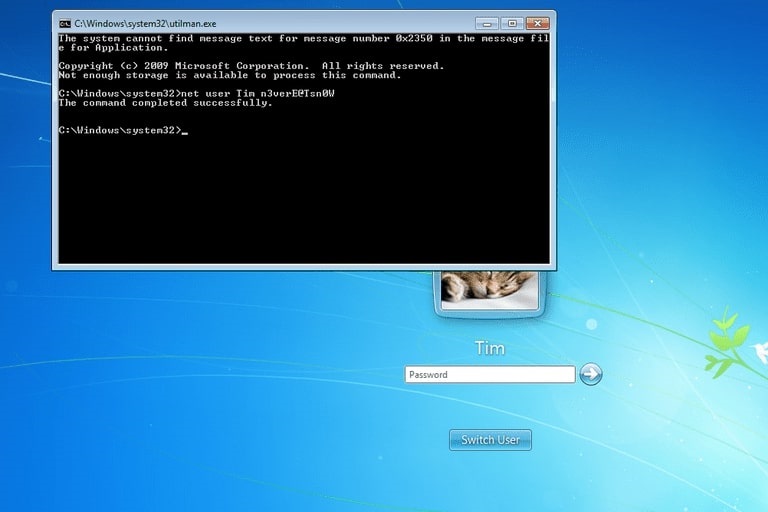
Method 2: Unlock Asus Laptop Password with Reset Disk
Password reset disk can be the second method that you can use to unlock ASUS laptop password. Many people don’t know how to reset ASUS laptop password, so this method can be a serious solution for them. But if you really want it to work, you must make sure that you have a password reset disk created by your laptop before losing the password. Here is how to unlock ASUS laptop forgot password with reset disk:
Step 1: Connect the password reset disk to your ASUS laptop and “Reset Password” link will pop up on your laptop screen. You need to click on that link to reset the login password by following the password reset wizard.
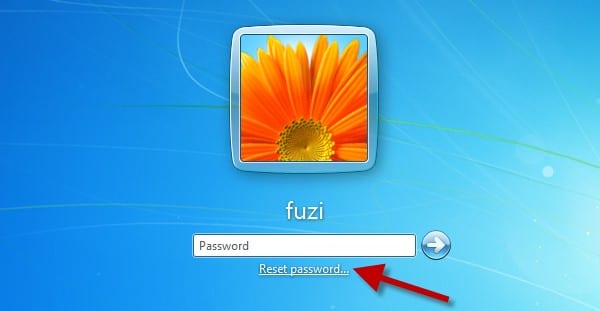
Step 2: Then the password reset wizard will appear and you need to click on “Next”.
Step 3: Next, select the USB drive because the reset disk is located there.
Step 4: On the next page, write down your new password and you can also add a password hint. Then click on the “Next” button.
Step 5: Finally you will get a pop up window saying, “You have successfully reset the password for this user account”.
Method 3. Unlock Asus Laptop with Windows Password Recovery
Another method to unlock ASUS laptop if locked out is by using Windows Password Recovery. It is a very effective method and is very effective for unlocking your Asus Laptop.
Here in this method we have a guide for our viewers which will describe on how to use the Windows Password Recovery and create a Windows Reset Disk for password reset. This method helps reset the forgotten passwords for Windows 2000, Windows 2003, Windows Vista, Windows XP, and Windows 7,8,10. Below are the three steps used in this method:
Free Download Buy NowStep 1: Creating a Password Reset Disk
The first step is to create a password disk. You can create the reset disk either using a USB drive or you can also create a reset disk by using CD/DVD.

After Selecting USB drive or CD/DVD of your choice to create a disk. Simple click on “Begin Burning” to start the burning process and to make reset disk for the password reset.

After this step is completed the next step is to boot the locked ASUS laptop from the disk created above.
Step 2: Booting Locked ASUS Laptop from the Reset Disk Created Above
Here in this step we will let you know how to boot ASUS laptop from both the password reset disks created above.
Booting Using USB Drive Reset Disk:
Insert the USB password disk in the USB drive and restart your locked ASUS laptop. Press the “Boot Menu Key” when you see the vendor logo until the boot menu appears. After the menu appears choose the USB drive to boot from.
The users will see two options to choose from here the “USB Disk Pro” or the “USB UEFI Disk Pro.” You can choose any one of them.
Booting Using CD/DVD Reset Disk:
Insert the CD/DV password disk in the CD drive and restart your locked ASUS laptop. Press the “Boot Menu Key” when you see the vendor logo until the boot menu appears. After the menu appears choose the CD/DVD drive to boot from.
Step 3: Resetting Forgotten Password for The Windows
This is the final step using this software. When the Windows Password Recovery Advanced software opens, simply choose the Windows and then select a user for which you want to reset your password. After that click on the “Reset Password” button. Then click on “Reboot” option which will restart the Windows and you can login with the new password.

If you are using Windows 2016,2012,2003 or 2008 a default password will be selected and set to the user. If you wish to create a new account simply press on “Add user” and reboot the PC, you will log on ASUS laptop with the new user.
Method 4. Unlock Asus Laptop Using Command Prompt
Forgetting your password is not a big deal and in case if you forget your password do not loose control and cool. You can easily unlock your ASUS laptop using Command Prompt by getting with administrator privilege. Just follow simple steps below and unlock your ASUS laptop using Command Prompt.
Step 1: Hold down the “Shift” key on the logic screen and click on the Power icon and then pressing on “Restart” as shown below.
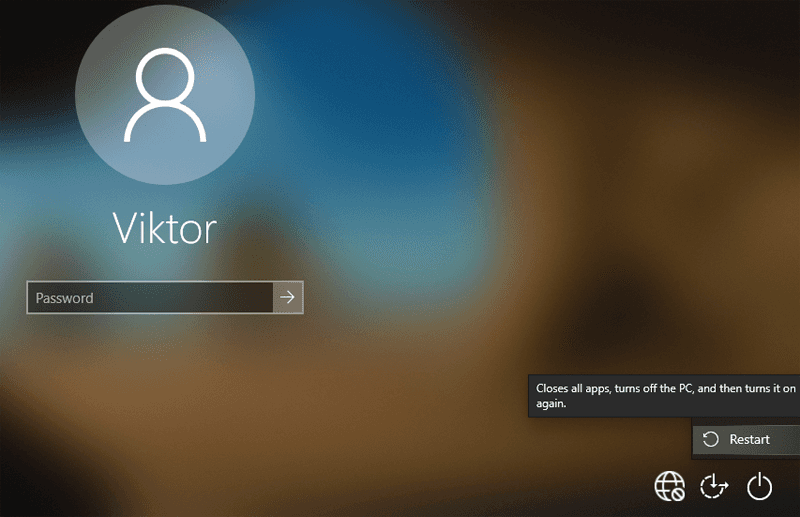
Step 2: After completing step 1, you will see an advanced boot option screen. From the screen select “Troubleshoot” option and then go to “Advanced options” and click on “Command Prompt” as shown below.
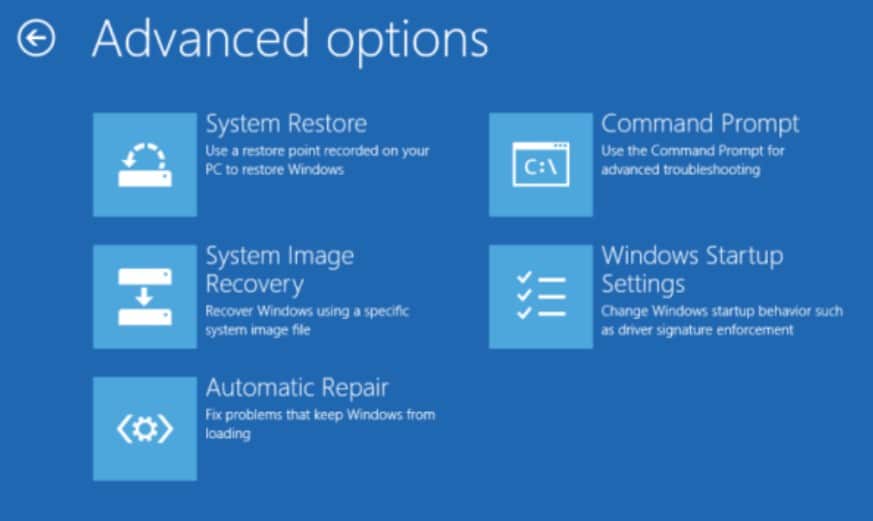
Step 3: Follow the same commands given below in the exact order and pressing enter after every command.
D:
cd Windows
cd System32
ren Utilman.exe Utilman.exe.bak
copy cmd.exe Utilman.exe
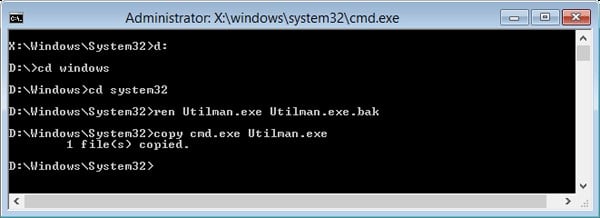
Step 4: After completing all the steps discussed above reboot the PC. After rebooting the PC click on the “Utility” icon. This is for launching your command prompt. At the last, simple execute the last command line given below to get access back to your ASUS laptop and you can reset the password.
net user Administrator 123
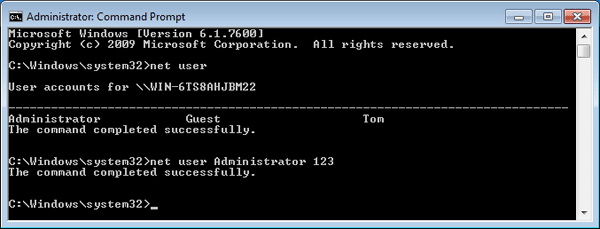
This “123” will be the new default password for your ASUS laptop.
Restart the laptop and by following all the steps shown above you can simply unlock your ASUS laptop using the command prompt.
Method 5. Reset Asus Laptop to Factory Settings without Password
You can remove the ASUS password by simply restoring your computer to the factory settings. All the data will be lost on the laptop or PC. If you want to reset your ASUS laptop to factory setting without password just follow the simple steps given below:
Step 1: Hold down the “Shift” key on the logic screen and click on the Power icon and then pressing on “Restart” as shown below.
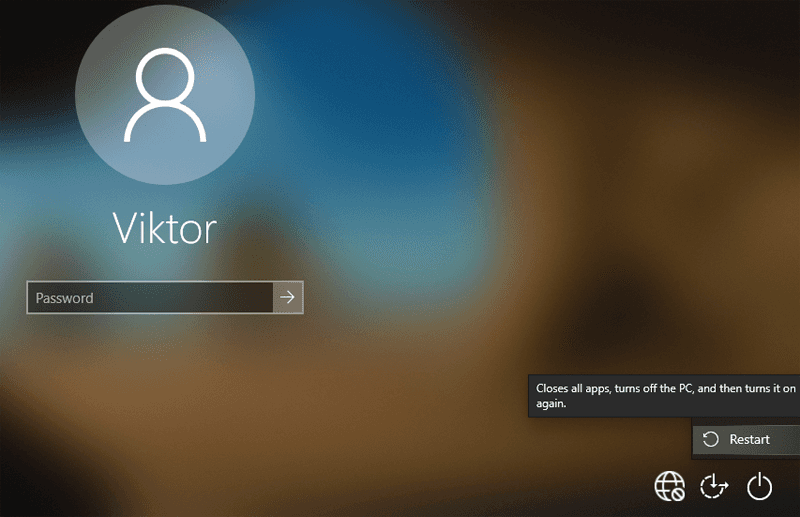
Step 2: After completing the above step you will see a blue screen with several options as shown below. Simply press on the “Troubleshoot” option as shown below
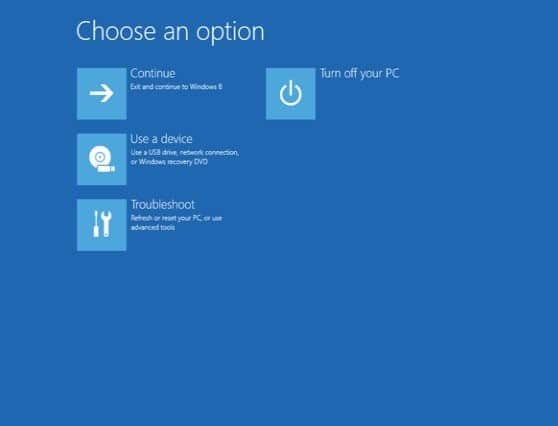
Step 3: After opening “Troubleshoot,” press on “Reset this PC.”
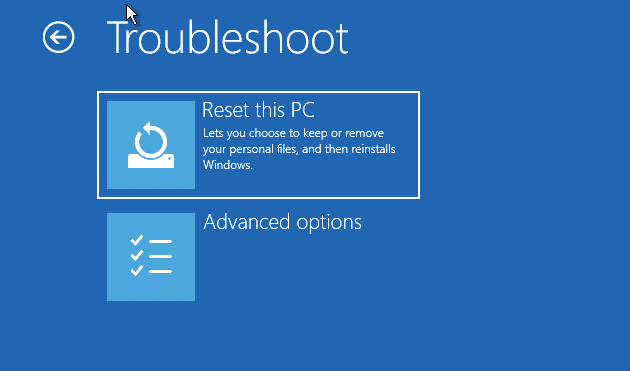
Step 4: After you press “Reset this PC,” the system will start to reset the computer. At the reset screen simply press in “Remove Everything” and continue.
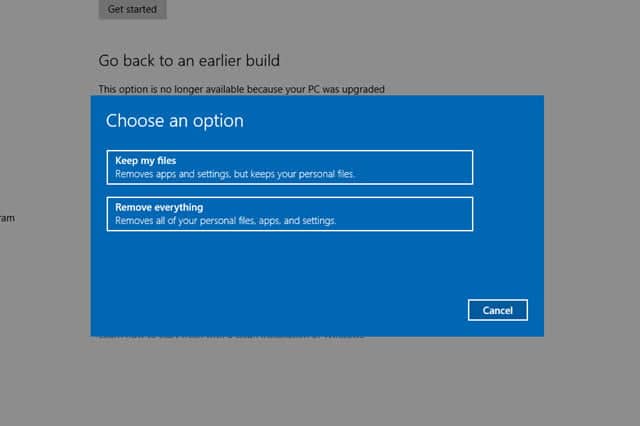
Conclusion:
These methods are proven very effective for everyone and help people get out of annoying situations. We made this guide very simple as possible to help our readers in every possible way for all the necessary methods on how to unlock ASUS laptop forgot password without disk. Now since you know all these three effective methods you can help yourself if you ever get locked out of ASUS laptop and cannot get access to all your documents and stored data. These methods will help you breeze easily and will prove to be very effective for you recovering all your data.
Free Download Buy NowRelated posts
Factory Reset Without Password
- How to Reset Samsung Laptop to Factory Settings without Password
- How to Reset ASUS Laptop to Factory Settings without Password
- How to Reset Acer Laptop to Factory Settings without Password
- How to Factory Reset HP Laptop without Password
- Restore Gateway Laptop to Factory Settings without Password
- Factory Reset Lenovo Laptop without Password
1 Comment
Hi, you can try a different keyboard. Thanks