- Time Limited Offer: Get $20 OFF for Windows Password Recovery Advanced Get It Now >>
How to Reset Forgotten Windows 10 Password for Admin/Local Account
Windows XP Password Cracker: How to Crack Windows XP/Vista Password
February 5, 2019How to Reset Windows 7 Password without Disk If You Forgot It
February 22, 2019“I forgot Windows 10 password and now I am unable to access my desktop. My little brother is learning computer in school and he did change the password but didn’t memorize it. So, there is no way to get inside. I have a project due tomorrow, can anyone please help me?”
Don’t worry, this is a very normal issue! It happens to a lot of different users all over the globe. Fortunately, there are several ways you can reset the password. Some of the ways involve erasing all of your files but there are also a few programs that are capable of resetting the password without harming your files. It is completely up to you, to choose a method. Several ways to reset Windows 10 password is discussed below, just read through the article carefully.
- Way 1. Reset Windows 10 Password with Password Reset Disk
- Way 2. Reset Windows 10 Password By Reset Microsoft Account Password
- Way 3. Reset Windows 10 Password with Windows Password Recovery Tool
- Way 4. Reset Windows 10 Password Using Command Prompt
- Way 5. Reset Windows 10 Password By Restore Windows 10 to Factory Defaults
Way 1. Reset Windows 10 Password with Password Reset Disk
One of the oldest and fastest ways of resetting the password for Windows 10 is to use a password reset disk. As the name suggests, a password reset disk basically helps to reset lost/forgotten Windows 10 password easily. If you have created a password reset disk before you forgot Windows 10 password then use the following guide to reset it.
Step 1: In the Windows 10 login screen, click “Reset Password”.
Step 2: Then, insert the Windows 10 password reset disk. A drop menu will open and select the drive that contains the OS and click “Next”.
Step 3: The computer will scan the disk, the following screen will appear on the screen where you have to set a new password.
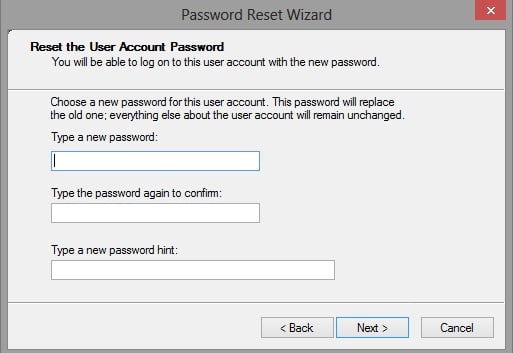
Now, you will be able to login to your Windows account 10 with the new password but without a password reset disk, the procedure will not work.
Way 2. Reset Windows 10 Password By Reset Microsoft Account Password
Forgot Windows 10 password local account? You can reset the password in a very different way without the password reset disk. Most of the Windows 10 users have a Microsoft account and that account can be very helpful. It can be used to reset the password for your Windows 10 local account. It is a bit complicated to execute, but works well if it is done right! Here are the details:
Step 1: In a different computer, open your Microsoft account. Provide the username but click “Forgot Password”.
Step 2: Next, a “Recover Account Screen” will appear where a few characters will be visible. You need to type them in the dedicated box and click “Next”.
Step 3: The following panel will be for the verification. You need to select the way to receive the security code. It can be via message or email. You also have to provide the last 4 digits of your mobile number.
Step 4: After you receive the code, open your locked computer and enter it. Then, click “Next”. Now, you will be asked to reset the password. You have to confirm it several times.
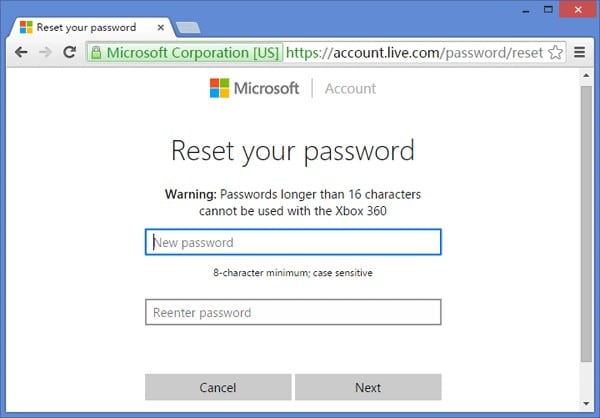
Now, you will have access to your Windows 10 account via your Microsoft Windows account.
Way 3. Reset Windows 10 Password with Windows Password Recovery Tool
Using a professional password recovery program to reset Windows 10 password is very effective as it is very easy to use and hassle-free. These are all third-party programs designed specifically for the purpose of bypassing Microsoft Windows security.
There are a lot of similar programs available but you will find Windows Password Recovery, most fascinating. It is fast, reliable and the password recovery rate is excellent. It works on the latest Windows 10, as well as the previous versions. The operational parameters are specified below:
Key Features:
- It can recover forgotten password for all Windows in a few minutes.
- It can create a new administrator account easily without logon.
- It can create USB flash drive disk or CD/DVD Disc.
- Support Windows 10, 8.1, 8, 7, Vista, XP, 2000, NT.
- Support Windows Server 2016, 2012, 2008(R2), 2003(R2), 2000, NT.
Step 1: Download the program on a different computer and launch it. You can select CD/DVD as a medium but selecting USB will be easier.

Step 2: Now, connect a blank USB drive to the computer and click “Begin Burning”.
Step 3: After it is finished, disconnect the USB drive from the device and click “OK” to close the wizard.

Step 4: Now, connect that USB drive to your locked Windows 10 computer and restart it.
Step 5: Get access to the boot menu and use the “Arrow” keys to highlight the “USB” option and hit “Enter”. Now, the program will load.
Step 6: When in the program, select your “Windows System” and the locked Windows account. Then, click “Reset Password”.

Step 8: After the reset, click “Reboot” to restart the computer.
So, if you want to make Windows 10 password reset, you can use this Best Windows 10 Password Reset Tool effectively. The procedure is simple and the recovery rate is exceptionally high.
Way 4. Reset Windows 10 Password Using Command Prompt
If you locked out of Windows 10 but not okay with using a third-party program on your computer then you can use the Command prompt to reset Windows 10 password. But it is not as simple as it sounds, you need to have access to the Admin Password or you will need a Windows 10 Setup Disk to use this procedure.
Step 1: First, you will need a reset disk.
Step 2: Now, insert that disk to the locked PC and boot. Enter the boot menu and select the USB drive to boot up your PC.
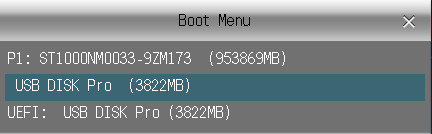
Step 3: Now, open the Command Prompt after restart. You will be replacing Utility Manager with Command Prompt; so, type the following command:
move d:\windows\system32\utilman.exe d:\
copy d:\windows\system32\cmd.exe d:\windows\system32\utilman.exe
After the commands are executed, remove the reset disk and restart the computer.
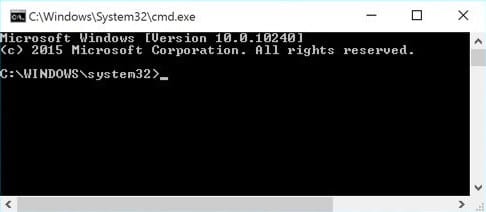
Step 4: After the Windows 10 restarts, tap Ease of Access icon below to open the Command Prompt. Type “net user” and execute.
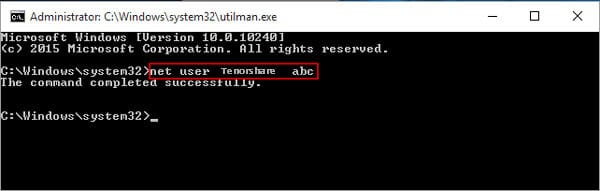
Step 5: Now, put the reset disk again and restart the computer. Open the Command Prompt again and type the following:
copy d:\utilman.exe d:\windows\system32\utilman.exe
Execute the command and then enter “Yes”.
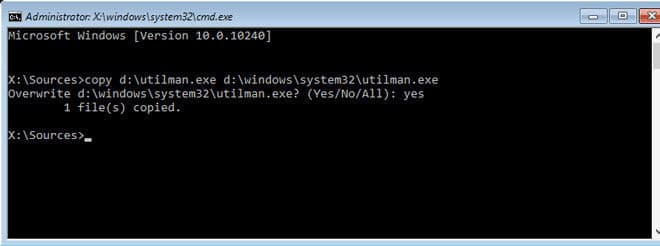
Step 6: Finally, close the Command Prompt window and restart Windows 10 and log in.
This is an effective method but there are a lot of complications with the method. So, this is definitely not the easier methods in the list but it works nonetheless.
Way 5. Reset Windows 10 Password By Restore Windows 10 to Factory Defaults
These days, most people are panicking and saying that “forgot my Windows 10 password”. Unfortunately, they have no idea how to proceed further. Actually, it is very easy for them to reset the password if they are using Windows 10, as the company has integrated several new functions in the OS so that the users can restore the device to its Factory Default settings. The procedure to reset Windows 10 password as follows:
Step 1: Restart the locked computer and start tapping “DEL” or “F12”, a new screen will open.
Step 2: In the following window, click “Troubleshoot”.
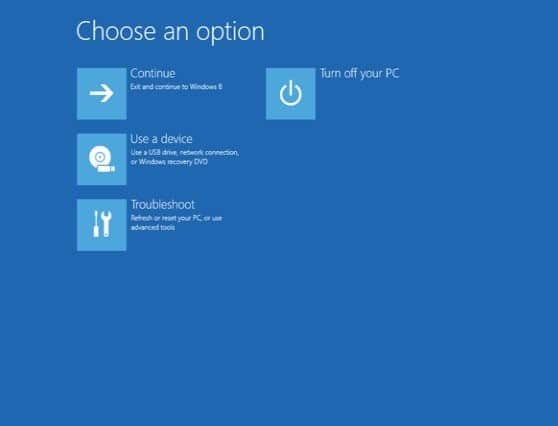
Step 3: Then click “Reset This PC”. There will be 2 options available but you need to select “Remove Everything”.
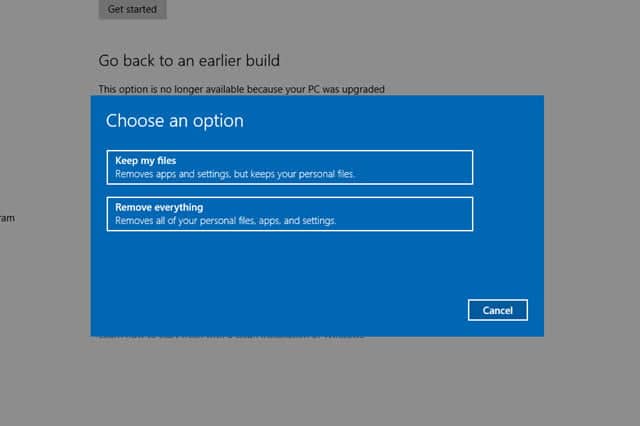
Step 4: The PC will reboot immediately. When it restarts, a new window will open and you will be faced with 2 more options again but here you can choose any one that suits you the best.
The computer will be cleaned after a few more reboots and along with everything else the password will be eliminated too.
Conclusion
All of the above methods are very effective in resetting the forgotten password. Some are a bit easy and some are a bit complicated for normal users. So, don’t worry if you forgot Windows 10 password, recovering it will be easy if you follow any one of the discussed methods. But in our opinion, using Windows Password Recovery to reset Windows 10 password will be easier and thus we highly recommend this software.
Free Download Buy NowRelated posts
Laptop Password
- Reset Forgotten Password on Samsung Laptop
- Reset Toshiba Laptop Forgotten Password
- Reset Administrator Password on Dell Laptop
- Reset Lenovo Laptop Password on Windows
- Unlock HP Laptop without Password
- Reset Sony Vaio Laptop Forgot Password
- Unlock Acer Laptop Forgot Password
- Unlock Dell Inspiron Laptop without Password
- Reset Gateway Laptop Password on Windows 7/8/10
- Unlock Asus Laptop Forgot Password without Disk