- Time Limited Offer: Get $20 OFF for Windows Password Recovery Advanced Get It Now >>
Lost Windows 10 Administrator Password, How to Unlock it
How to Reset Forgotten Password on Toshiba Laptop without Disk
July 29, 2018How to Crack Windows 10 Administrator or User Password
July 31, 2018A way of securing your computer is by having a Windows 10 administrator password of your choice so that only the authorized can get access to your computer. If at some point you forget your log in details you can still unlock Windows 10 password using reset disk or with a help of software. Let us have a look at how to unlock your computer when you lost Windows 10 administrator password using the mentioned methods.
- Method 1. Lost Windows 10 Administrator Password, Unlock with Sign-In Option
- Method 2. Lost Windows 10 Administrator Password, Unlock with Reset Disk
- Method 3. How to Unlock Windows 10 using Windows Password Recovery Tool
Method 1. Lost Windows 10 Administrator Password, Unlock with Sign-In Option
For Windows 10 users, Microsoft offers you three sign-in options which are, pin, password and picture sign. So, if you had lost Windows 10 password, you will be able to unlock Windows 10 password easily.
Step 1. Open your Windows 10 computer and try to login. You will then see options to reset password and sign in options below the log in button.
Step 2. Now click on “Sign in Options” and choose the sign option that you had set either pin or password.
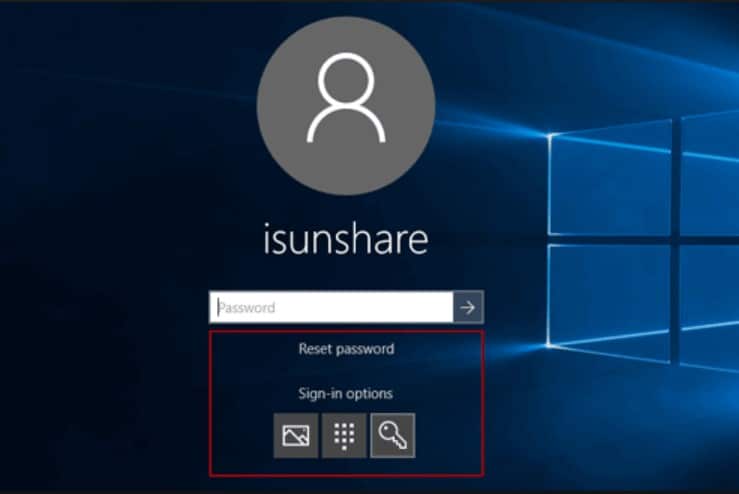
Step 3. Enter the pin or password you had set to gain access to your Windows 10 computer which lost administrator password.
Step 4. From there, you can the reset password and follow the prompts on the reset password wizard.
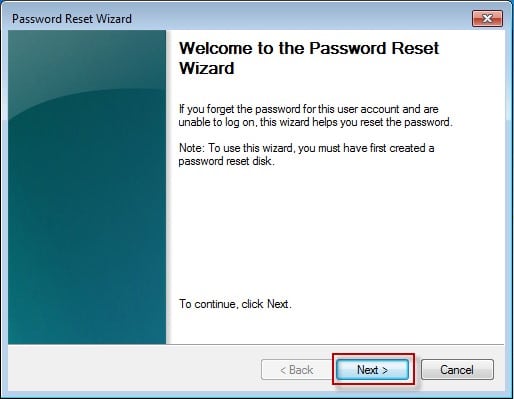
That is how to unlock Windows 10 password using sign in options.
Method 2. Lost Windows 10 Administrator Password, Unlock with Reset Disk
Also, you can bypass Windows 10 password using the password reset disk which you had created before. Here is quick to guide you on how to unlock Windows 10 Password with Reset Disk.
Step 1. Start your computer and attempt to log in. When you enter the wrong password, you will incorrect password warning.
Step 2. Reset password link will appear. You can then enter the Windows 10 password reset disk and then click on “Reset password” button.
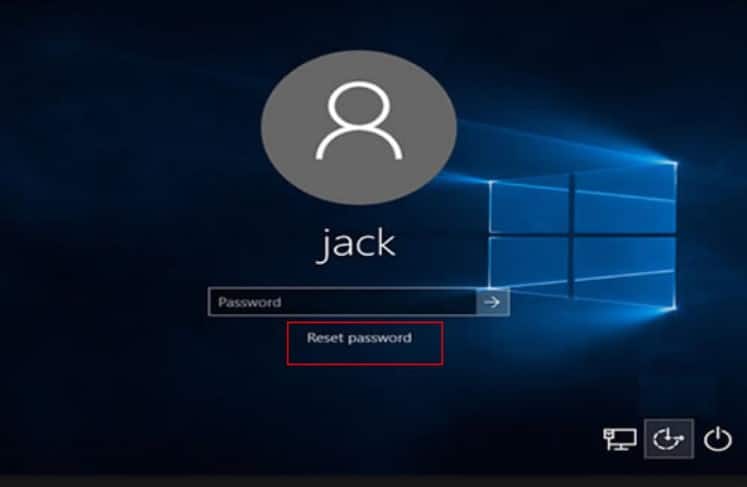
Step 3. A reset password wizard window will appear on the program window. Enter a new a password and confirm the password. There is also, an option to enter password hint. Ensure you fill that space.
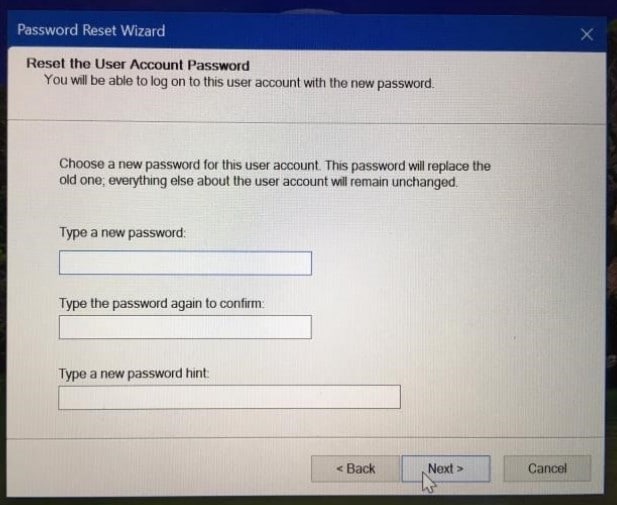
Step 4. Finally, click on “Finish” to complete the Windows 10 lost password unlock.
Method 3. How to Unlock Windows 10 using Windows Password Recovery Tool
The last and effective option that you can use to unlock Windows 10 password is by using Windows Password Recovery Tool. This software allows you to remove forgotten Windows 10 password and thereafter create new password easily. Moreover, this software is compatible with Window 10 and it is easy to use. To use this software, you need to create a bootable Windows 10 password reset disk. In this part, we will show you how to unlock Windows 10 password using Windows Password Recovery Tool.
Key Features:
- It can recover forgotten password for all Windows in a few minutes.
- It can create a new administrator account easily without logon.
- It can create USB flash drive disk or CD/DVD Disc.
- Support Windows 10, 8.1, 8, 7, Vista, XP, 2000, NT.
- Support Windows Server 2016, 2012, 2008(R2), 2003(R2), 2000, NT.
Step 1. Install and Launch Windows Password Recovery Tool
Begin by visiting Windows Password Recovery Tool official website and download the program. Once you have downloaded the .exe file go a head and install it. This should not take you long. After that, you can launch the software.

At this point is when you can insert the bootable drive to the computer while Windows Password Recovery Tool is open. When the program loads the bootable drive, you can select on the program. You can insert a USB drive or CD or DVD disk. After selecting the drive, click on “Begin Burning” button.

Step 3. Start Reset Password
A new window will appear which allows you to select operating system and user account. Choose Windows 10 and under the user account, you can then select the administrator local user account that you want to reset. From there click on “Reset password” button. The program will reset the password immediately

If you want create a new account, click on “Add User” and follow the prompts.
Step 4. Reboot the Computer
Once you have reset Windows 10 password, you need to complete the unlocking Windows 10 password process by clicking on “Reboot” option so that the computer will restart. However, before the computer restarts you need to remove the bootable drive.

That how fast you can unlock Windows 10 password with Windows Password Recovery Tool if you lost Windows 10 administrator password.
Summary
At this point you are spoilt for options on how to unlock lost Windows 10 admin password. However, if you want an effective and a faster method, you may consider using Windows Password Recovery Tool.
Free Download Buy NowRelated posts
Laptop Password
- Reset Forgotten Password on Samsung Laptop
- Reset Toshiba Laptop Forgotten Password
- Reset Administrator Password on Dell Laptop
- Reset Lenovo Laptop Password on Windows
- Unlock HP Laptop without Password
- Reset Sony Vaio Laptop Forgot Password
- Unlock Acer Laptop Forgot Password
- Unlock Dell Inspiron Laptop without Password
- Reset Gateway Laptop Password on Windows 7/8/10
- Unlock Asus Laptop Forgot Password without Disk