- Time Limited Offer: Get $20 OFF for Windows Password Recovery Advanced Get It Now >>
Forgot Windows 8/8.1 Administrator Password, How Do I Get to Login?
How to Reset Windows 7 Admin Password
July 2, 2018How to Log in if I Forgot My Windows 7 Administrator Password
July 9, 2018I forgot Windows 8 password, how can I get to login? Forgetting your administrator password which you’ve just set happen to be inconceivable. But actually, it has and will happen taking you by a surprise with no immediate option to undertake. This has proven to be a hassle and a dreadful experience not only for the newbie but also the tech-savvy. However, this is no more horrendous, there are couple of handy methods which are the recourse for this. Be glued to this article through the end to familiarize yourself how to get login in if forgot administrator password in Windows 8/8.1.
- Method 1. Use the USB password reset disk created from Windows 8
- Method 2. Use the USB installing disc created by Windows 8 ISO file
- Method 3. Use the USB bootable disk created with Windows Password Recovery Tool
- Method 4. Use another Admin Account to reset forgotten Windows 8/8.1 password
- Method 5. Use Command prompt to reset forgotten Windows 8/8.1 password
Method 1. Use the USB password reset disk created from Windows 8
To solve Window 8.1 forgot password issue you can use USB password reset disk option.
Step 1. After you key in wrong password, Windows 8/8.1 will display “Reset password” link just below the login box.
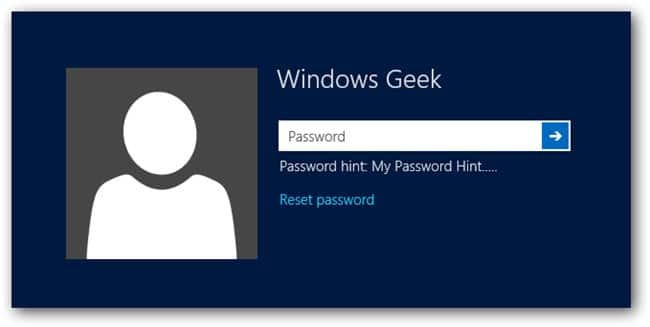
Step 2. Plug in your Windows 8 password reset disk and proceed to tap “Reset password” button. In no time at all, apop-up Password Reset Wizard window will be displayed. Click on “Next”.
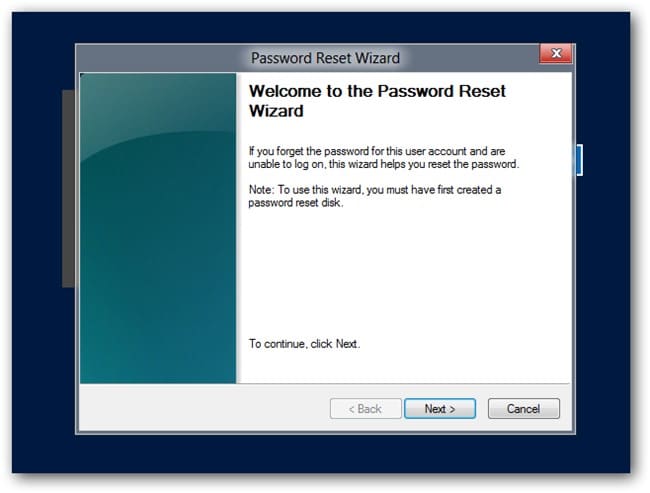
In a case where you have more than one disk, click the drop-down menu and select the right drive. Then also click “Next” button.
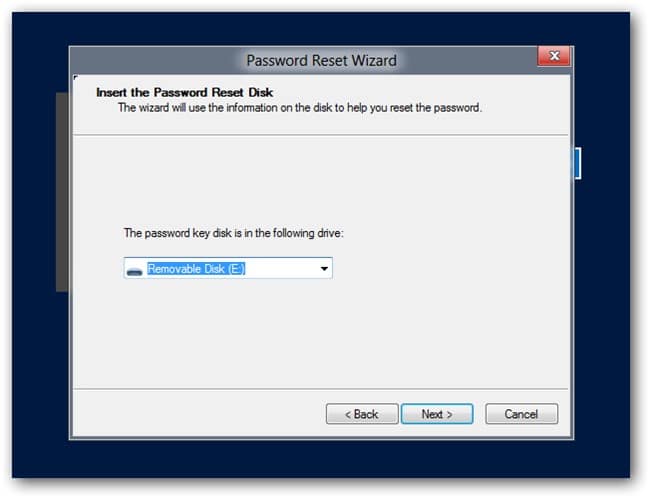
Step 3. Now, at the very same window, you are required to type a new password. Concurrently, give a new hint for your password and hit “Next” button to conclude password resetting process.
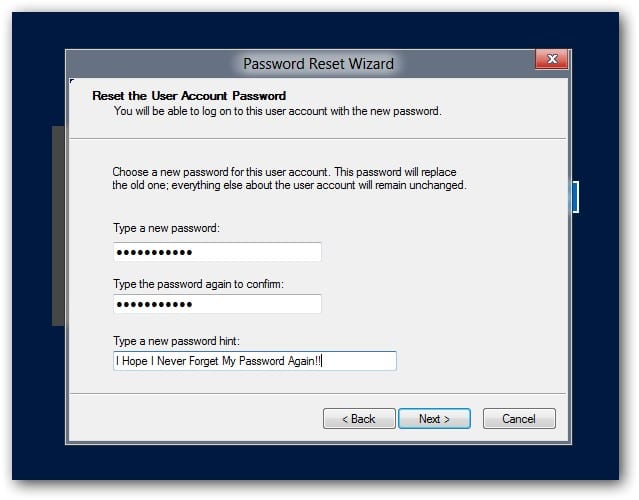
Step 4. After successfully completing the aforementioned process, a message informing you of the same will be visible on this pop-up window. Click “Finish” button and proceed to log on now using this new password.
Method 2. Use the USB installing disc created by Windows 8/8.1 ISO file
Another way to reset forgot administrator password Windows 8/8.1 is by using the USB installing disc created by Windows 8 ISO file.
Step 1. Plug in the setup disk and use to boot your locked Windows 8 computer. A Windows Setup page should now be visible. Alternative, you can execute this directly by pressing “shift + F10” on keyboard.
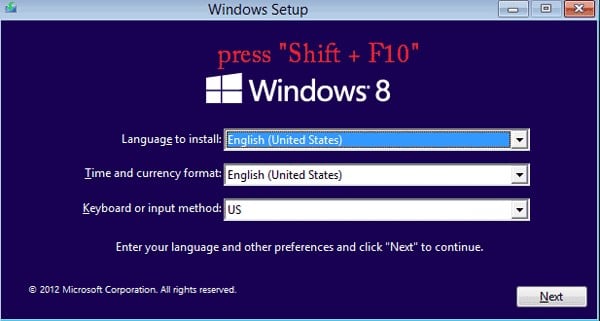
Step 2. After clicking “Next” on the immediate step, a command prompt screen will be open. Now do a copy of utilman.exe. Use this command:
move c:\windows\system32\utilman.exe
c:\windows\sytem32\utilman.exe.bak
When you get the prompt to overwrite the file, type “Yes” and click “Enter” to execute it.
And then finally use following command to have Command Prompt in place of Utility Manager
Copy c:\windows\system32\cmd.exe
c:\windows\system32\utilman.exe
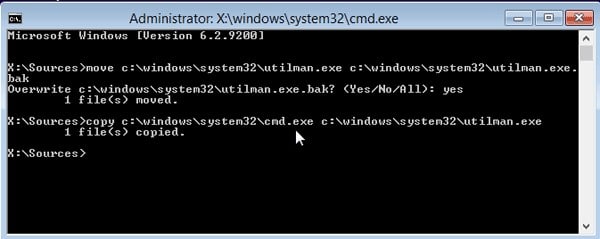
Step 3. After successfully executing above command, you can now restart PC by the following command: wpeutil reboot
Step 4. Click on “Ease of Access” button to exit the Command Prompt.
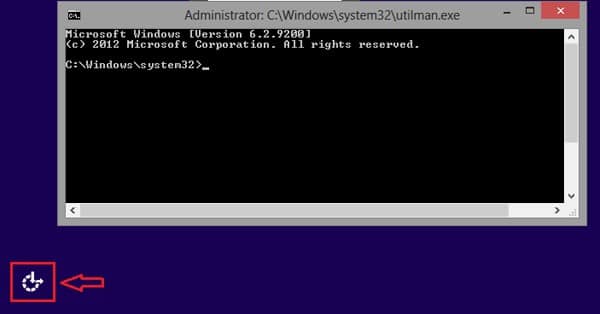
Step 5. On the keyboard click “Windows + X” buttons simultaneously and then pick “Command Prompt (Admin)”. And use this command to reset password: net user . To expound this scenario, let me take “coco” to be my user name and I intend to change my account password to “123”. I should key in the command “net user coco 123” and then press “Enter” on the keyboard to execute.
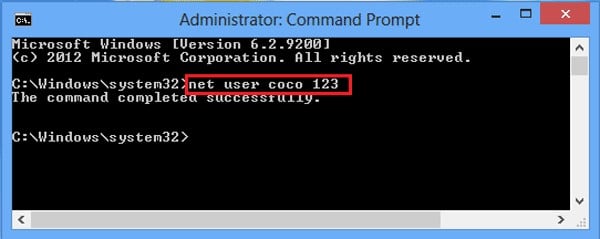
You can login to your locked Windows 8/8.1 computer using this password you’ve just reset.
Method 3. Use the USB bootable disk created with Windows Password Recovery Tool
Step 1. Download, install and launch Windows Password Recovery Tool on an accessible PC. Open it and you will such an interface.
Key Features:
- It can recover forgotten password for all Windows in a few minutes.
- It can create a new administrator account easily without logon.
- It can create USB flash drive disk or CD/DVD Disc.
- Support Windows 10, 8.1, 8, 7, Vista, XP, 2000, NT.
- Support Windows Server 2016, 2012, 2008(R2), 2003(R2), 2000, NT.
Step2. Create Windows 8/8.1 password recovery drive
Insert your already prepared USB bootable disk into this available computer and select USB device from the drop-down menu and press “Begin burning” button. At the moment you see the message “Burning Successfully” remember to exit.

Step 3. After a successful password reset disk burning,plug the latter drive into the locked computer and prepare boot from it.
Step 4. Initiate Windows 8/8.1 password bypass. After successfully booting from the USB device, a window pops up. From this window select the windows system and user of the target computer. Go ahead and hit “Reset Password” to remove its password.

Immediately there would be no password and you can now login without password. Nevertheless, you may decide to add new administrator to login Windows 8/8.1 computer, press “Add User” to frame new administrator for computer. Key in user name and password for this user and press “OK”.

Step 5. Reboot Windows computer. Eject Windows password reset disk and hit “Reboot” button to restart. At this moment, when you are going to enter either Windows log in interface or Windows operational system, there will be no need to key in password if you are logging in with the user you have already got rid of password.
Method 4. Use another Admin Account to reset forgotten Windows 8/8.1 password
In a scenario where you have forgotten your Windows 8/8.1 password, and however, you are able to login to your PC either using the built-in administrator account or other admin account, resetting password is a piece of cake for you.
Step 1. After you have logged in and gain full access to your PC, right-click “My Computer” icon then select “Manage” option to proceed to “Computer Management” window.
Step 2. Following a successful precedent step, hit “Local Users and Groups” folder then “Users” folder. All the accounts you had sync with this window will be displayed right there. Navigate to account you want to make changes and right-click then select “Set Password”.
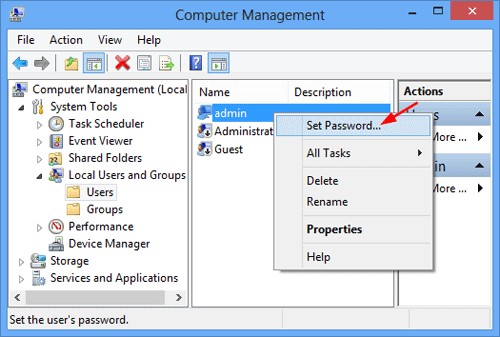
Step 3. A message box will appear where you are prompted to tap “Proceed”. Compose new password and confirm.Finally press “Ok”. Up to this moment you have successfully reset your forgotten windows 8 password.
Method 5. Use Command prompt to reset forgotten Windows 8/8.1 password
A requirement for you to use this method is be in possession of Windows 8 setup disc or flash drive or alternatively create Windows 8 Recovery Drive.
Step 1. With your locked PC, insert Windows 8 Recovery Drive and use to boot this computer. After which a troubleshoot menu will be visible. Scroll down and hit on “Advanced options” then Command prompt.
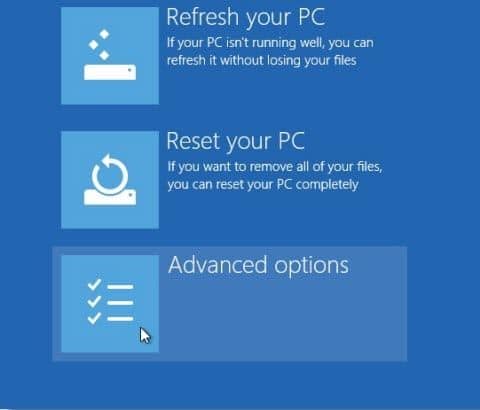
Step 2. On the command prompt setup, key in this command: copy c:\windows\system32\utilman.exec: \ and then hit enter. At this point you should be able to note the 1 file copied confirmation.
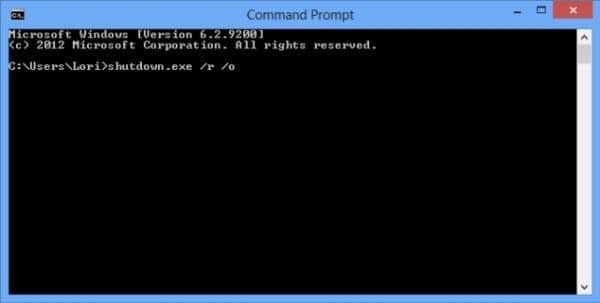
Step 3. Again enter: copy c:\windows\system32\cdm.exe c:\windows\system32\utilman.exe. You can now confirm overwrite of this utilman.exe file by typing Yes tap Enter.
Step 4. Remove any of Windows 8/8.1 Recovery Drive from your computer and restart the latter.
Step 5. At the moment windows 8/8.1 login interface is available, tap on the Ease of Access icon located at the bottom-left edge of the interface. And command prompt should open.
Step 6. Run the net user command as guided here. In place of myusernameenter your user name and your now intended new password in place of mynewpasswsord. Finally close the command prompt and login using your new password to Windows 8.
There you go, any of the five methods illustrated above should enable you reset forgot administrator password in Windows 8 and get login in effectively.
Free Download Buy NowRelated posts
Laptop Password
- Reset Forgotten Password on Samsung Laptop
- Reset Toshiba Laptop Forgotten Password
- Reset Administrator Password on Dell Laptop
- Reset Lenovo Laptop Password on Windows
- Reset Forgotten Password for HP Laptop without Disk
- Reset Sony Vaio Laptop Forgot Password
- Unlock Acer Laptop Forgot Password
- Unlock Dell Inspiron Laptop without Password
- Reset Gateway Laptop Password on Windows 7/8/10
