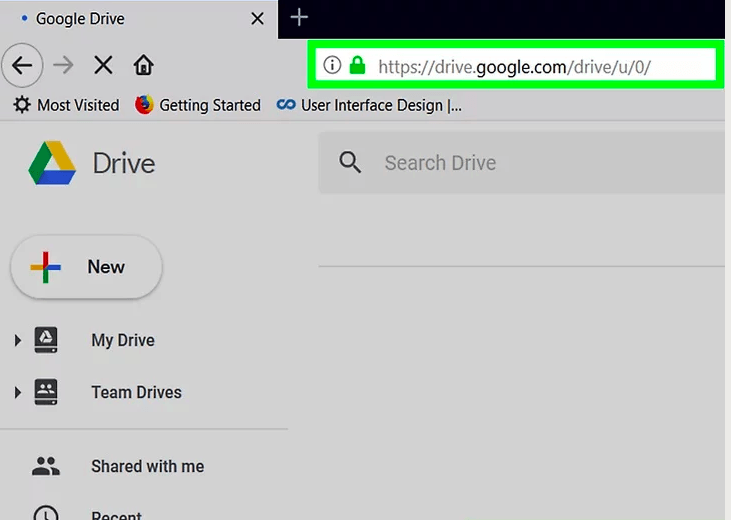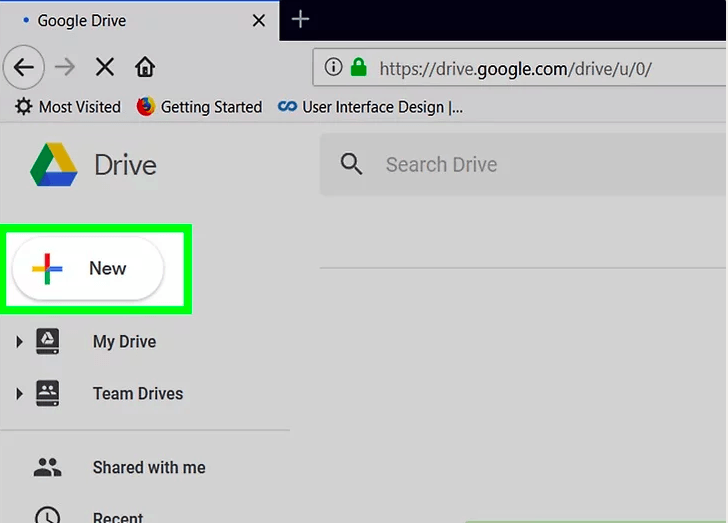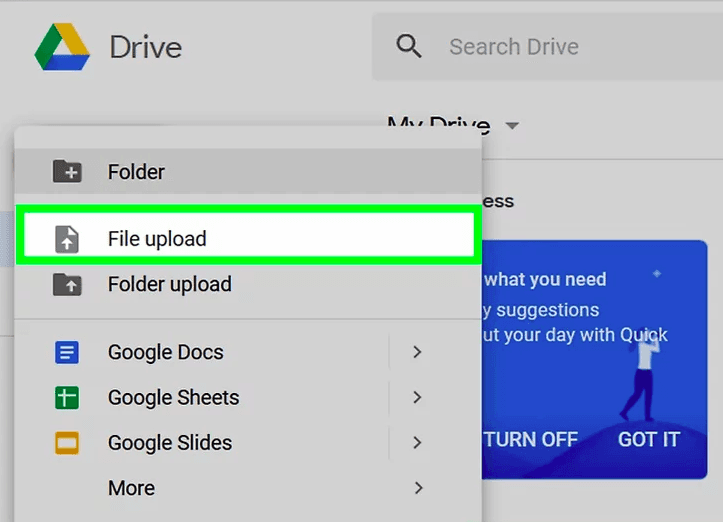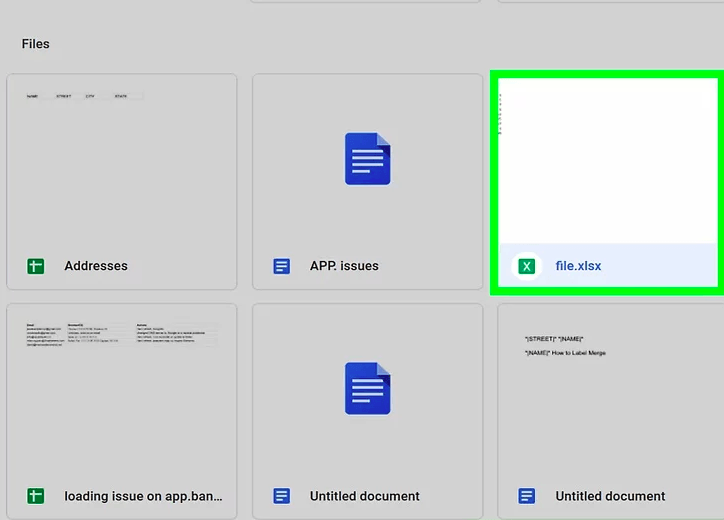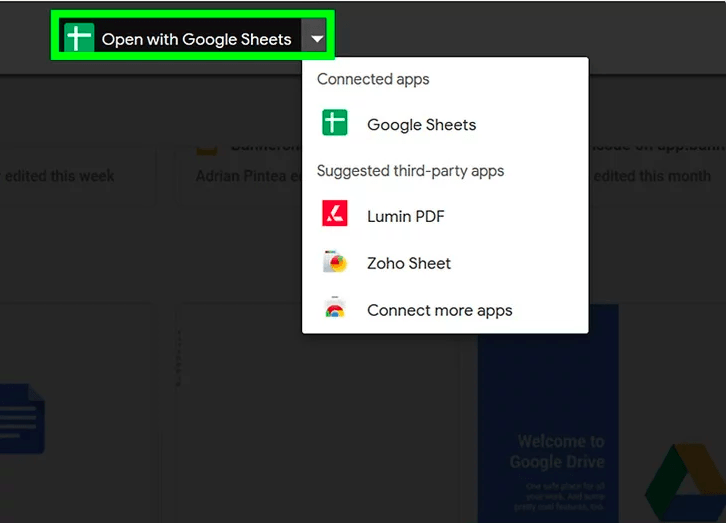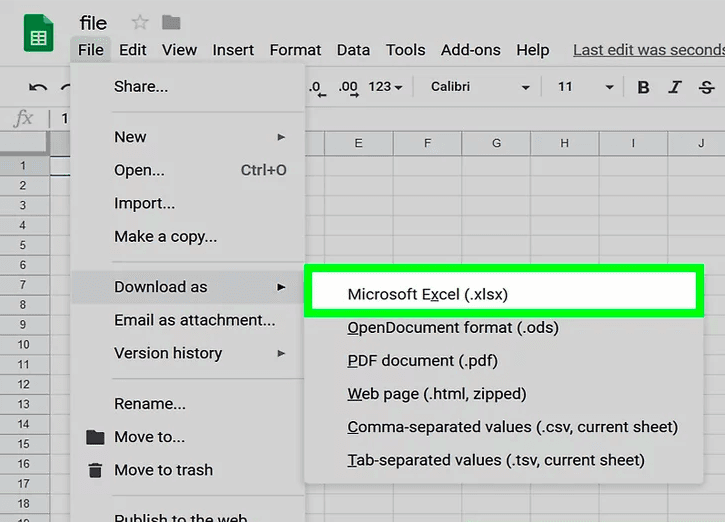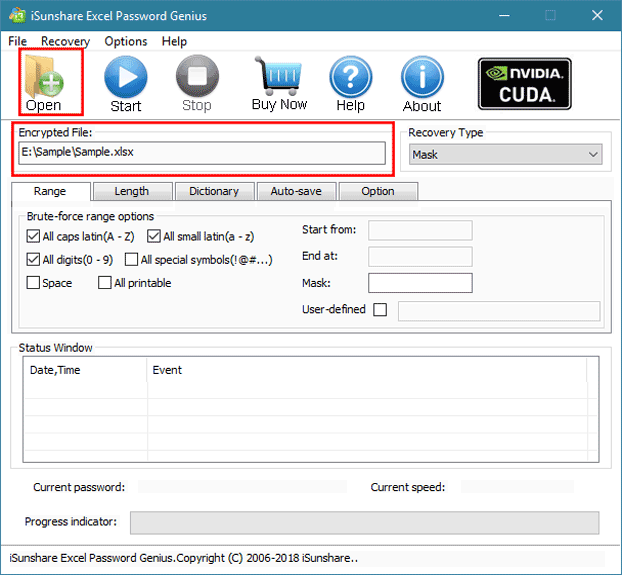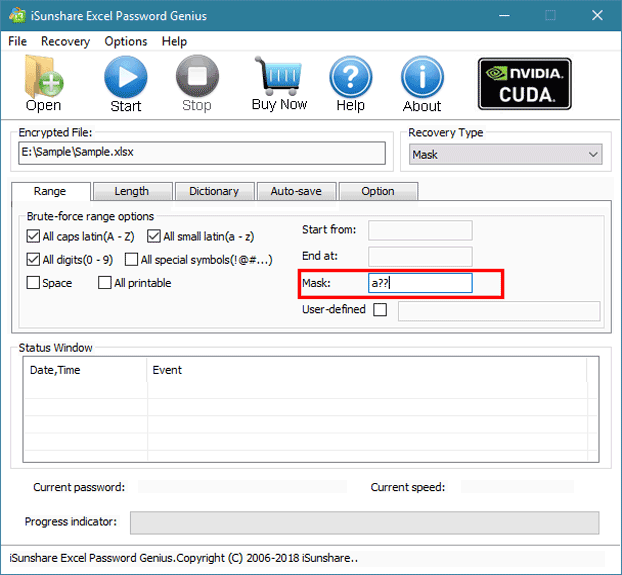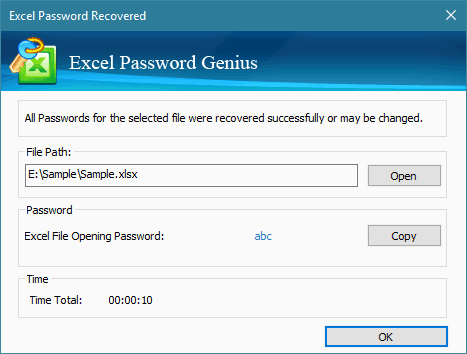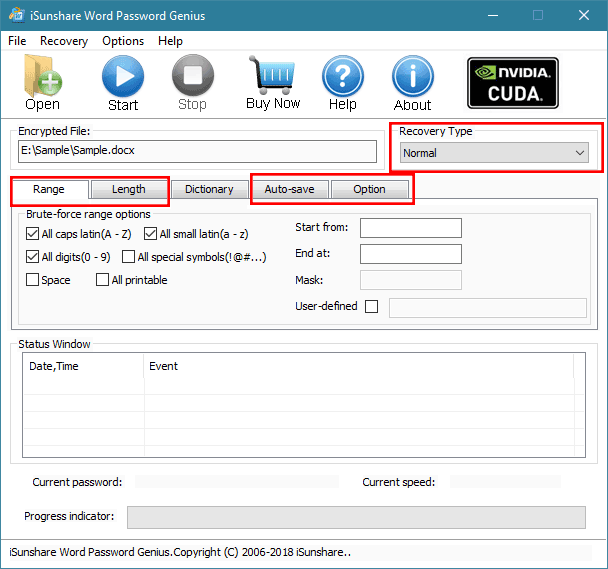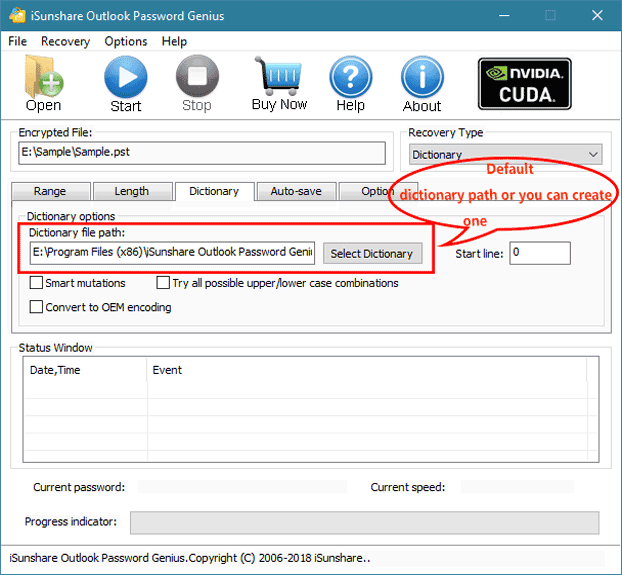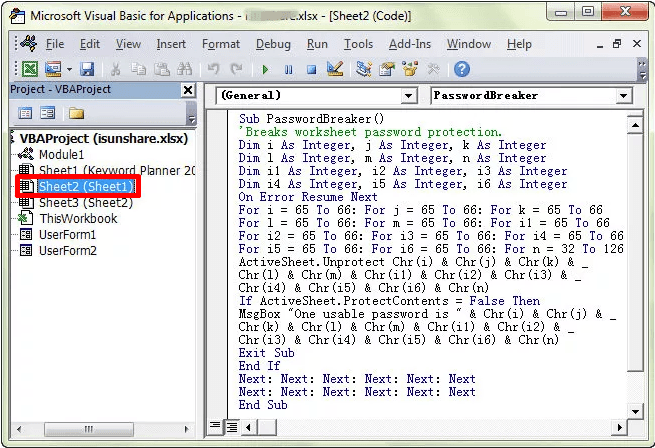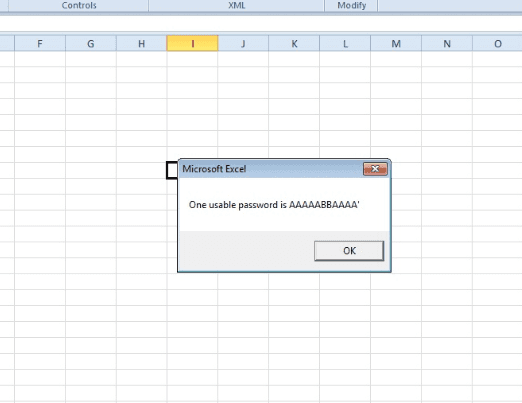- Time Limited Offer: Get $20 OFF for Windows Password Recovery Advanced Get It Now >>
How To Unprotect Excel Sheet Without Password 2013
How to Remove Password from Excel 2010 without Knowing Password
November 28, 2019How to Show Administrator Password Using CMD in Windows 10/8/7
December 6, 2019We all have faced this issue once in our life when we had to access a file that was either password protected or we forgot the password to an Excel file and are unable to access the data. Such a situation is really irritating as the file cannot open unless the correct password is used and there are not a lot of successful ideas through which such files can be accessed. Therefore, the question arises, how to unprotect an Excel sheet 2013? There does not seem to be a definite and successful answer for it on the internet and you mind find multiple products online that are costly and are of no use. In such a situation, people often try to use the free online tools available on the internet which promises to remove the password and unprotect the file. This is completely false as using such free online software, can compromise the data inside the file and can also damage the file.
Therefore, if you have faced such a situation, it will always be suggested to use a tool that has been used by other users with positive reviews or use other such techniques which might help you to retrieve the data. We will be discussing some of these techniques in this article which will provide you a permanent answer to the question “how to unprotect Excel sheet without password 2013”. Let’s have a look at some of the best and the most secure ways to retrieve the data from a password protected Excel file, without any data loss.
- Method 1. Unprotect Excel File 2013 by Uploading to Google Sheets
- Method 2. Unprotect Excel File 2013 with Excel Password Recovery
- Method 3. Unprotect Excel File 2013 with VBA Code
Method 1. Unprotect Excel File 2013 by Uploading to Google Sheets
Google Sheets is one of the best alternatives when it comes to Microsoft Excel. It provides almost similar functions as in Microsoft Excel and allows you to store the files automatically after a few seconds or when a change is made. Also, all your files will be stored in the Google Drive automatically, so that you can access any previous files from the past. Now there is a way through which one can unprotect the password-protected files in Excel 2013. Therefore, when one asks, how to unprotect an Excel file 2013, the very first option that one can suggest is the Google Doc method. Let’s discuss the process in details
Step 1: Visit the website and visit https://drive.google.com/drive/u/0/. Log in to the Google account or create a new Google, that will work with all the Google services such as Docs, Sheets, Drive, etc. Once created, open Google Sheets.
Step 2: Once you are into the Sheets section, Click on the “New” button on the top left corner.
Step 3: Under the “New” section, please click on the File Upload option that will help us to extract the data from the password-protected files in 2013.
Step 4: Once you click on this option, a new window will open which will help you to select the Excel files for which you want the data, and is password connected.
Step 5: Once you have found the file, simply click it and select the “Open” button to open that password-protected Excel file in Google drive.
Step 6: Once you select the file, it automatically updates in the Google Drive and will now reflect in the “Files” section of the Drive or sheets.
Step 7: Once the file is selected, you can either double click or click on the file to select and from the menu above select the option “Open with Google Sheets”.
Step 8: Once you upload or open an Excel file in Google Sheets, it will open without any password or protection.
Step 9: Now simply go to the File menu and select Download as or Export as >> Microsoft Excel. It will automatically download a new version of the Excel file which will not be protected with any password. So the next time you ask “how to unprotect an Excel file 2013”, you will know what to do.
Method 2. Unprotect Excel File 2013 with Excel Password Recovery
You might have heard about multiple products that are available online and promise you to unprotect the Excel file in order to provide the complete data without any passwords on the file. However, most of the products online are fake and can even comprise your data which can lead to a serious threat of data security. One of the famous third party programs used for this purpose is Excel Password Recovery. WinPassKey has been one of the leading service providers on the internet, which provides a lot of different products for its customers in order to provide complete maintained and troubleshooting packages. Let’s have a look at how you can access this software and make sure that you never face the issue with Excel files again.
Step 1: Please visit the website https://www.winpasskey.com/Excel-password-recovery/ or download the program below.
Free Download Buy NowStep 2: Click on Download and download the free trial of the products to install it.
Step 3: First we will import the encrypted Excel file in the software to open it. Simply click on the “Open” button on the top left and select the encrypted file. Once selected, the name of the file will appear in the encrypted file name box.
Step 4: In this step, you will have to select the type of recovery you want to do with the file. The options provided will be Normal, Mask, Dictionary, and Smart. Let’s discuss each process separately
The Mask Option: This is the most preferred option for the recovery of an encrypted Excel file. For example, if the password is of 4 character length and you remember the first two characters, then you can add the first two characters in the mask field and the other two as “?”.
Once you click on the “Start” button, the process will start and will automatically recover the original password for your Excel file. Now you can simply copy the password and open your file.
Normal Recovery: Under the normal recovery mode, the possible character combination are tried by the software to unprotect the password for the encrypted Excel file 2013. With the highly effective recovery engine, the password can be recovered within a few minutes. First, a user has to set parameters, range, length, and other options.
Once this is done, click on the “Start” button and within a few minutes, one can recover the password. A user can simply copy the password from the screen and use the encrypted Excel file.
Dictionary Recovery: This method requires you to simply download the dictionary of password for outlook. In this format, you can also download a dictionary of passwords that can be used to recover the password for the encrypted Excel file. Such a dictionary can be downloaded from the internet and a path could be set to that file to check for the password. The dictionary can consist of a password that can match the password for the file.
Once the path for the dictionary file is selected, one can click on the “Start” button and within a few minutes, the software will show the password on the screen which can be copied directly to open the file.
Smart Recovery: The last method left to use is the smart recovery process. This recovery method is automatic and smart, which will test the combinations of all possible characters until it gets the right one. One can simply set the password length range and click on the “Start” button.
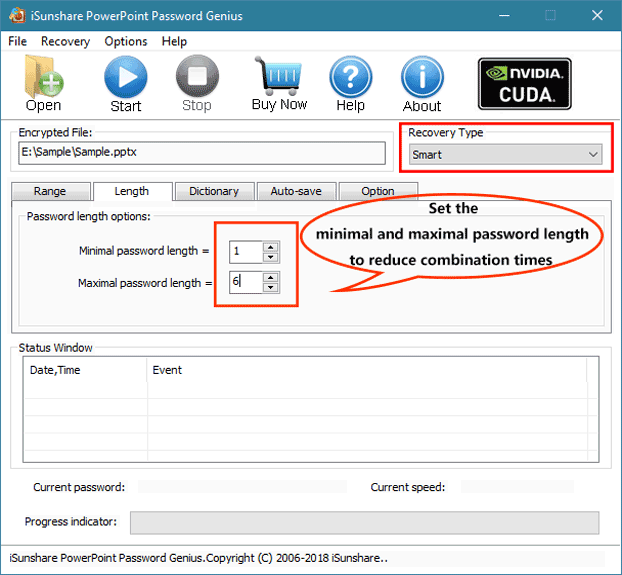
After the process runs from a few seconds to minutes, the password is revealed on the screen and it can be copied to be used directly.
One can simply download the trial version of the software and use any one of the recovery methods to recover the password for the Excel file. Since the software is used by multiple customers with positive results, it is dependable and does not harm the file while extracting the password. Once you can have complete peace of mind that the data will not be harmed during the process. Once the trial version has worked, you can also purchase the full version of it, which can be used with full features. This software from WinPassKey can easily unprotect Excel file 2013, without any hassles. This is one of the recommended and easiest ways to unprotect Excel file 2013.
Method 3. Unprotect Excel File 2013 with VBA Code
Using the VBA code method has been fairly popular among people who have been facing similar problems. This process uses a long-range of codes and commands to recover the data from the encrypted Excel file. Although it is not one of the best available methods on the internet, it is one of the most successful. In most cases, where this method was used. The password was easily recovered without any issues. Also, no such cases were known with this technique where data loss was detected while unprotecting the Excel file 2013. So how to unprotect sheet Excel 2013, using this technique. Let’s discuss the procedure one needs to follow.
Step 1: Press ALT + F11 or click on View Code in Developers Tab
Step 2: Once the screen opens, you will see a white space where the following commands need to be entered.
Sub PasswordBreaker()
'Breaks worksheet password protection.
Dim i As Integer, j As Integer, k As Integer
Dim l As Integer, m As Integer, n As Integer
Dim i1 As Integer, i2 As Integer, i3 As Integer
Dim i4 As Integer, i5 As Integer, i6 As Integer
On Error Resume Next
For i = 65 To 66: For j = 65 To 66: For k = 65 To 66
For l = 65 To 66: For m = 65 To 66: For i1 = 65 To 66
For i2 = 65 To 66: For i3 = 65 To 66: For i4 = 65 To 66
For i5 = 65 To 66: For i6 = 65 To 66: For n = 32 To 126
ActiveSheet.Unprotect Chr(i) & Chr(j) & Chr(k) & _
Chr(l) & Chr(m) & Chr(i1) & Chr(i2) & Chr(i3) & _
Chr(i4) & Chr(i5) & Chr(i6) & Chr(n)
If ActiveSheet.ProtectContents = False Then
MsgBox "One usable password is " & Chr(i) & Chr(j) & _
Chr(k) & Chr(l) & Chr(m) & Chr(i1) & Chr(i2) & _
Chr(i3) & Chr(i4) & Chr(i5) & Chr(i6) & Chr(n)
Exit Sub
End If
Next: Next: Next: Next: Next: Next
Next: Next: Next: Next: Next: Next
End Sub
Once all the commands are entered in the same way, click on the “Run” button or press the F5 button.
Once the process is complete, you will get a popup window with a password that can be used to access the sheet and unprotect it.
The process used in this technique might sound a bit more technical which can be difficult to use for a novice. However, the technique does work for everyone in unprotecting the Excel file 2013.
Conclusion
How to unprotect Excel workbook 2013 can have a lot of different answers based on the different solutions provided on the internet. This is a normal problem faced by many people. The main reason for the issue is people forgetting the password they used to protect the file. As soon as the problem hits them, the first thing people do is to search the internet for all the viable options. However, more than ninety percent of those solution does not work or need purchasing, even after which the files remain encrypted and the user is unable to access the data. The biggest problem with such solutions is data loss and is never recommended.
I would recommend you to use the Excel Password Recovery, which is one of the best third-party programs in the market. They provide similar tools for various other products, like word file or pdf, etc. If you face this problem regularly or work in an office environment where this issue is persistent, then purchasing the full version of this program which can be used in the entire office. The software does not cause any damage to the file and is made by experts to make sure that it leads to powerful and efficient password recovery.
Therefore, the next time you face a similar problem, you do not need to worry and try one of our three alternatives which are mentioned above. Always make sure that you make a copy of the original file before using it in any of the methods. This will make sure that in any case, the original file is safe.
Free Download Buy Now