- Time Limited Offer: Get $20 OFF for Windows Password Recovery Advanced Get It Now >>
How to Bypass Windows 10 Login or Administrator Password If Forgot
How to Remove Windows 8/8.1 Admin Password
July 17, 2018How to Create and Use a Windows 7 Password Reset Disk with or without Software
July 20, 2018Do you want bypass admin password in Windows 10? Windows 10 password bypass might seem complex and it can prove quite disturbing. The worst case is where you are absolutely reliant on your computer for your daily business and you have forgotten Windows 10 login password. In such an event, the only way out is to find out a way on how to bypass Windows 10 administrator password. The big dilemma is of course which best way can be sought to decipher the havoc. There are a bunch of great password recovery software out there but it is naturally crucial to go after the ideal tinker tool.
- Method 1. Bypass Windows 10 Administrator Password using Login with Other Sign-in Option
- Method 2. Bypass Windows 10 Password by Resetting Microsoft Account Password
- Method 3. Bypass Windows 10 Administrator Password with Windows Password Recovery Tool (Recommended)
- Method 4. Bypass Windows 10 Password with Command Prompt
- Method 5. Bypass Windows 10 Password with Password Reset Disk
- Method 6. Bypass Windows 10 Login Administrator Password by Restoring Windows 10 to Previous State
How to Bypass Administrator Password Windows 10 using Login with Other Sign-in Option
By using Login with other Sign-in Option you can bypass Windows 10 administrator password successfully. This is applicable where the user has already set up another administrator account. It is via those accounts that you can bypass the password of your Windows 10 administrator account and access your forgotten user account again.
Step 1. Log in to your Windows 10 computer using another administrator account.
Step 2. Navigate to “My Computer” option and right-click. Choose “Manage” from the options displayed.
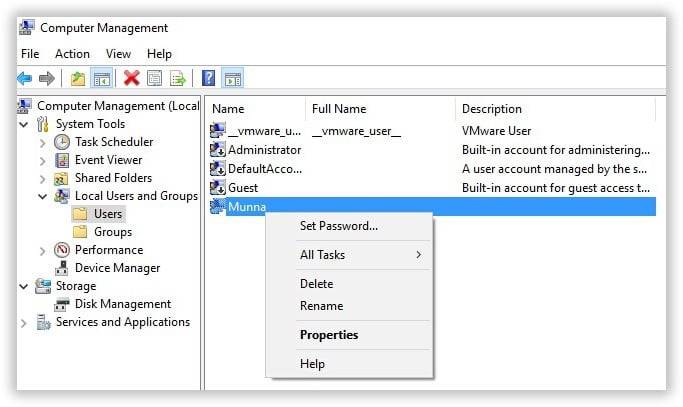
Step 3. This shall display a new management window on your computer. Within this window, hit the “Users and Local Groups” option from the left side then “Users”.
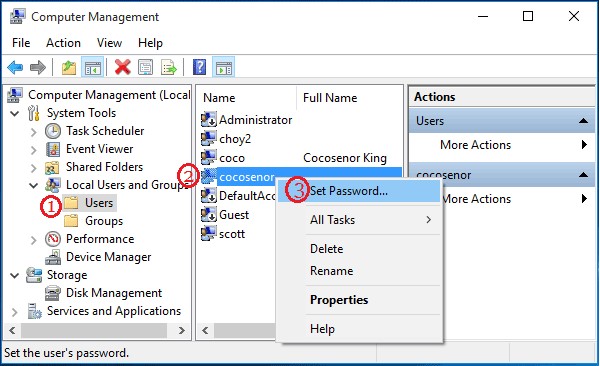
Step 4. Now right click on the main Windows 10 user account you want to bypass password and choose “Set Password” option from the drop-down list displayed.
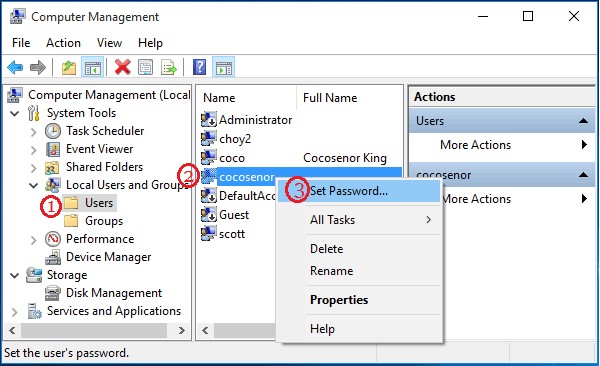
Step 5. Change the password. Remember to provide a password you can easily remember.
Step 6. Reboot your computer and use the newly created password to login to your Windows 10 account.
How to Bypass Windows 10 Password by Resetting Microsoft Account Password
Windows 10 password bypass is also possible by resetting Microsoft Account password.
Step 1. Navigate to https://account.live.com/password/reset via a separate PC or even a smartphone. On this page, choose “I Forgot My Password” option and subsequently hit the “Next” button.

Step 2. A new page shall be displayed where you will be prompted to key in your credentials-your email account or the phone number of course associated with your Microsoft account. When you are certain to have supplied the right details, just hit “Next” to proceed to the next step.
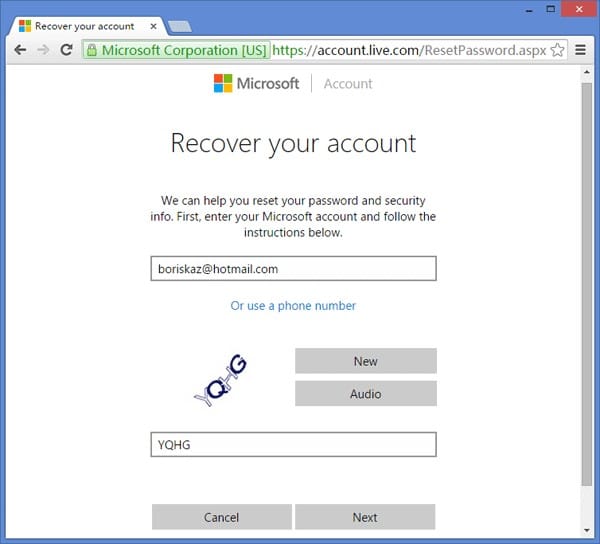
Step 3. Allow Microsoft to know your preferred option to receive the associated security code. The options available could be to either receive via your phone number or simply via your email account. Whichever way preferred the security code is received. Click “Next” to proceed. In case you have no access to either of the above, just select the “I don’t have any of these” option and subsequently fill out the questionnaire which includes the security questions. If your information tallies well then, the site will help you create a new password.
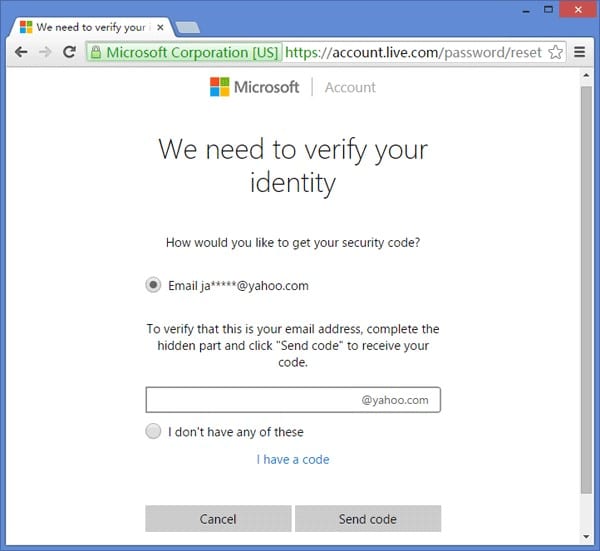
Step 4. Upon hitting the “Next” button in step 3, the respective security code is sent to the respective selected option- your email or phone depending on whether you chose your email address or phone number. Fetch the security code and enter within the security box provided. Again click “Next” to continue.
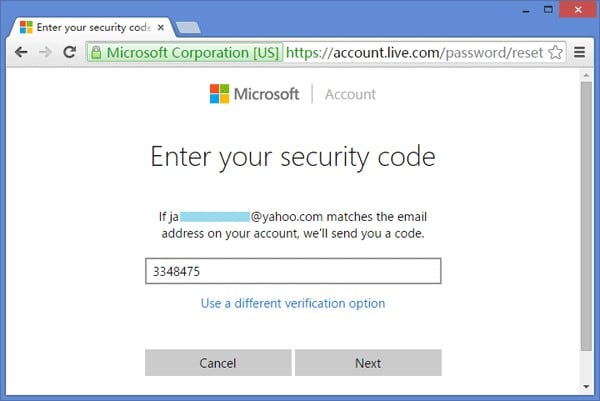
Step 5. Now, a new password reset window shall be displayed. Choose an appropriate yet convenient password for your Microsoft account. Enter this password, confirm it and click “Next”. If everything is okay, then the program would send a notification message which reads “Your account has been recovered”.
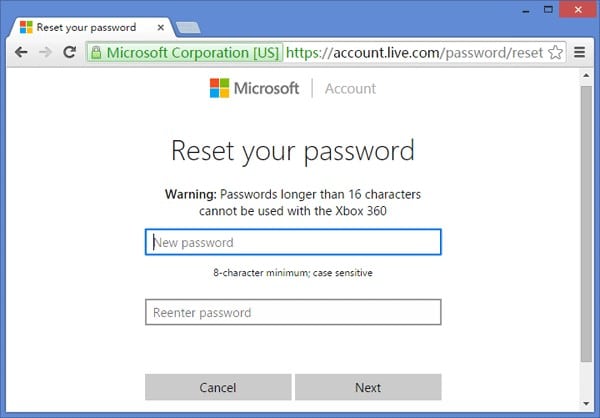
Step 6. Reboot your PC and login to Windows 10 using your new password. Ensure you are connected to the internet. Otherwise, you won’t be able to sign in at the windows sign-in screen.
How to Bypass Administrator Password Windows 10 with Windows Password Recovery Tool
Windows Password Recovery Tool comes with great capabilities. This tool lets you get pass forgotten passwords for your Windows 10 within some few minutes or easily create a new administrator account without the need to log on. Users can recover both local and domain administrator and their respective passwords, reset their windows password or remove them with ease, and create new administrator account among others. The program is quite versatile, supporting all versions of windows systems of all computer versions ranging from desktop to laptop. With the use of a bootable CD/DVD or even a USB flash drive, users can bypass their Windows 10 Login/Administrator password in no time.
Key Features:
- It can recover forgotten password for all Windows in a few minutes.
- It can create a new administrator account easily without logon.
- It can create USB flash drive disk or CD/DVD Disc.
- Support Windows 10, 8.1, 8, 7, Vista, XP, 2000, NT.
- Support Windows Server 2016, 2012, 2008(R2), 2003(R2), 2000, NT.
How to use Windows Password Recovery Tool to bypass Windows 10 Login/Administrator Password.
Step 1. If you don’t have the Windows Password Recovery Tool, simply download and install it in an accessible PC.

Step 2. Run the Windows Password Recovery Tool on your computer and insert a bootable USB flash drive or a CD-ROM in your computer to create a Windows 10 password reset disk. On the program’s interface, hit the “USB device” option and choose the inserted media. Hit the “Begin burning” button.
Step 3. When the burning process successfully completes, a dialogue box indicating “Burning Successfully” is displayed. Hit “OK” to proceed.

Step 4. Remove the USB drive from the accessible computer and insert it in the locked Windows 10 PC. Boot this locked computer using the USB drive so as to run the Windows Password Recovery Tool on your Windows 10 PC. Remember Windows Password Recovery Tool runs on locked computer and that Windows 10 is checked automatically.

Step 5. Choose Windows 10 user and hit the “Reset Password” button then “Yes” on the new dialogue to bypass the forgotten Windows 10 administrator password.
Step 6. Now tap the “Reboot” button and instantly remove the password reset disk to allow Windows 10 computer start in the normal way.

Bypass Windows 10 Password with Command Prompt
As in making our Windows 10 admin passwords complex or difficult to guess and to prevent third party intervention to our system sometimes we make them as much complex that we forget them ourselves and after become frustrated of trying we end up thinking that we need to reinstall our Windows 10 operating system and have to lost all our data but that’s not the ideal solution one of the ways to bypass your Windows 10 admin password is with command prompt.
Step 1: Boot your system
First you need to boot your system with Windows 10 DVD and make sure that UEFI and secure boot are disabled.
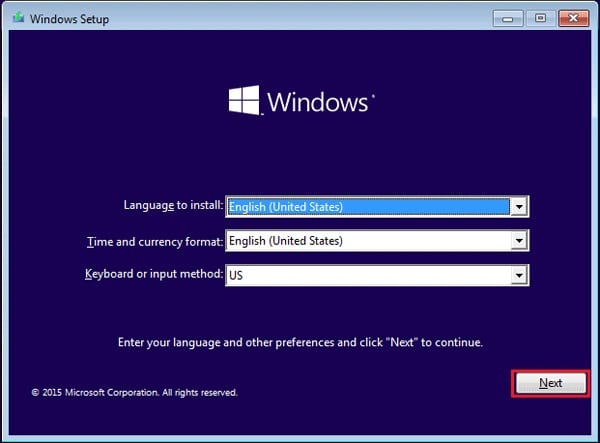
Step 2: Open command prompt
Now press Shift + F10 to open a command prompt window.
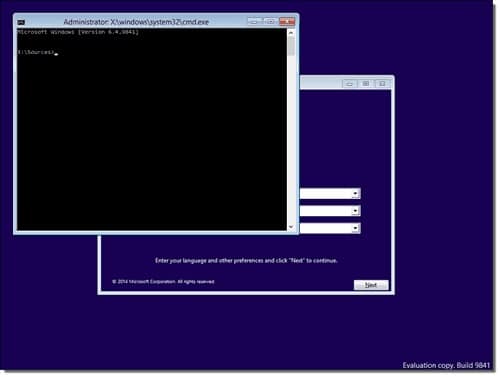
Step 3: Replace utilman.exe file
Now with the following commands replace the utilman.exe file to cmd.exe file but make sure you make a copy of utilman.exe file to restore it again commonly Windows 10 is installed in Drive D: dir d:\windows\system32\utilman.exe.

Step 4: Reboot your Windows system
After successful replacement of files reboot your system with the following command.

Step 5: Click utility manager icon
After rebooting your system, on the Windows 10 logon page click on the utility manger icon at the bottom left corner of the window.
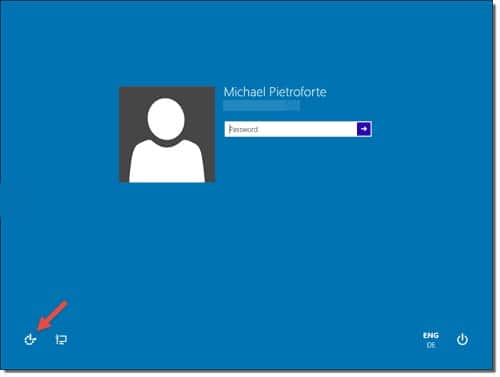
When you click on this icon command prompt window will pop up because we replace utility manger with cmd, don’t worry about error message.
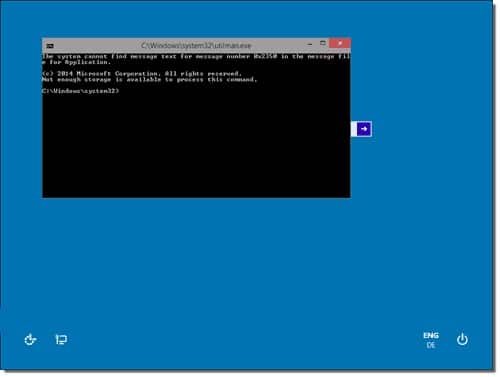
Step 6: Add new user
Now you can add new user with these command lines write these commands in cmd, we also need to add this user to the administrator group replace

Step 7: Sign in with new account
After adding new account it will appear on the sign in page and you can easily get access to your Windows 10 system by clicking on this account.
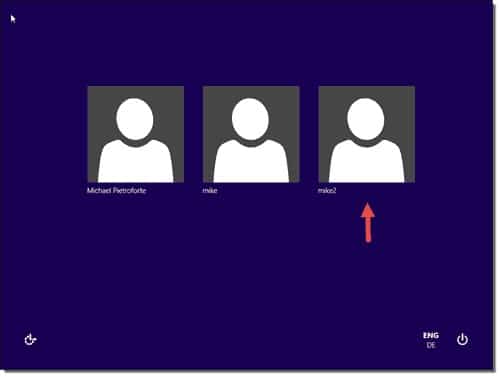
Now you can get access to your important or confidential information without any data loss.
Bypass Windows 10 Password with Password Reset Disk
If you are facing a system locked out problem on Windows 10 and searching for “how to bypass administrator password Windows 10” than your search is over, most of us thinks that reinstalling window is the only way but that’s not the truth, one of the method to recover your password is by using password reset disk. Just follow the simple steps below to get access to your system.
For this method to work you must have a password reset disk available for this account because one reset disk can work for only one user account.
Step 1: First start your Windows 10 computer or laptop and connect it with the password reset disk.
Step 2: Now choose the user account on Windows 10 login screen for which you have created a password reset disk.
Step 3: Type any incorrect password, as you have forgotten your original one, when it is prompted incorrect click “OK”.
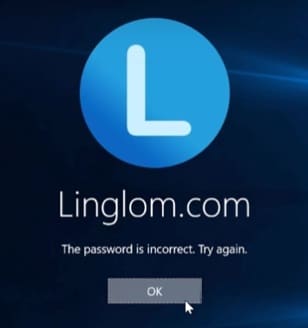
Step 4: To password reset wizard click on the Reset Password link under the password box.
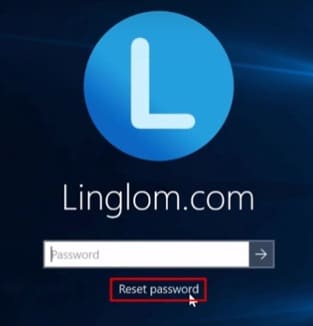
Step 5: When you click on the “Reset password” link Windows 10 will open a password reset wizard as shown below just click on Next to continue.
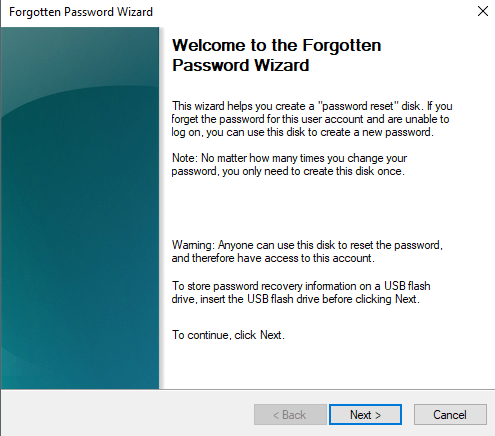
Step 6: Now select your password reset disk that contains userkey.psw file and just click on Next.
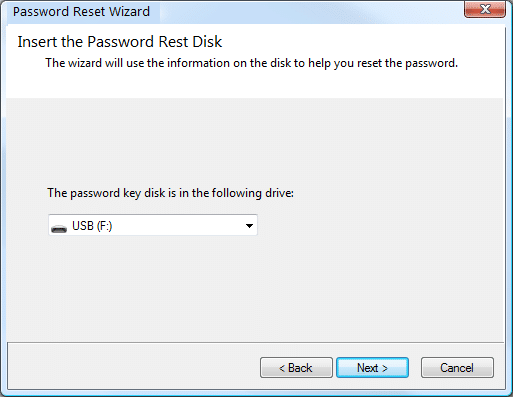
Step 7: Type a new password for your Windows 10 administration account and just click Next and Finish and now you can get access to your system with newly created password.
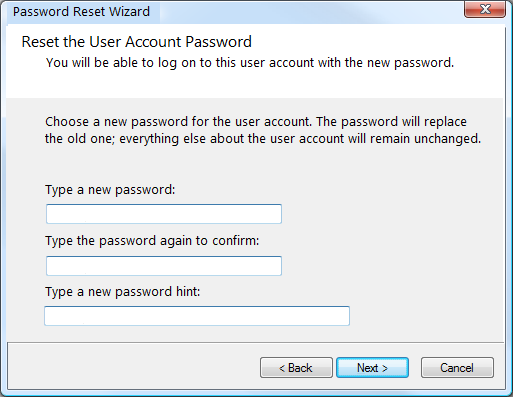
After this you can login to your system with new password and can easily get access to your important files or documents.
How to Bypass Windows 10 Login Administrator Password by Restoring Windows 10 to Previous State
The last way that you bypass Windows 10 password is to restore Windows to previous state although it is not recommended.
Step 1. Navigate to “This PC” then “Properties”.
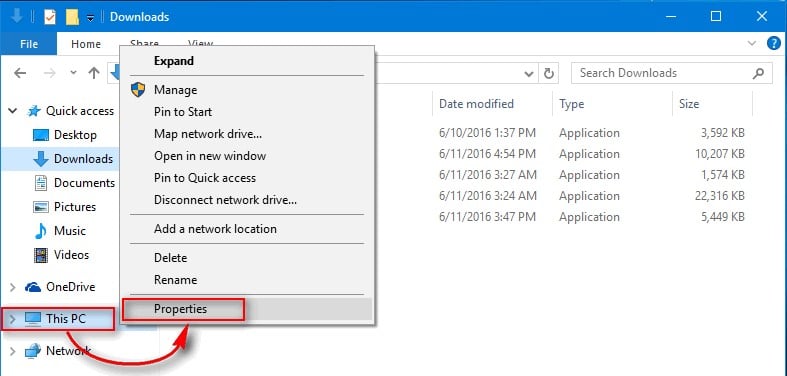
Step 2. Select “System Protection”.
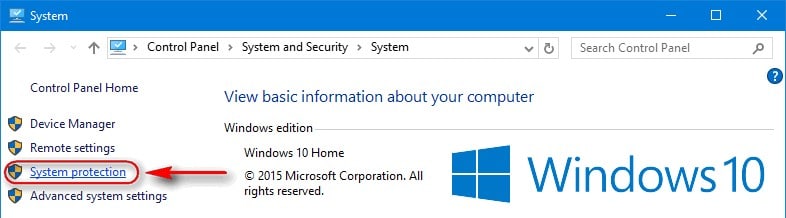
Step 3. Hit the “System Protection”.
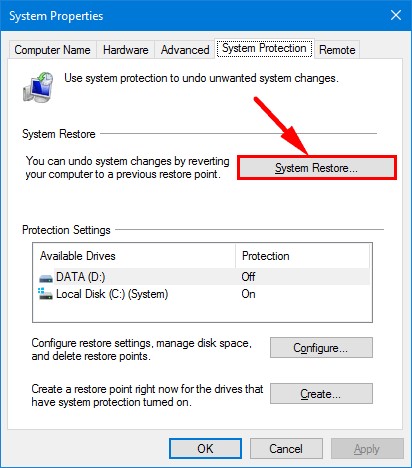
Step 4. Select the “Choose a different restore point” option and hit “Next”.
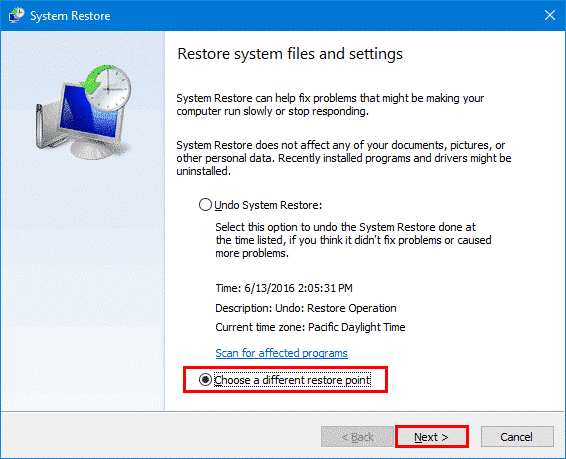
Step 5. Select the desired restore point focusing to creation date and time. Hit “Next” to continue.
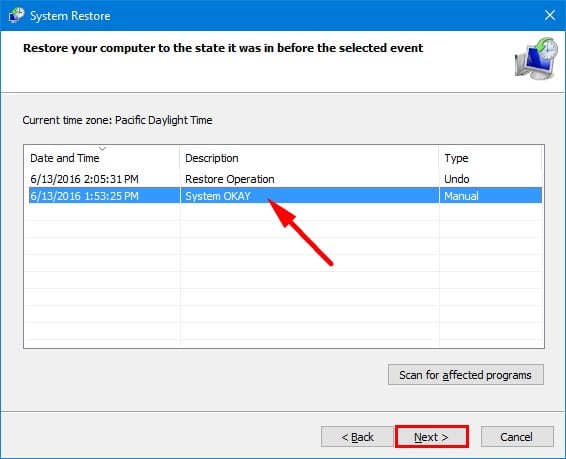
Step 6. Click “Finish” to confirm restore point and then “Yes” to begin.
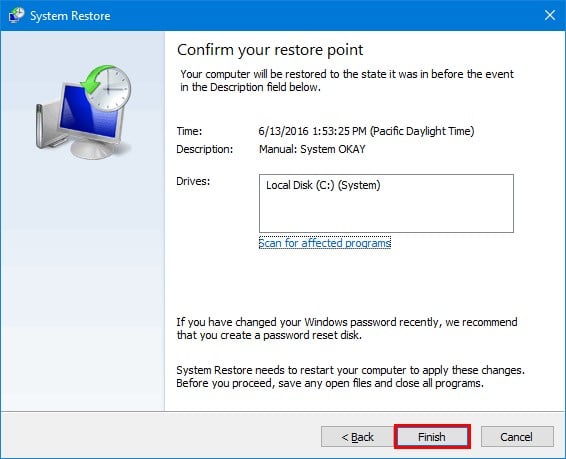
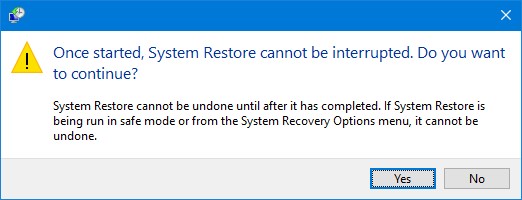
Conclusion
Bypassing Windows 10 login or administrator password is now an easy task to execute. Just choose an ideal solution and access your Windows 10 user account. Of these options, Windows Password Recovery Tool is the smartest deal. Use this software and experience amazing way to bypass Windows 10 password.
Free Download Buy NowRelated posts
Laptop Password
- Reset Forgotten Password on Samsung Laptop
- Reset Toshiba Laptop Forgotten Password
- Reset Administrator Password on Dell Laptop
- Reset Lenovo Laptop Password on Windows
- Unlock HP Laptop without Password
- Reset Sony Vaio Laptop Forgot Password
- Unlock Acer Laptop Forgot Password
- Unlock Dell Inspiron Laptop without Password
- Reset Gateway Laptop Password on Windows 7/8/10
- Unlock Asus Laptop Forgot Password without Disk