- Time Limited Offer: Get $20 OFF for Windows Password Recovery Advanced Get It Now >>
How to Remove Administrator Password in Windows 10
How to Reset Windows Password with NTPasswd Windows 10/8/7
March 5, 2019How to Change Login Password on Windows 7 (Administrator/User)
March 7, 2019The Windows Administrator account has lots of advantages and most users prefer having multiple accounts but there are users who get unintentionally stuck with it. The issue is simple, they created the Admin account, then the account outlives its usefulness but users have no idea how to remove Windows 10 password. Even though they want to remove the Admin password and let Windows boot directly into the desktop, it is practically impossible for them, unless they Factory Reset or re-install the Windows. But no worries, effective ways to remove Windows 10 Administrator password is detailed below, you can have a quick read.
- Method 1. Remove Windows 10 Admin Password from Control Panel
- Method 2. Remove Windows 10 Admin Password from Settings
- Method 3. Remove Windows 10 Admin Password from Command Prompt
- Method 4. Remove Windows 10 Admin Password Using Local Users and Groups Snap-in
- Method 5. Remove Windows 10 Admin Password without Password
Method 1. Remove Windows 10 Admin Password from Control Panel
One of the simplest methods to remove Windows 10 admin password is via Control Panel. It is basically a Windows software module which helps in performing many administrative and management tasks related to OS. You need to open your computer and visit Control Panel from the Start menu or directly, after that follow the steps below:
Step 1: Go to Control Panel and click on “User Accounts”.
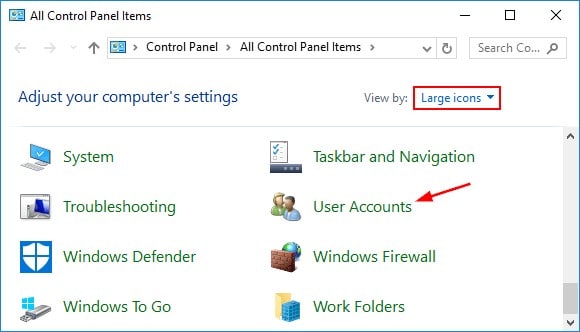
Step 2: Now, click on “Make Changes to Your User Account” and under it, you will find the option, “Manage Another Account”.
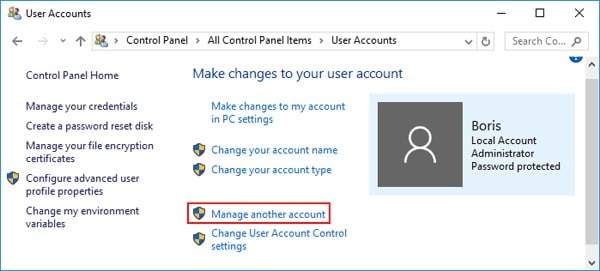
Step 3: Now, all the accounts on your computer will be visible on the screen. Click on the one whose password you wish to reset.
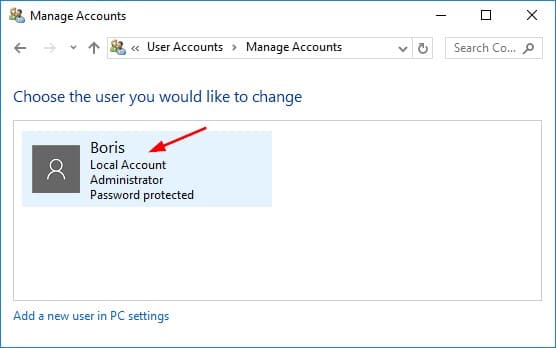
Step 4: Then, click on the link called “Change the Password”.
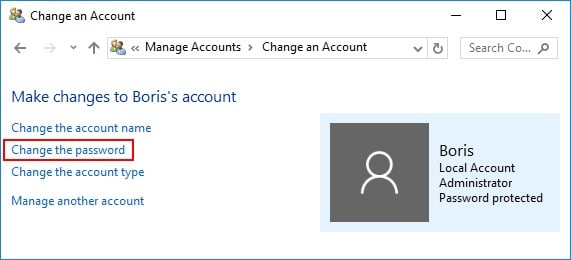
Step 5: In the last stage, you have to provide your previous password but must leave the “New Password” section completely empty and click on the “Change Password” link below.
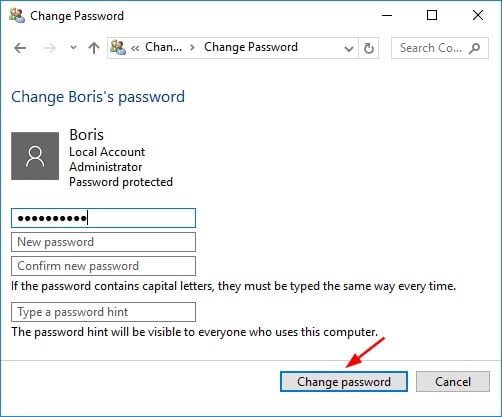
The procedure is complete, the moment you click on the final link the Administrator password will be changed immediately.
Method 2. Remove Windows 10 Admin Password from Settings
If you are using the latest Windows 10 Operating System then you will be able to remove Windows 10 password from the Settings. It is a very easy and convenient method, the details are discussed below:
Step 1: Open your computer and visit “Settings” from the “Start” menu. You can also use “Windows + I” shortcut to go to “Settings” directly.
Step 2: Then, click on “Accounts”.
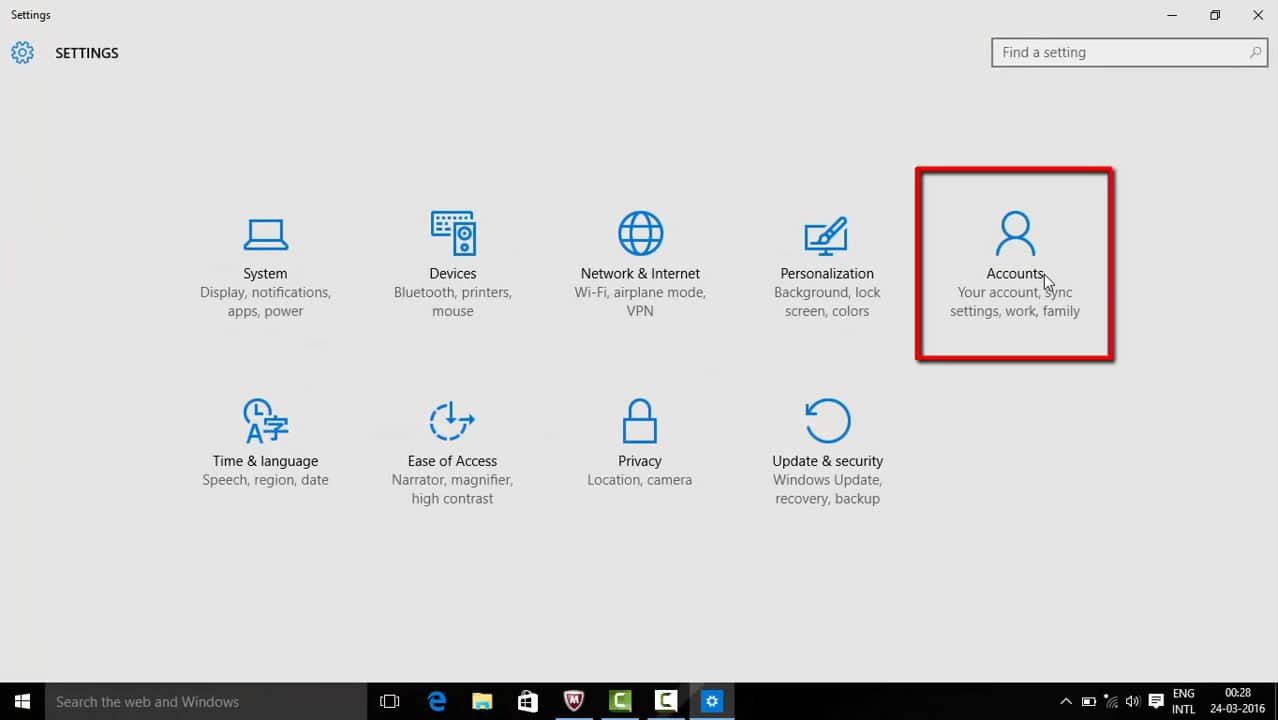
Step 3: Select, “Sign-in-options” at the left side of the panel, afterward click on “Change” found under “Password”.
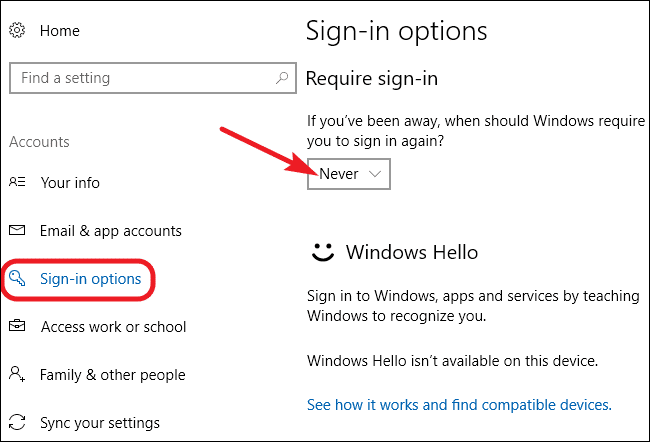
Step 4: In the following section you have to provide your present password for your Windows account, then hit “Next”.
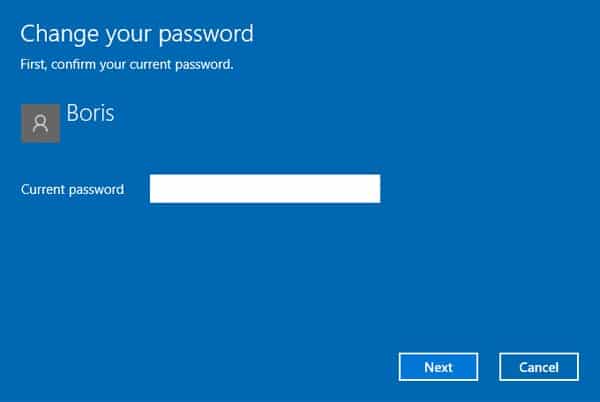
Step 5: After that, leave all the “New Password” and related boxes blank, just hit “Next” again, to remove the password.
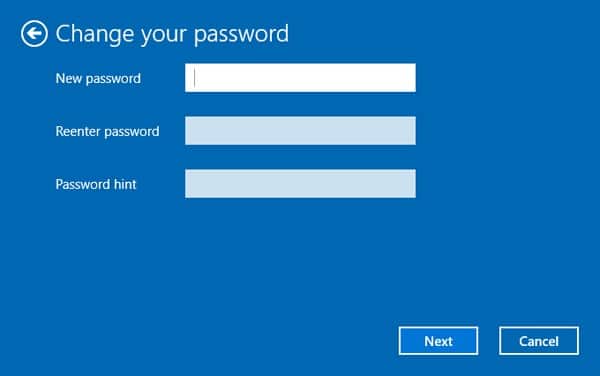
And you are done! This is how you can delete the password for your Windows 10 Administrator account. Actually, a few of the users do prefer to change it via Settings because it is easier.
Method 3. Remove Windows 10 Admin Password from Command Prompt
Command Prompt, as well all know, is a vital part of any operating system. This command line executor can be of real help when you want to remove Windows 10 Administrator password. The Command Prompt window is also available on Windows 10 and it is as capable as its predecessors. The Admin password can be changed using this particular feature and it is very easy. The procedure is detailed below:
Step 1: Pull up the Command Prompt menu from your Windows 10 account.
Step 2: Now, type the following command at the Command Prompt and press “Enter”.
Net user Administrator *
Step 3: After that, you will be asked to provide a new password, simply press “Enter” twice and the Administrator password will be removed immediately.
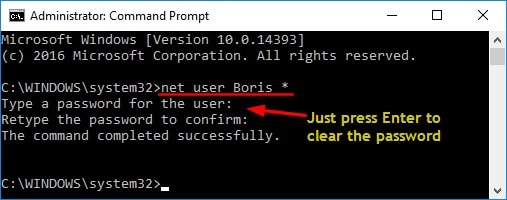
Method 4. Remove Windows 10 Admin Password Using Local Users and Groups Snap-in
There is still another way you can remove Windows 10 Administrator password by using the Local Users and Groups snap-in. It is a bit different compared to the methods generally preferred by the users but regardless, it is very effective and here are steps:
Step 1: Open your computer and press “Windows + R”. This will start “Run” command line. Then, type “lusrmgr.msc” in the box and hit “OK”.
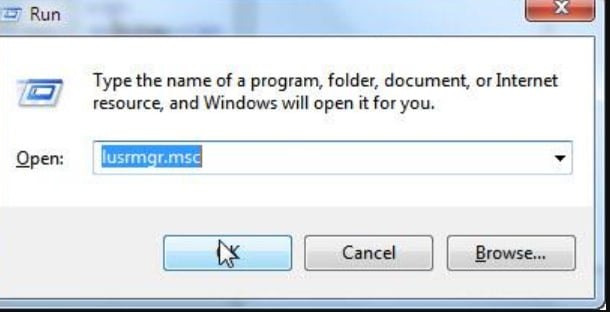
Step 2: After “Local Users and Groups snap-in” opens up, you need to click on “Users” available at the left side of the panel then make a right-click on “Administrator” at the right side of the panel and tap “Set Password”.
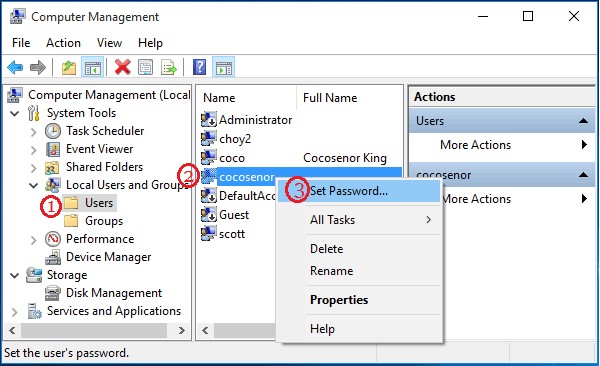
Step 3: A message box will appear on the screen, click “Proceed” to move forward.
Step 4: On the following panel, you need to keep the “New Password” boxes blank and click “OK”. The password will be erased immediately.
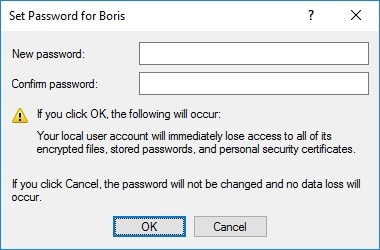
Method 5. Remove Windows 10 Admin Password without Password
If you are still having trouble to implement any of the discussed methods to remove the password on your Windows 10 Administrator account then you can use a professional Windows password recovery tool.
These tools are very easy to use and the program mostly works by itself. All you have to do is to make the password reset disk from another computer and then connect it to the locked computer. You can use the program called Windows Password Recovery, it is one of the best and works efficiently.
Key Features:
- It can recover forgotten password for all Windows in a few minutes.
- It can create a new administrator account easily without logon.
- It can create USB flash drive disk or CD/DVD Disc.
- Support Windows 10, 8.1, 8, 7, Vista, XP, 2000, NT.
- Support Windows Server 2016, 2012, 2008(R2), 2003(R2), 2000, NT.
Here’s how to remove Administrator password in Windows 10 with Windows Password Recovery:
Step 1: So, just as mentioned before, download the program on a different computer and install it.
Step 2: Now, run the program and select USB as the recovery disk medium.

Step 3: Then, click “Begin Burning” to make the password reset disk.

Step 4: After a minute the burning process will end. Then, you can click OK” to exit the wizard.
Step 5: Now, insert that USB drive into the locked Windows 10 computer and then, reboot it.
Step 6: You can use “F 12” or “ESC” keys to enter Boot menu and then use the “Arrow” keys to highlight the option, then hit “Enter” to initiate.
Step 7: Now, the program will load on the locked computer, select the Windows OS you are using and the account that needs to unlock.
Step 8: Now, just click “Reset Password” to remove the password.

The password will get erased instantly then you need to hit the “Reboot” button below to restart the computer. When it starts again you won’t need a password to enter the Administrator account.
Conclusion
These are all very effective ways to remove the password from your Windows 10 Administrator account. Although there are certain security measures placed but using these methods you will be able to bypass them swiftly. But if you are having any trouble with them or they seem too complicated for you then the simplest option is to use Windows Password Recovery Tool, it is a stellar tool that can be used to remove Windows 10 password by even most amateur users.
Related posts
Laptop Password
- Reset Forgotten Password on Samsung Laptop
- Reset Toshiba Laptop Forgotten Password
- Reset Administrator Password on Dell Laptop
- Reset Lenovo Laptop Password on Windows
- Unlock HP Laptop without Password
- Reset Sony Vaio Laptop Forgot Password
- Unlock Acer Laptop Forgot Password
- Unlock Dell Inspiron Laptop without Password
- Reset Gateway Laptop Password on Windows 7/8/10
- Unlock Asus Laptop Forgot Password without Disk