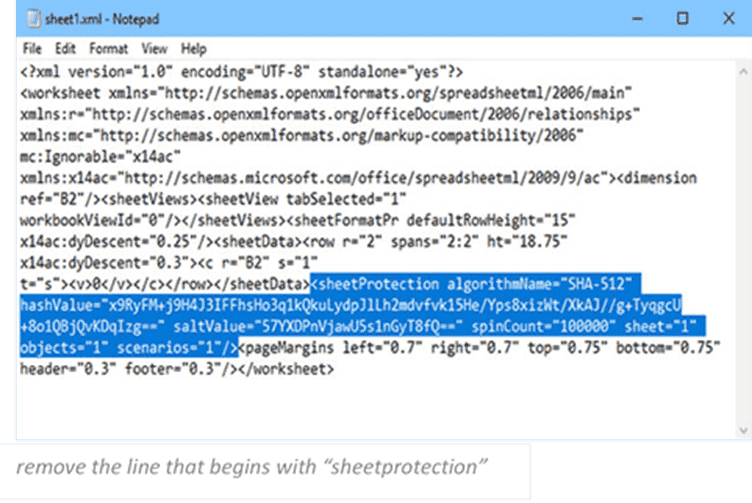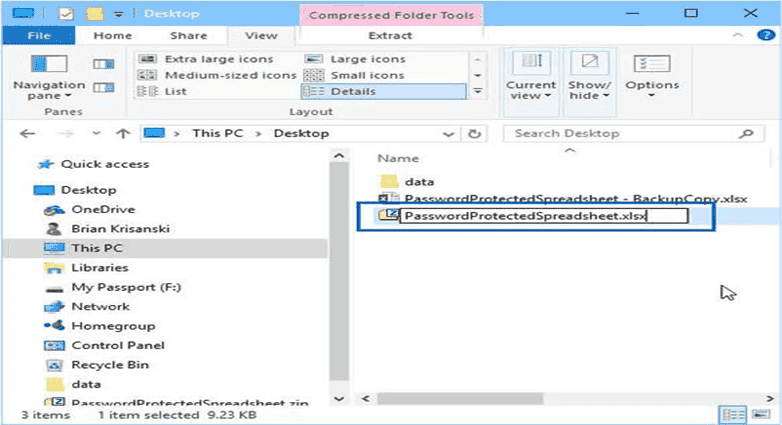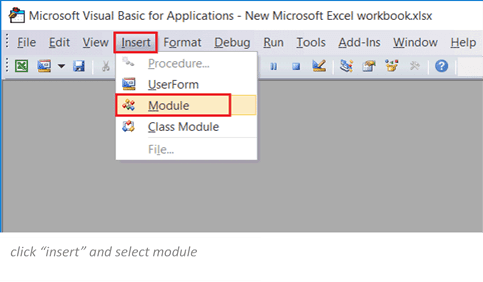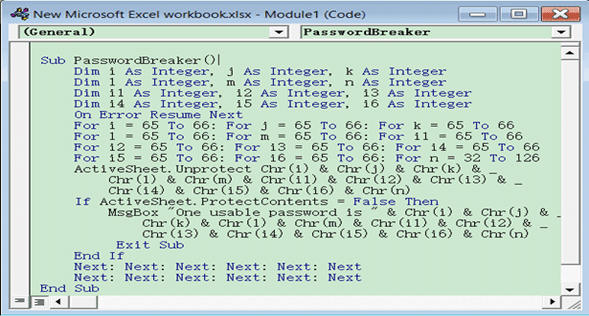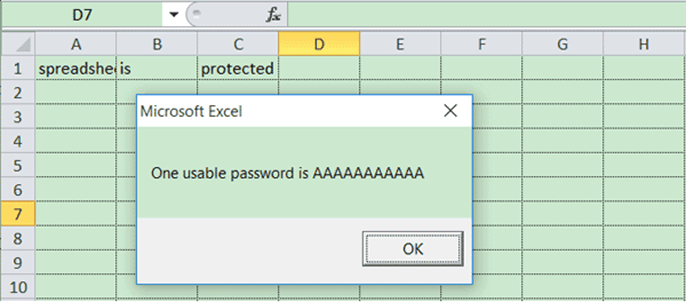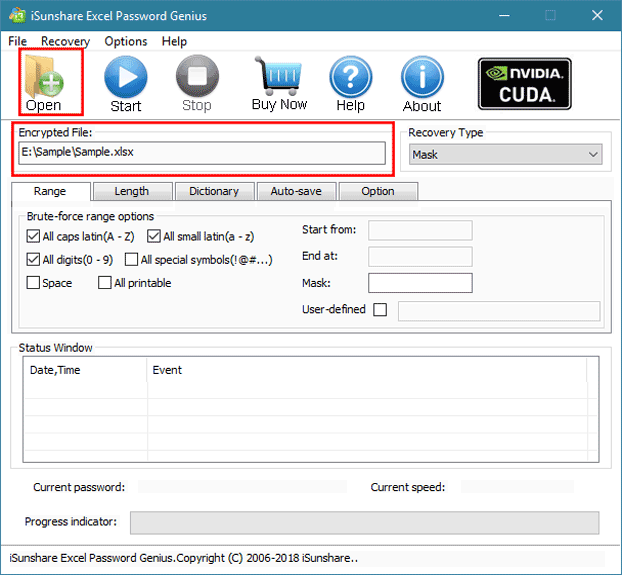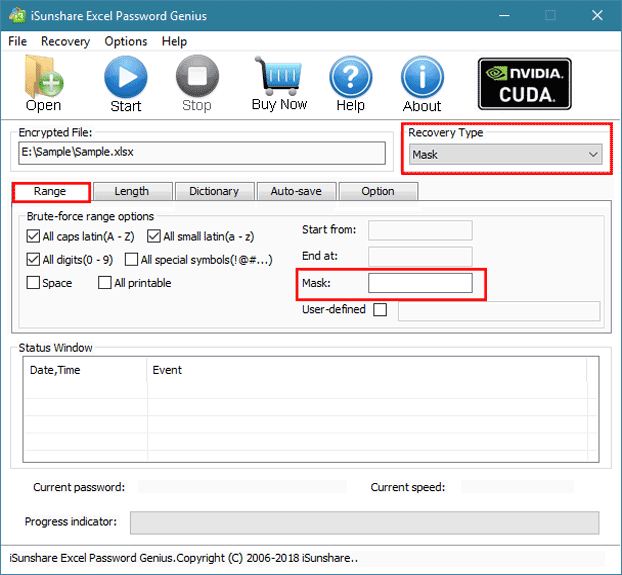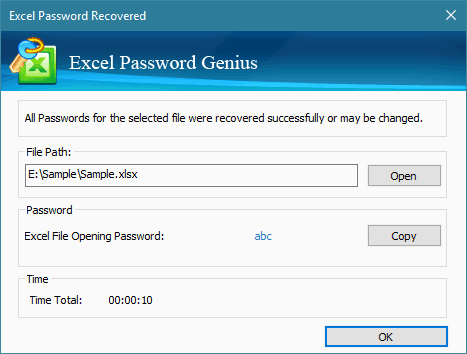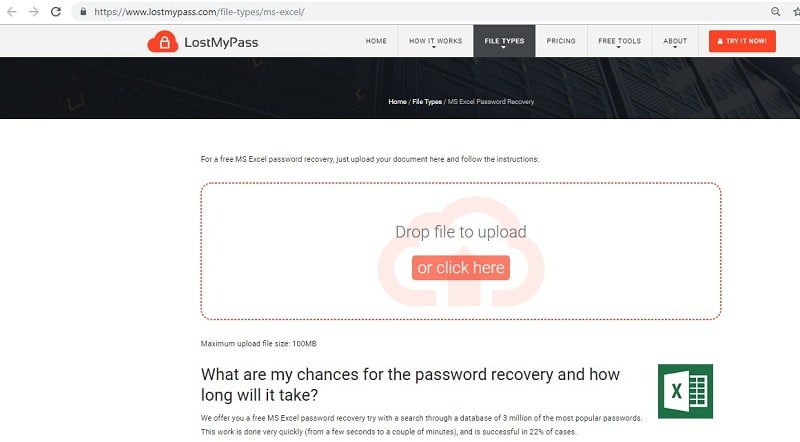- Time Limited Offer: Get $20 OFF for Windows Password Recovery Advanced Get It Now >>
How to Remove Password from Excel 2007 if forgotten
How to Remove Forgotten Password From Excel 2016
December 6, 2019Top 5 Best Windows 7 Password Recovery Software
December 13, 2019Excel 2007 is one of the most used Excel versions today, with the release of newer versions notwithstanding. Information security has become very paramount given the grand scale by which data collection has morphed, and why it is necessary for password protection. In the event of forgetting Excel passwords, there are a variety of ways on how to remove password from excel sheet 2007 or recover them, and it necessary to weigh your options before deciding on the best course.
Microsoft Excel is used to create spreadsheets that contain vital information belonging to essential databases and structures, which makes it of high priority. Hence, using a password to secure these documents is strongly recommended, and is a commonplace practice today. One of the most widely used versions in storing data in Excel 2007.
However, the real problem ensues when such passwords are forgotten, making it impossible to access such documents. Passwords for Excel sheets are a bit different from the other more conventional passwords (such as social accounts, email accounts and so on) and requires a little bit more technical know-how, and in this article, we will be showing you the various methods by which one can access such password-protected documents and regain valuable information from it. Let’s walk you through on how to remove password protection from excel 2007 file.
- Method 1. Remove Password from Excel 2007 by Modifying the File Extension
- Method 2. Remove password from Excel 2007 by VBA Code
- Method 3. Remove password from Excel 2007 with Excel Password Recovery
- Method 4. Remove password from Excel 2007 online (Not Recommended)
Method 1. Remove Password from Excel 2007 by Modifying the File Extension
Modification of file extension to remove password from excel file 2007 is one of the most popular methods of password removal in Excel 2007. It is quite useful and works equally as good for other older versions. This method is explained in details here:
Step 1: Always begin by making a backup file of the Excel document in question.
Step 2: Upon executing this, the next step is to change the file extension on the document, and this is done by changing it to “.zip” from the original “.csv” or “.xls.” This is done by right-clicking on the document and renaming it.
Note that this is a step that cannot be skipped, as the entire process relies on this.
Step 3: Given that the file has been converted to a compressed file (.zip), this next step involves unzipping/decompressing the file.
Step 4: when all the contents of the zip file are accessible, search, and select the one with the extension “.xml.” Open said file with an XML editor or other such similar application.
Step 5: Search for the word “SheetProtection” after entering “Ctrl + F” on the keyboard.
Step 6: Proceed to find the line
This is expected to look like the image below:
Step 7: Delete the word from the document as seen, and proceed to save the file (i.e., minus the word).
Step 8: After all of the above have been executed successfully, proceed to change the file extension from “.zip” to either “.csv” or “.xls.” The document is expected to then open without requesting for a password, and all of its content can now be easily accessed. The Excel sheets will no longer be protected, but the goal of bypassing the password protection will be achieved.
While password removal using this method is one of the most popular, it must be said that it doesn’t work all the time, partly due to the fact that is a tad complicated and requires meticulous and precise execution. It also only works for Excel 2007 and older versions, so the advent of newer versions of Excel has gradually seen the use of the method fade.
Method 2. Remove password from Excel 2007 by VBA Code
Another great tool which can be used to remove password from excel file 2007 is the VBA code. VBA stands for Visual Basic for Application, and it is a tool created by Microsoft that centers around Visual Basic, which is the language used to write Excel and which, by extension, is the only language Microsoft Excel recognizes. The VBA code is an Excellent Excel 2007 password remover, and it works using the following steps:
Step 1: To load the Visual Basic for application tool, press “Alt + F11” on your keyboard. On the top left corner of the toolbar for the application, press on “File” and add the document whose password you are aiming to remove.
Step 2: After adding the file, open the file and search for the “insert” option which you proceed to click. Under the insert option, a sub-option “module” can also be found, which you click as well.
Step 3: Upon the completion of the above step, a window will come up on the screen, with a space provided for you to enter a VBA code. Note that this code is easy to get and is found online. The function of this code is to remove password from Excel file 2007.
Step 4: The VBA code is then entered by pasting to the space provided on the new window, after which F5 is then pressed. The “Run” button can also be used.
Step 5: Click “OK” when the pop-up box comes up, and your Excel sheet becomes unprotected.
Note that this process could take a little while, but the password will be removed eventually, and you can then access the Excel document, unrestricted.
Method 3. Remove password from Excel 2007 with Excel Password Recovery
This is an Excellent Excel 2007 password remover and easy to use. The Excel Password Recovery is one of the most modern and reliable means to remove password from Excel file 2007. It is a versatile app that expertly unlocks Excel files whose passwords have been lost or forgotten. One of its best features is that it performs password removal tasks at very high speeds, thus making it a popular choice. It is also free to download, has an interface that makes it easy to operate, and resumes automatically from the last starting point after the software is closed.
Free Download Buy NowThe following are the steps on how to remove password from Excel 2007 if forgotten or lost with Excel Password Recovery:
Step 1: Download and install the program on your computer. From the home screen, browse for and add the file you forgot its password by clicking “Open”. The file will now show up in the box labeled “Encrypted File”.
Step 2: Select the technique with which you want Excel Password Recovery to remove password from Excel 2007 file by browsing the “Recovery Type” . Choose between the normal, mask, smart, and dictionary attacks. In this guide, we will use the Mask Attack. Use this only if you remember a part of the password. If you forget a part of the password, you can use a mask.
Step 3: Finally, you now begin the recovery operation. Kindly wait for a while for it to complete. On completion, you can either click “Open” to view the Excel file or “Copy” to copy the password.
There are instances whereby one would be required to modify password after the old one has been retrieved (this process can also be seen in email accounts, social media accounts, etc.). In such cases, you can simply rename and save the document, so as to make sure the tool has successfully remove password from Excel 2007.
Method 4. Remove password from Excel 2007 online (Not Recommended)
If the above methods do not sit well with you, you can also remove password from Excel 2007 online. Unlike the other techniques, all you need to remove password from Excel 2007 online is a reliable internet connection, preferably Wi-Fi. Before going further, I must advise that this method does not guarantee the safety of your data, and it cannot be used to crack complex or lengthy passwords. Continue reading to learn how it’s done.
Step 1: Launch the following website: https://www.lostmypass.com/file-types/ms-excel/.
Step 2: On the web page, locate the “Drop file to upload or target here” space and upload the file there by browsing your PC or dragging-and-dropping the Excel file.
Step 3: After uploading the file, the platform begins to break the password. You can observe the progress from the bar.
Step 4: The tool removes the password is a while. It is smart to write out this recovered password for opening the encrypted file.
Conclusion
The fact that Excel doesn’t provide a password recovery feature makes it much more complicated, but from the article, it has been made much easier to remove or recover passwords. As we have discussed, some excellent ways by which to remove password from Excel file 2007 can be achieved, feel free to apply any, and get positive results.
Free Download Buy Now