- Time Limited Offer: Get $20 OFF for Windows Password Recovery Advanced Get It Now >>
How to Change Computer Login Password in Windows 10 (Administrator/User)

Forgot Windows 7/8/10 Password, What to Do?
March 26, 2018
Windows Password is Incorrect, How to Fix
May 5, 2018Windows 10 has been around for some time now and everyone loves this new Windows version. The design, function and security everything is great in Windows 10. So it’s really hard to find flaws in this version of Windows operating system. As a lot of Windows users have faced a common problem regarding computer login password, Windows 10 users have also started to face the same problem. There is no need to panic if you want to change Windows 10 password because you have forgotten it. It’s also normal if you don’t know how to change computer password in Windows 10. You will get your solution to change administrator password in Windows 10 from this article. It’s really easy when you follow a proper guideline to solve any problem. So just read this article till the end to easily change password of Windows 10.
- Method 1: Change Windows 10 Password from Control Panel
- Method 2: Change Windows 10 Password from PC Settings
- Method 3: Change Windows 10 Password from Command Prompt
- Method 4: Change Windows 10 Password from Computer Management
- Method 5: Change Windows 10 Password Using Netplwiz
- Method 6: Change Windows 10 Password without Password
Method 1: Change Windows 10 Password from Control Panel
The most basic way to change user password in windows 10 is from control panel. Here is how you can do it:
Step 1. First you need to go to the “Control Panel” menu and select “User Accounts”.
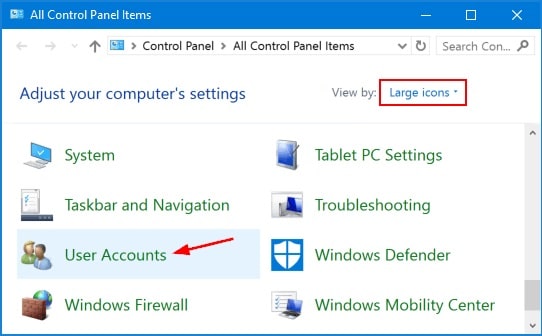
Step 2. Next click on the “Manage another account” option.
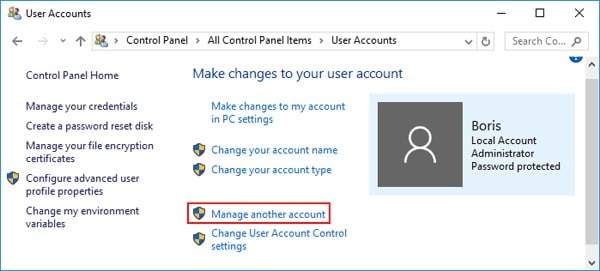
Step 3. Then select the user account that you want to change the password for.
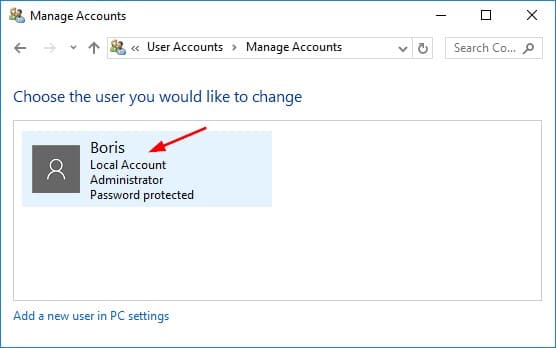
Step 4. Now click on “Change the password” option to proceed.
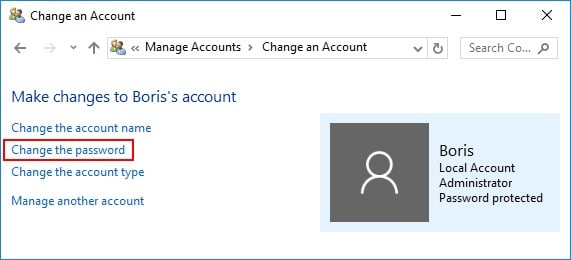
Step 5. Finally you need to provide your present password and write your desired new password, then click on the “Change password” button.
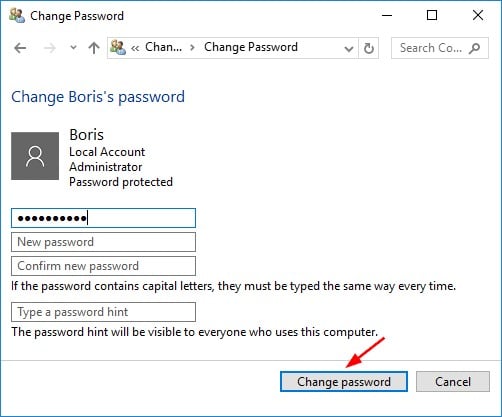
Method 2: Change Windows 10 Password from PC Settings
“PC settings” is another easy way to change login password in windows 10. Just follow the below guideline to learn how you can do it:
Step 1. First you need to press “Windows + I” button from your keyboard to open the “Settings” menu and select “Accounts”.
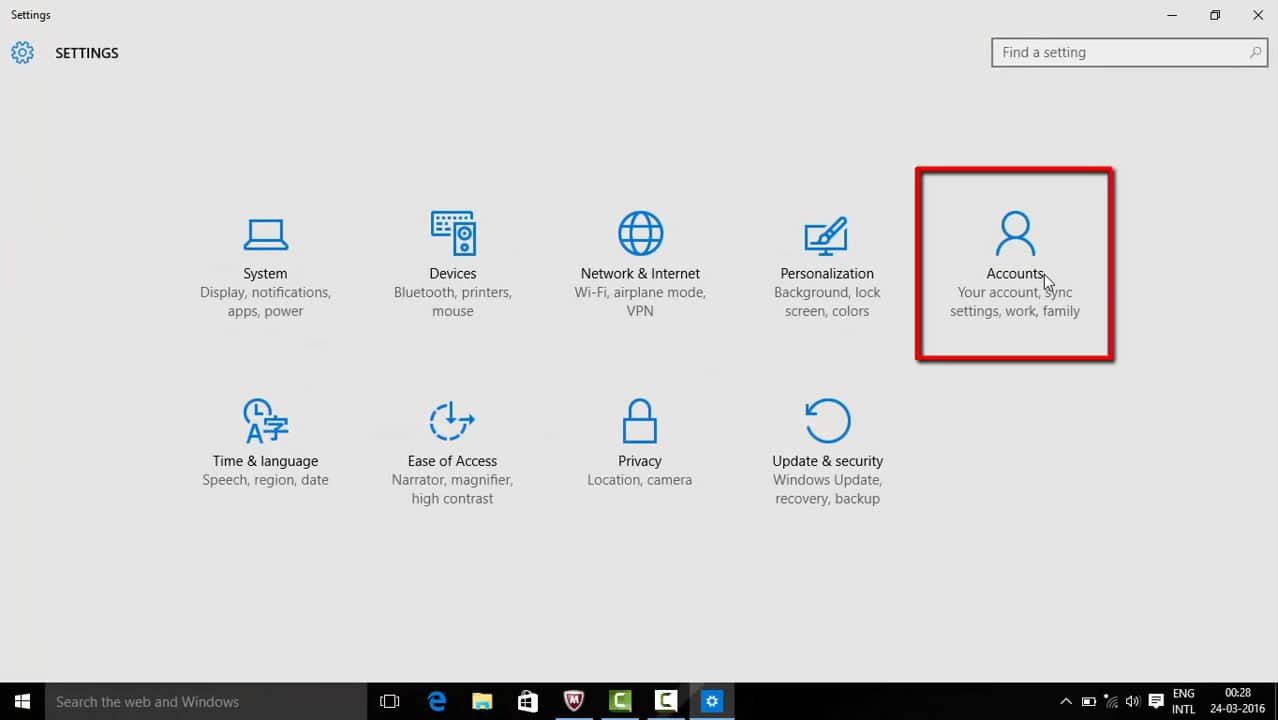
Step 2. Go to “Sign-in options” from the left side panel and then click on the “Change” button like the below image.
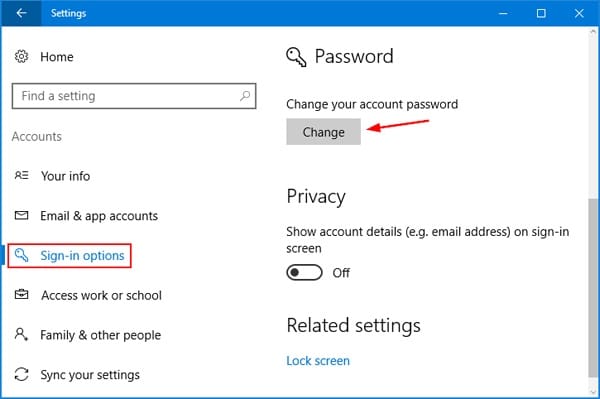
Step 3. Then type in your present password and click on the “Next” button.
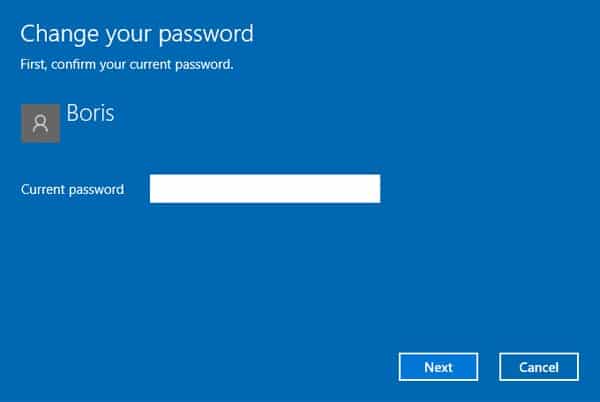
Step 4. Finally provide both present and new desired password and click on the “Next” button.
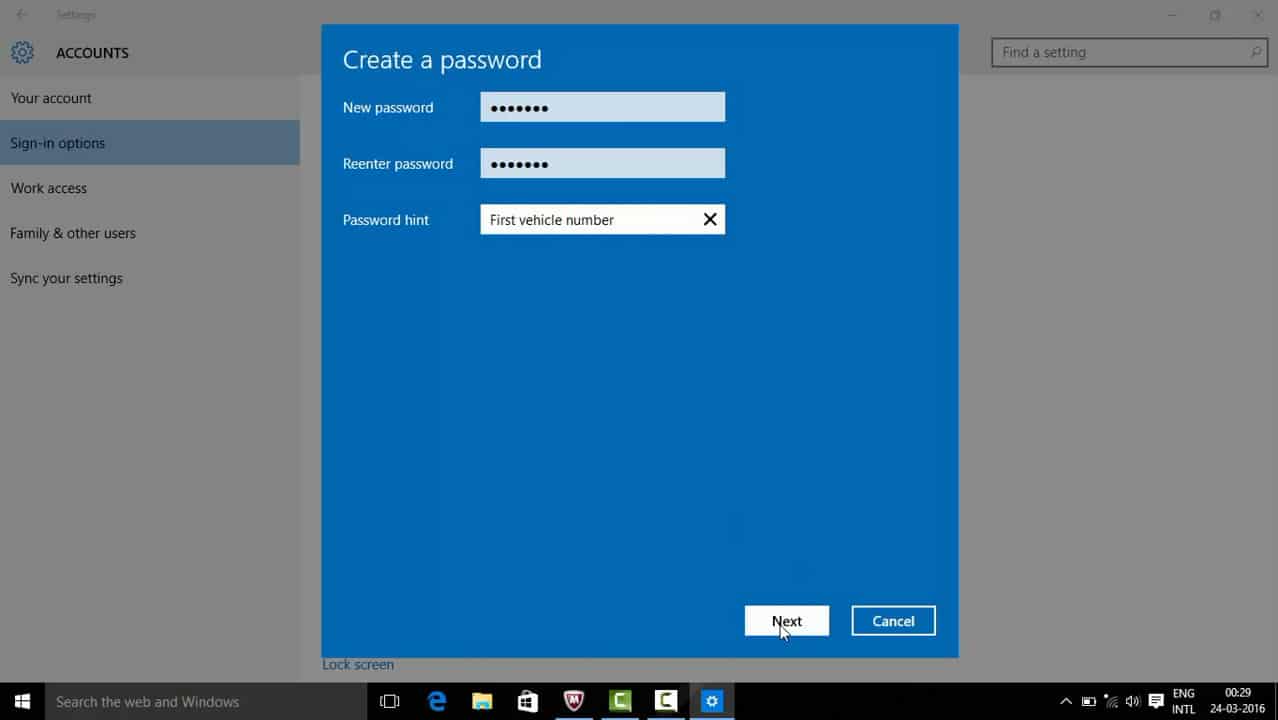
Method 3: Change Windows 10 Password from Command Prompt
Command Prompt is a very helpful option for any computer user. So if you want to change administrator password in Windows 10, there is a way that you can use Command Prompt to solve your problem. Here is what you need to do:
Step 1. First you need to open a command prompt window in your computer. Then type in “net user” and press “Enter”. This will all list out all the user account that’s on your computer.
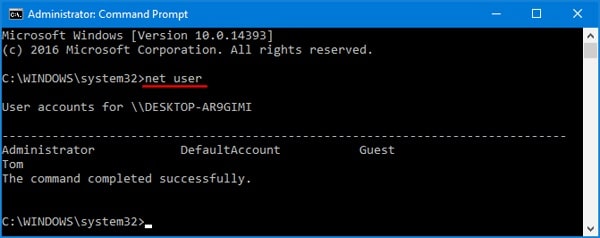
Step 2. Then you need to write the below command in the command prompt to change password. Just replace Tom with your account name and 123 with your new password.
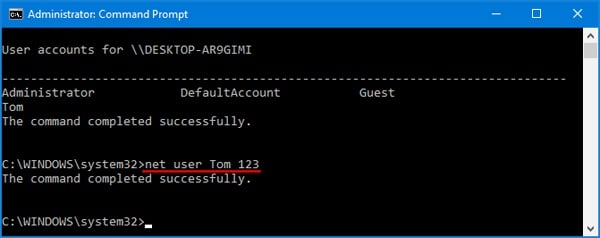
Step 3. Your Windows 10 password will change automatically now.
Method 4: Change Windows 10 Password from Computer Management
Computer management is one of the working ways to change windows 10 password. You won’t have to do much, follow the steps below to learn how to do it:
Step 1. First you need to right click on the “This PC” icon and select “Manage”.
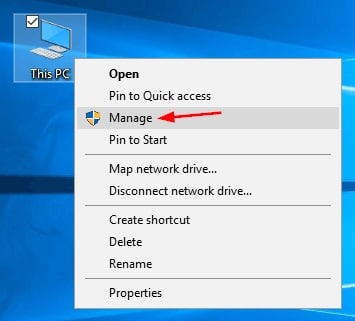
Step 2. The computer management window will open in your screen. You need to expand the “Local Users and Groups” option and then select “Users” from the left panel of the window. Now you can right click on the target user whose password you want to change and click on “Set Password”.
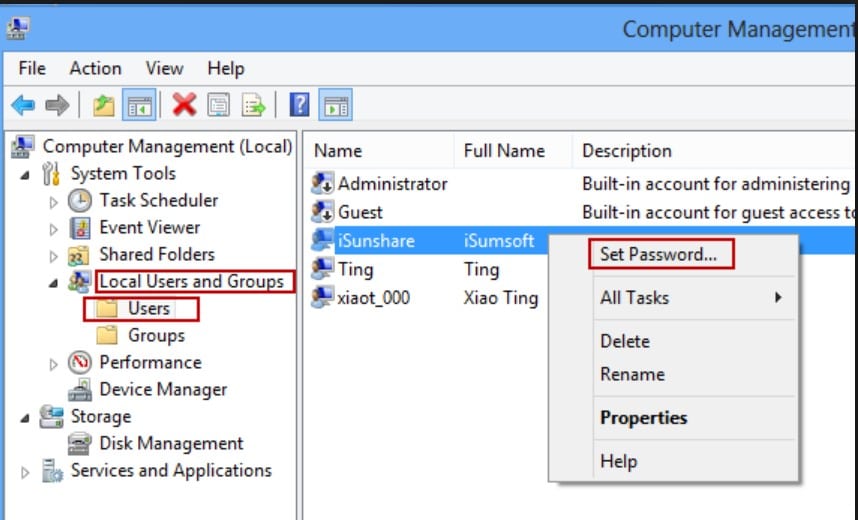
Step 3. Now click on “Proceed” to confirm your selection.
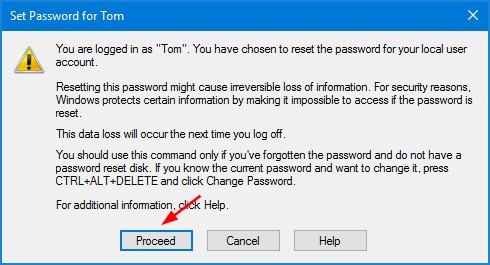
Step 4. Finally you need to provide your new password two times to confirm it and click on “OK”.
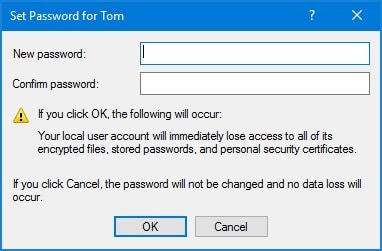
Method 5: Change Windows 10 Password Using Netplwiz
This method is called the “Netplwiz” method that you can use to change computer login password in windows 10. All you need to do is open the “Run” window and perform below steps to get a successful result:
Step 1. First you need to press the “Windows + R” button from your keyboard. Write “netplwiz” in the Run box and press “Enter” button.
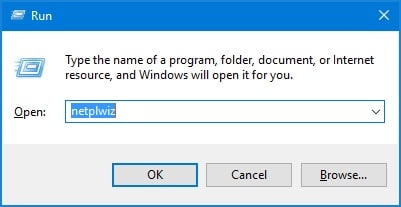
Step 2. Now the “User Accounts” window will open and you need to select a user account that you want to change the password for. Then click on “Reset Password”.
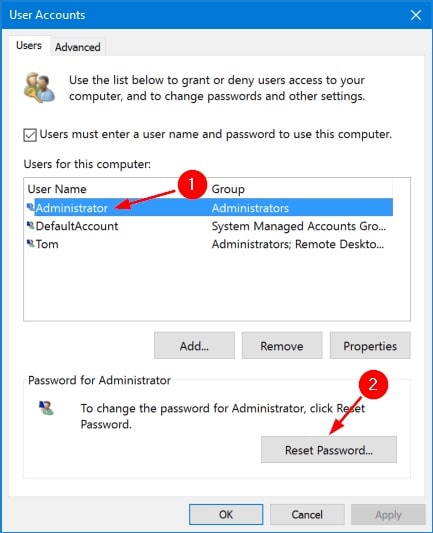
Step 3. Finally provide the new password for your user account 2 times and confirm it by clicking on “OK”.
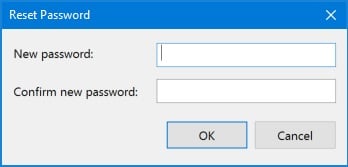
Method 6: Change Windows 10 Password without Password
A lot of people don’t know how to change computer password in Windows 10 when they actually don’t know the password. The first 5 methods of this article will require you to know the password before, to change it by using any of the methods. But with Windows Password Recovery, you won’t have to know the computer login password to change it. It will give you 100% guaranteed and successful recovery of Windows administrator and other user password within a few clicks. Here is how you can use this tool to change windows 10 password:
Key Features:
- It can recover forgotten password for all Windows in a few minutes.
- It can create a new administrator account easily without logon.
- It can create USB flash drive disk or CD/DVD Disc.
- Support Windows 10, 8.1, 8, 7, Vista, XP, 2000, NT.
- Support Windows Server 2016, 2012, 2008(R2), 2003(R2), 2000, NT.
Step 1. Download and install the program on a computer/laptop and insert an empty USB drive on that computer. Now launch the software, click on the “USB device” option and choose that USB drive from the drop down list from the main interface of the software.

Step 2. Then click “Begin burning” to burn the password resetting drive. It can take almost 1 minute to finish.

Step 3. Then click on “OK” and finish the burning process.
Step 4. Next, insert the bootable USB flash drive in your locked Windows 10 computer. Restart it and enter the boot menu by pressing the “F12” or “ESC” button.
Step 5. Then select the USB drive as your boot device and press “Enter”.
Step 6. You will see the main interface of the recovery software in your computer. You can select the Windows system and user account that you need to reset the password from. Then click on “Reset Password”.

Step 7. Finally, restart your computer and you should be able to log in without any password from now on.
This article is a clear and precise guideline to change user password in windows 10 for those who don’t know how to do it. So if you don’t know how to change computer password in Windows 10, there is no need to panic anymore. You have 6 working methods from here and you can try any of these methods to successfully change the password.
Free Download Buy Now