- Time Limited Offer: Get $20 OFF for Windows Password Recovery Advanced Get It Now >>
How to Unlock Windows 10 without Password
How to Find RAR File Password
June 14, 2019How to Reset If I Forgot My Laptop Password
June 17, 2019It is possible to forget the password one used in restricting access to his/her personal computer. Also, it is possible that someone hacked into your PC and changed your password, making it impossible for you to gain access to the things you saved inside your computer. However, if your computer is running on Windows 10 OS, here’s how to unlock Windows 10 password. More than three attested ways are detailed in this article on how to unlock laptop password Windows 10. You can follow any convenient one of your choice, and regain access to the important files stored on your personal or work computer.
- Method 1. Unlock Windows 10 Computer by Resetting Microsoft Password
- Method 2. Unlock Windows 10 Computer with Password Reset Disk
- Method 3. Unlock Windows 10 Computer with Windows Password Recovery
- Method 4. Unlock Windows 10 Computer with PIN Passcode
Method 1. Unlock Windows 10 Computer by Resetting Microsoft Password
This is the first action to take once it appears that you have lost or forgot Windows 10 password. Windows 10 works with your Microsoft Account, thus, all you need to do is to choose the Sign in with Microsoft Account option from the password screen (login screen), then, enter your Microsoft password to log in to your computer.
However, if it happens that you’ve also lost your Microsoft account password, then, you need to reset the password before logging in to your PC with the Microsoft account. To do this, you need to visit Microsoft’s password reset page and follow the steps below to unlock Windows 10 without password.
Steps to unlock Windows 10 by resetting Microsoft password:
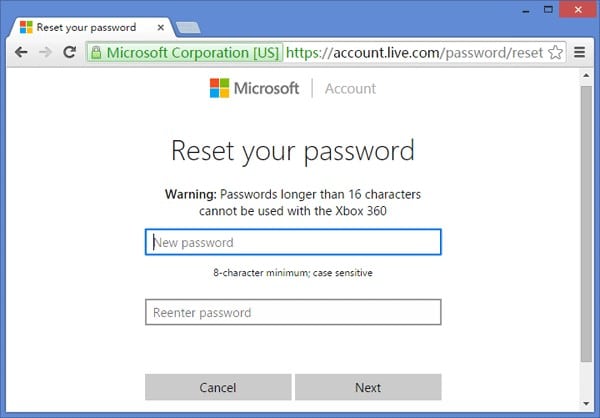
Step 1. Open a web browser on another computer or mobile phone and go to https://account.live.com/resetpassword.aspx.
Step 2. Enter the email address you used in opening the account (it can be Gmail, Hotmail, or outlook).
Step 3. A verification code would be sent to the email address you provided; enter the code in the provided space, click “Next.”
Step 4. Generate a new password and confirm the new password, click next to propagate.
Step 5. After creating the new password, get back to your computer and sign in with your Microsoft account details (email and your new password).
Note: for you to use Microsoft password to log in to your Windows 10 PC, you must have set up the Microsoft account on your PC previously. If your PC runs with a local account, this method won’t work, you should try the other ones below.
Method 2. Unlock Windows 10 Computer with Password Reset Disk
Using password reset disk is among the best ways to get back into your Windows 10 PC after you have forgotten or lost the password. A password reset disk can be any removable media drive such as a flash drive, discs, pen drives, or other removable storage drives. However, to unlock window 10 computer using a password reset disk, you must have previously set up the disk from the admin user panel on your PC.
Resetting your Windows 10 password with a password reset disk:
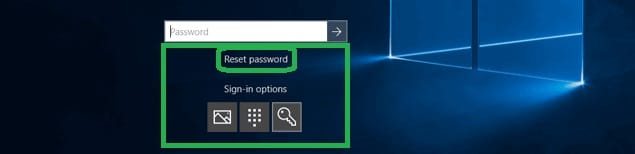
Step 1. Insert your password reset disk (Flash drive or disc) into the locked Windows 10 computer.
Step 2. Shut the computer and reboot it.
Step 3. On the login window, enter any password and click enter, when you see the “incorrect password” prompt, click okay, then select “reset password.”
Step 4. Once you click on reset password, you’ll be faced with the Password Reset Wizard dialog box.
Step 5. Select your password reset disk and click next
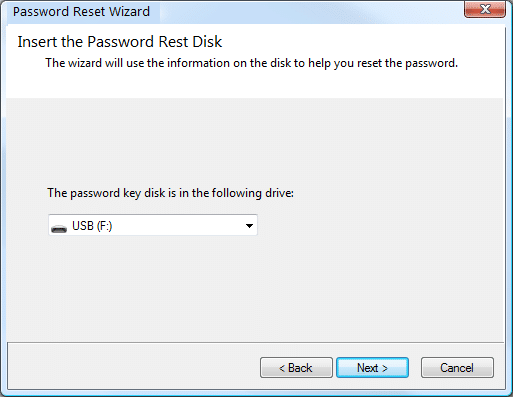
Step 6. Create a new password for your computer and also define the password hint
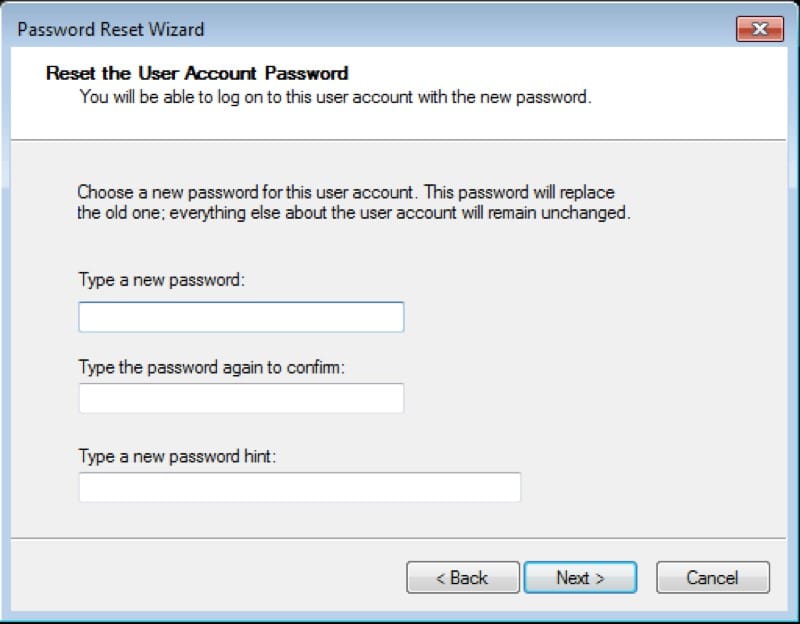
Alt: create new password
Step 7. Click the “Finish” button to finalize all you’ve done
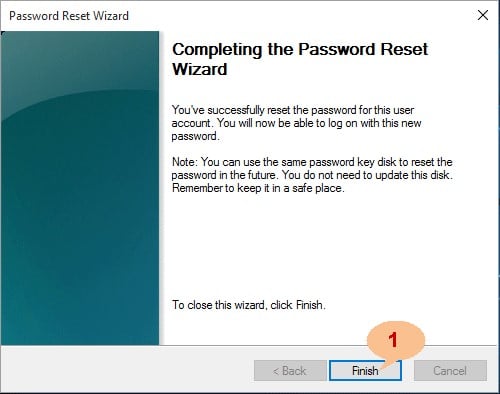
Note: this method requires you must have a previously configured password disk for the affected PC. If you had not set up a password disk before you lost/forgot your Windows 10 password, maybe you should try “method one” above or try the other ones below.
Method 3. Unlock Windows 10 Computer with Windows Password Recovery
Windows Password Recovery can help you to reset and unlock your PC running on any version of Windows OS. It is a comprehensive, yet intuitive software to use and unlock Windows 10 password in few steps. The program comes with quite a bunch of features. However, it is not fully available for free, there are paid versions of this program, and there are unique features available in all versions.
Create a Password Reset Disk:

If you didn’t set up a password reset disk before you forgot your Windows 10 password, this application would help you to do that so can reset the password and recess your computer.
Step 1. Simply download and install Windows Password Recovery on another computer (any other accessible computer), then launch the software and create a password reset disk.
Free Download Buy NowStep 2. Select USB Drive if you wish to use a USB Flash Drive as your password reset disk or choose CD/DVD if you’re using a blank disc.
Step 3. Click on “Begin Burning” to turn the removable media to your password reset disk, then, click on “Finish” to complete the process.
Plug in the Password Reset Disk to the Affected Windows 10 Computer:
Step 1. After creating a reset disk using any accessible computer, insert the password reset disk (flash or disc) into the affected computer and boot the computer from the flash drive or disc.
To boot a computer from a disc drive or flash drive; simply shut down the computer and when trying to boot it on, once the manufacturer’s logo appears, continue to press the boot menu key on the keyboard. Different computers have different boot menu keys, the boot menu key for HP is different from Dell, and so on. However, for Dell, Acer, Thinkpad, Lenovo, Gigabyte, Toshiba, Samsung, Fujitsu, and Gateway computers, the boot menu key is F12. HP is F9 or ESC for HP laptops and F12 for HP Desktop computers.
Step 2. Continue taping the boot menu key until you’re faced with the “Boot Menu” screen. Now, select the disk you inserted into the computer (Flash drive or CD), click on the name of the password reset disk and press enter on the keyboard.
Choose the account and Unlock the password:
Wait for the computer to boot from the selected disk. Windows Password Recovery will launch automatically and present you with a comprehensive interface where you have to choose your computer OS (in case you run more than one Operating System on the computer).

Also, you will have to choose the user account you which to reset the password, then click on “Reset Password.” On the next screen, select “Yes,” and the chosen user account will reset immediately, allowing you to now access your PC without entering your previous password.
Reboot the computer:
Now, reboot the computer normally without pressing the boot menu key. You will now be granted access to the Windows 10 computer without having to enter any password. However, after you have gained access to your computer, you can set up a new password.
Method 4. Unlock Windows 10 Computer with PIN Passcode
Lastly, here’s another way to unlock Windows 10 without password. Windows OS allows users to define up to three different security log in methods, which are Password, Pin, and Picture.
However, whenever you power on a Windows PC, it boots on to the last sign-in method you used, thus, if you’ve been using a password to log in to your PC, you’ll be prompted to enter your password at the sign-in window. So, if you’ve forgotten your password but have previously set up a PIN security method, you can click on the “sign-in options,” then select “PIN.” The PIN sign-in method is represented with a dial-pad-like icon, click on it and enter your PIN to unlock and reaccess your Windows 10 computer.

Also, after you have accessed your computer using your PIN as the sign-in method, Windows will subsequently request you use your PIN to sign-in instead of a password. You can later create a new password after you have accessed your PC.
Conclusion
These are most feasible ways to unlock Windows 10 password without requesting anybody’s assistance. You can choose any of these methods which is best suitable for you. Also, if you know of any other intuitive way to run this action, you can as well share it with us and other readers.
Free Download Buy NowRelated posts
Laptop Password
- Reset Forgotten Password on Samsung Laptop
- Reset Toshiba Laptop Forgotten Password
- Reset Administrator Password on Dell Laptop
- Reset Lenovo Laptop Password on Windows
- Unlock HP Laptop without Password
- Reset Sony Vaio Laptop Forgot Password
- Unlock Acer Laptop Forgot Password
- Unlock Dell Inspiron Laptop without Password
- Reset Gateway Laptop Password on Windows 7/8/10
- Unlock Asus Laptop Forgot Password without Disk