- Time Limited Offer: Get $20 OFF for Windows Password Recovery Advanced Get It Now >>
How to Factory Reset Windows 10 Without Admin Password
Where are Passwords Stored in Windows 10/8.1/8/7/XP/Vista
October 11, 2019How to Find Office 2016 Product Key
November 23, 2019In case you ran into trouble with the OS, factory reset is one of the safest ways to revert back the system changes. Windows 10 is always prone to all sorts of issues, from sudden file disappearance to buggy Windows updates, driver failures and what not! People are always facing issues with Windows 10 and factory reset is one of the most effective ways to restore stability.
How to perform factory reset Windows 10 without password? How would you do it if the admin password is lost? Let’s find out!
- Method 1. Factory Reset Windows 10 without Password from the Logon Screen
- Method 2. Factory Reset Windows 10 with an Installation Disk
- Method 3. Reset Windows 10 Password and Factory Reset Windows 10 Normally
Method 1. Factory Reset Windows 10 without Password from the Logon Screen
You may have forgotten the login password of your account. Maybe the login operation isn’t working properly. Anyway, let’s find an excuse so that we can only go as far as the login screen. How to factory reset Windows 10 without password?
Accessing the advanced boot options
As the condition suggests, we can get all the way up to here. What to do now?
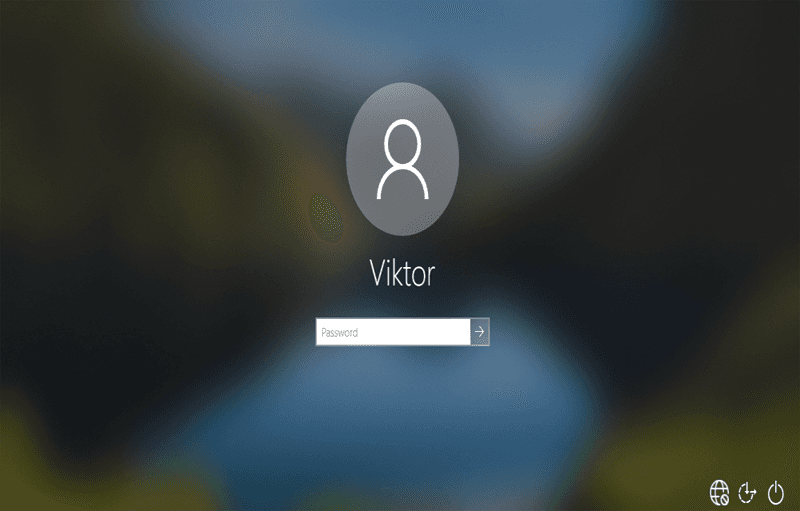
We need to get into the advanced boot options. There are two ways to get into it:
1. “Shift” + Restart
Click on the bottom-left power icon.
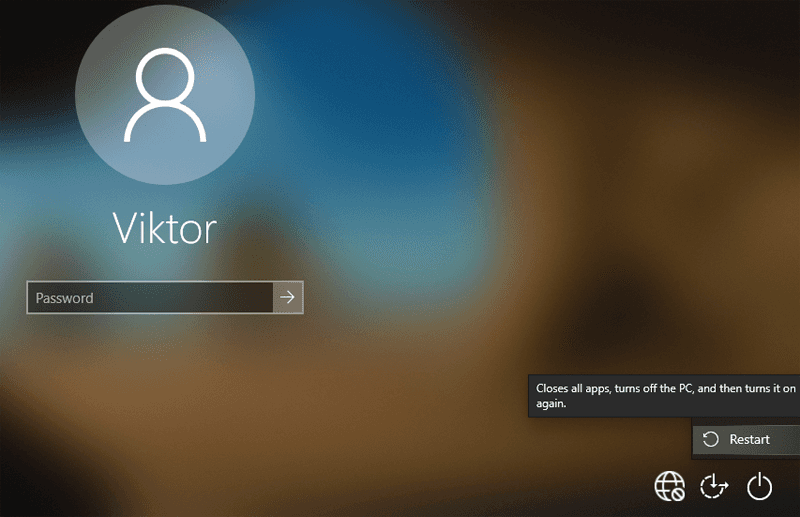
Hold the “Shift” key and hit the “Restart” option.
2. Disturbing boot process
Keep on turning off the computer once the Windows starts loading.
You’ll land on the following screen. Click “Advanced options”.
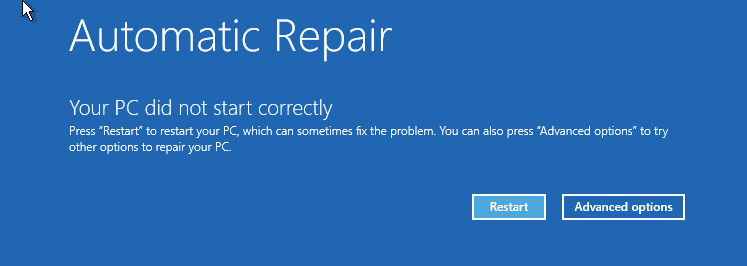
Resetting Windows
Click on “Troubleshoot”.
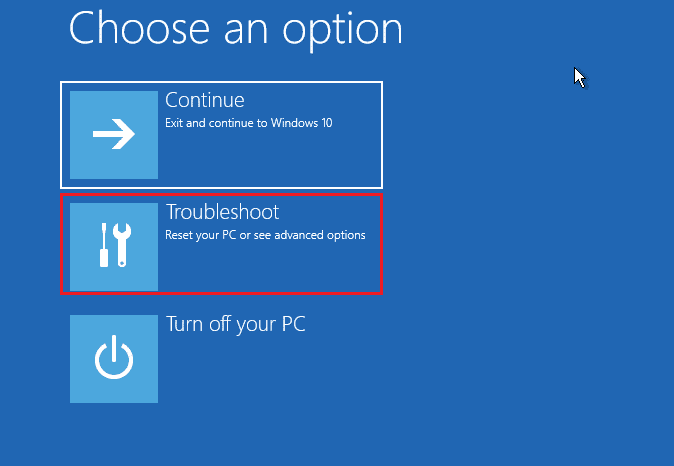
From the list, select “Reset this PC”.
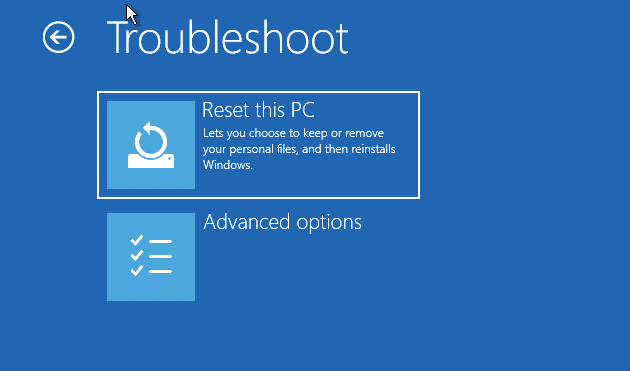
Now, there are two options you can follow. You can either remove all the files on the system partition and start fresh or, reset the system while keeping your personal files intact. I recommend going with the first one.
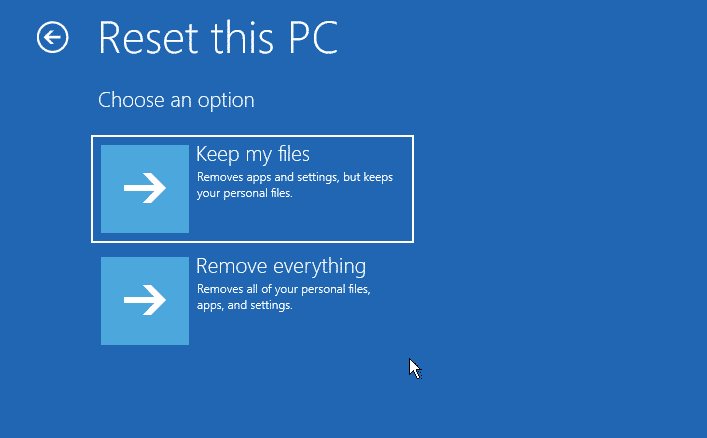
Click “Reset” to confirm the action. This is the last chance! There’s no return beyond this point.
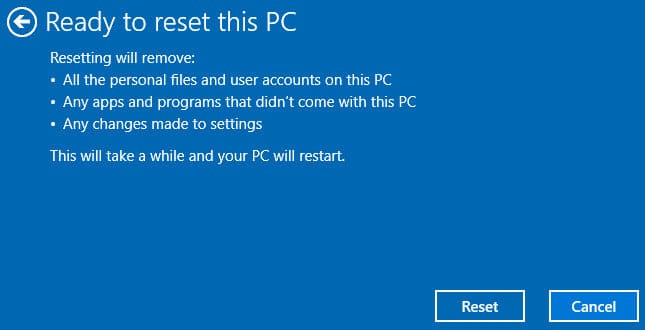
Wait for the system reset to complete. The system may reboot itself automatically in the process, so don’t panic.
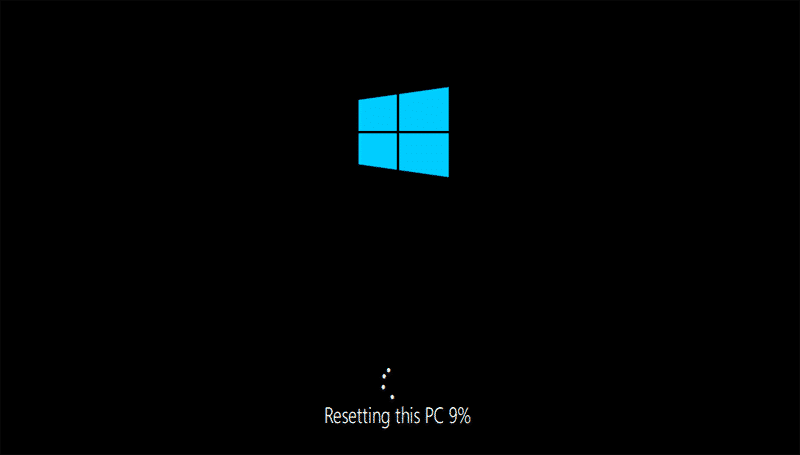
Once the system reset is done, you’ll land on the login screen once again. Log into your account using the credentials.
Method 2. Factory Reset Windows 10 with an Installation Disk
If you have an installation disk of your Windows 10 system, this method will come in handy. Windows 10 installation ISO is directly available from Microsoft, so you can also create one right now! This method requires a bit more effort and time but it’s very simple nonetheless.
Let’s check out how to use the Windows 10 installation disk to factory reset Windows 10 without password.
Grabbing the Windows 10 installation media
Note: This process requires access to a different system running Windows.
As of the installation media, I prefer using a USB flash drive. It offers a more convenient way of using the installation media for various purposes. The process is also faster as USB flash storages are overall faster than CD/DVD.
It doesn’t matter whether you have a CD/DVD or official ISO of Windows 10, we can create a bootable USB flash drive using any of those. For this purpose, we’ll be using Rufus – a lightweight tool for creating bootable USB drives.
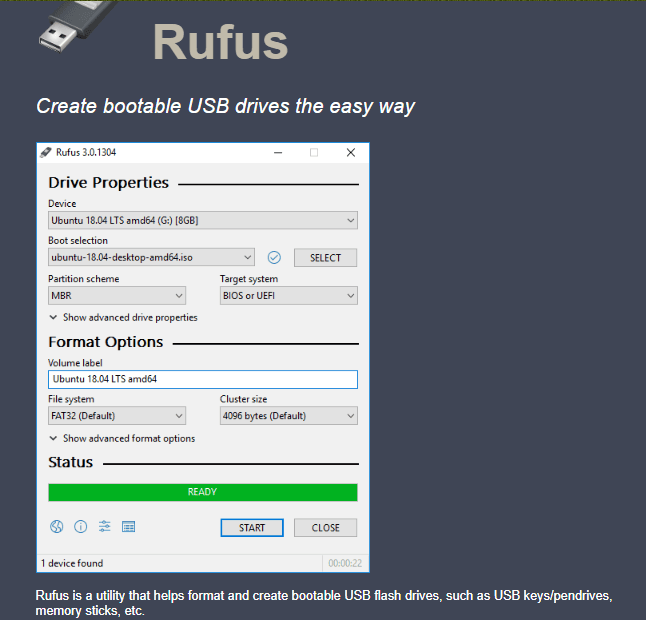
Download complete? Launch the tool. At first, connect the USB flash drive. Rufus will automatically detect it. If there are multiple USB flash drives connected to the computer, select the right one from the list.
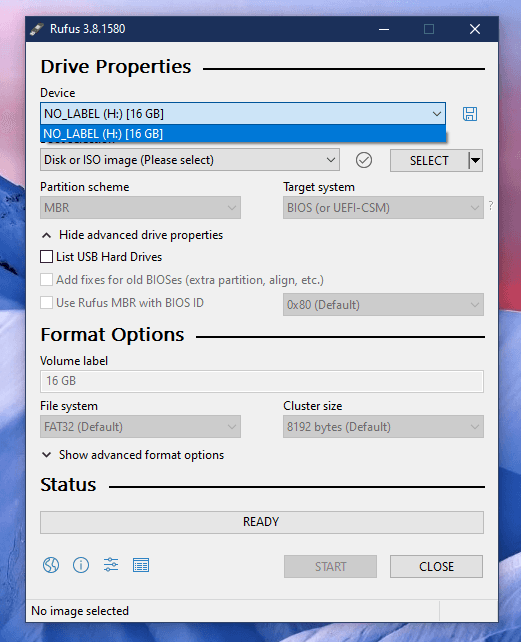
Now, we need a Windows 10 image file. This image file should be of the same version your system is currently running. You can get the latest Windows 10 ISO from Microsoft. If you use a Windows 10 installation CD/DVD, you can use any free tool like BurnAware to create an image from the CD/DVD.
Once you’ve obtained the image file, click “SELECT” on Rufus and tell the location of the image file.
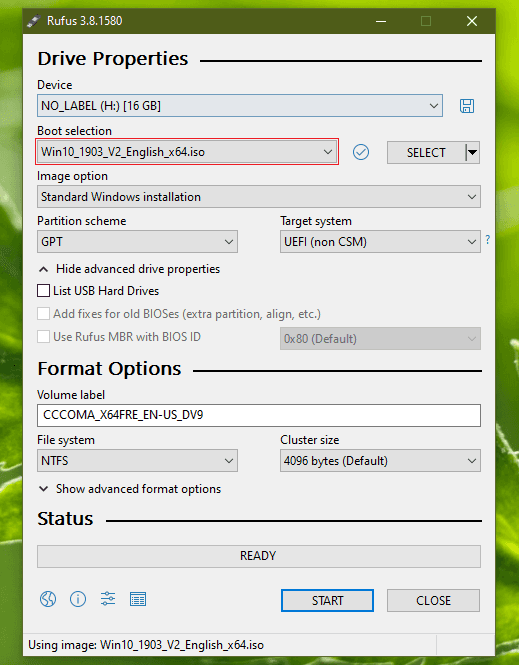
Next up, make sure that the “Partition scheme” and “Target system” match your system configuration.
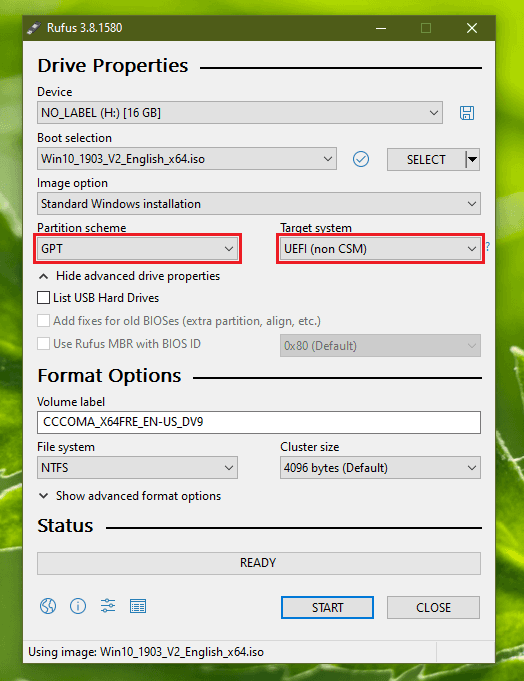
There’s nothing else to do here. Click “START”.
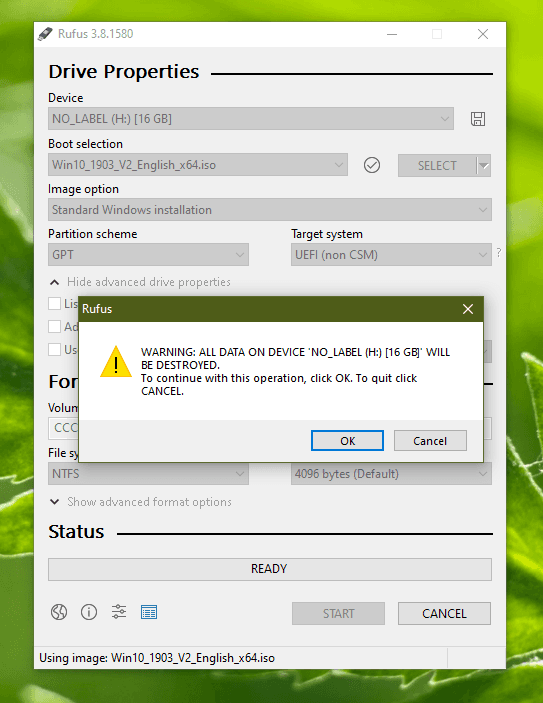
Wait for the process to complete.
Click “CLOSE”.
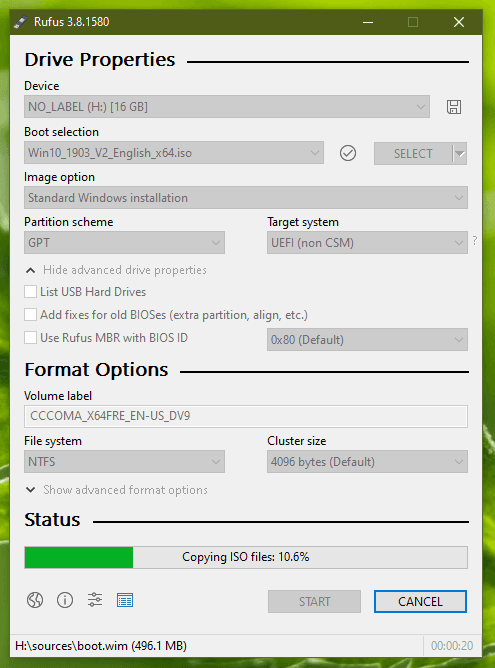
Factory reset Windows 10 without password with a bootable drive
Connect the bootable device to your computer and boot into it. This process is different in different systems, so you have to do your own research on this.
Select the language, keyboard layout, and time & currency format.
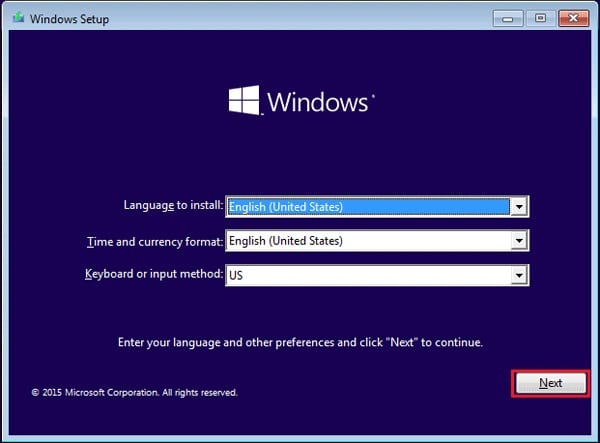
From the current window, select “Repair your computer.”
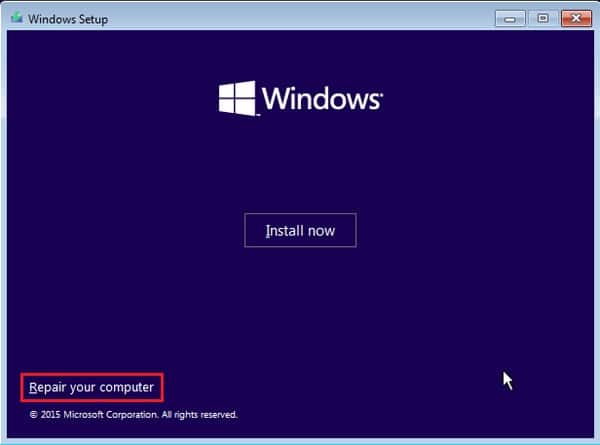
Select “Troubleshoot” from the list.
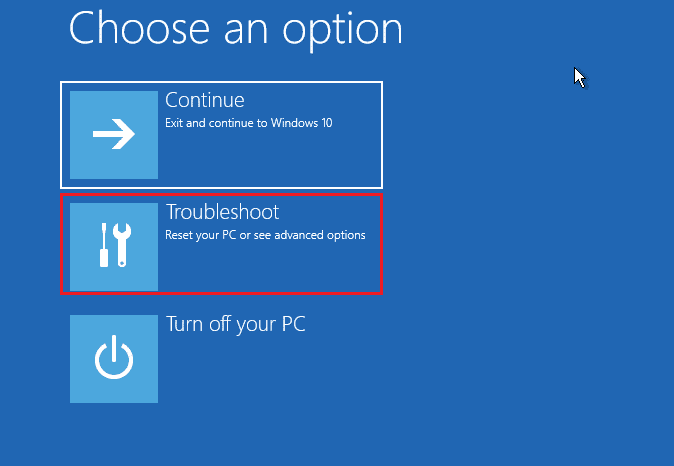
Note: At this point, the next options might not appear. If they don’t, then abandon this procedure and follow any other method described in the guide.
Select “Reset this PC”.
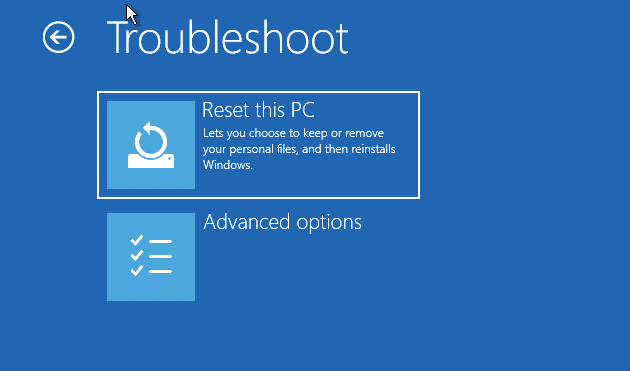
You can decide whether to keep your files or not. If you select “Remove everything”, everything including the user accounts will be erased. Depending on your situation, decide carefully. In this case, I’ll be going with the “Remove everything” option.
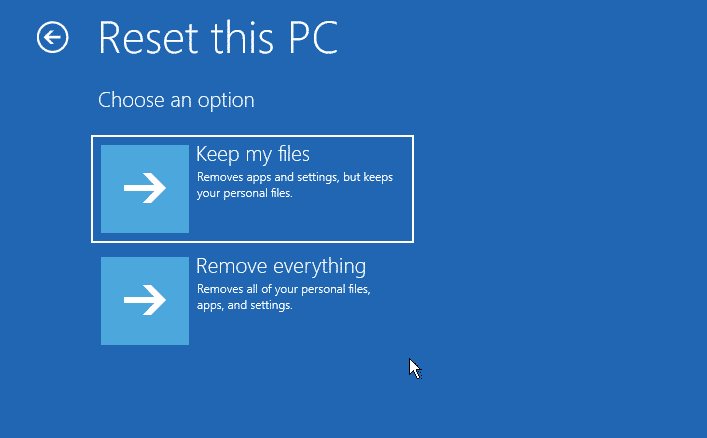
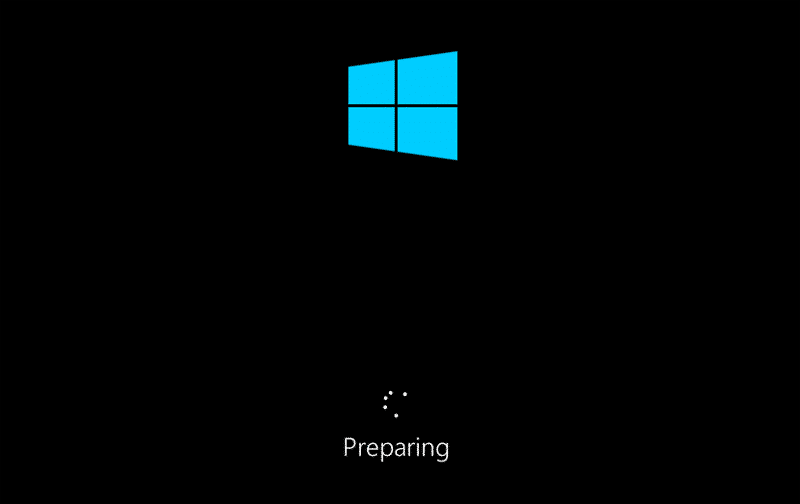
The system will restart. You’ll have two options. Unless you’re not selling your system, select the first one.
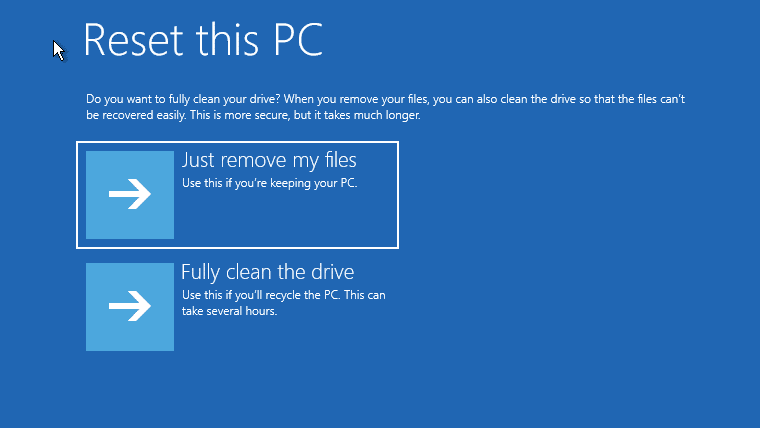
Click “Reset”. If you happen to change your mind, this is the final chance to go back.
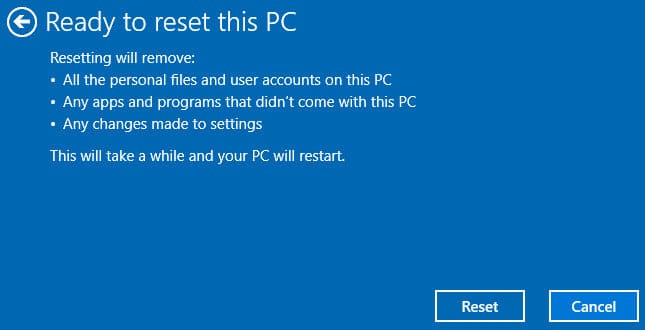
The process will take some time. Wait while it finishes. Have a cup of coffee in the meantime!
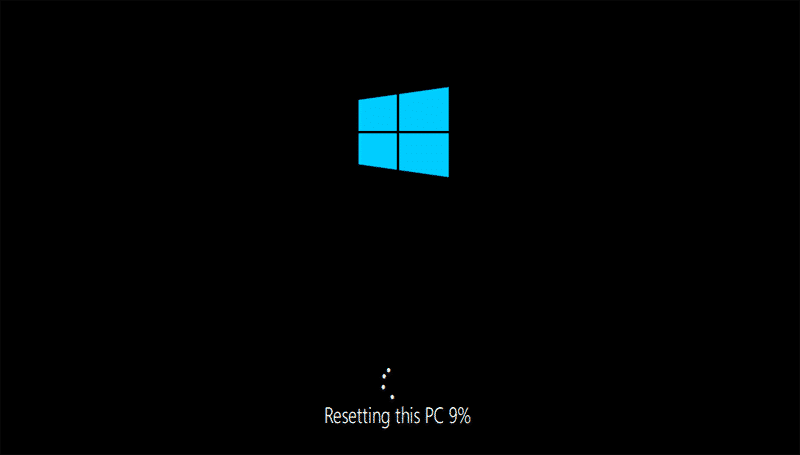
Now, your system is as new as fresh. Configure Windows 10 as usual.
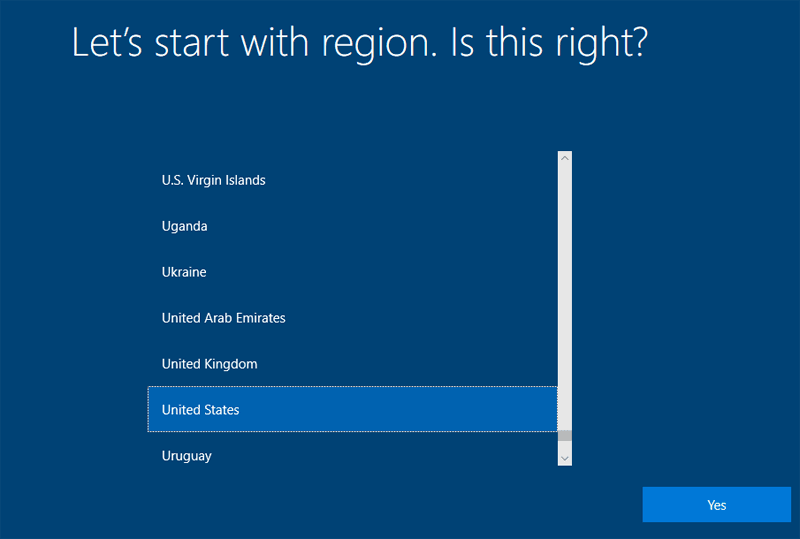
Once you’ve completed all the steps, it’ll take some time to prepare the desktop.
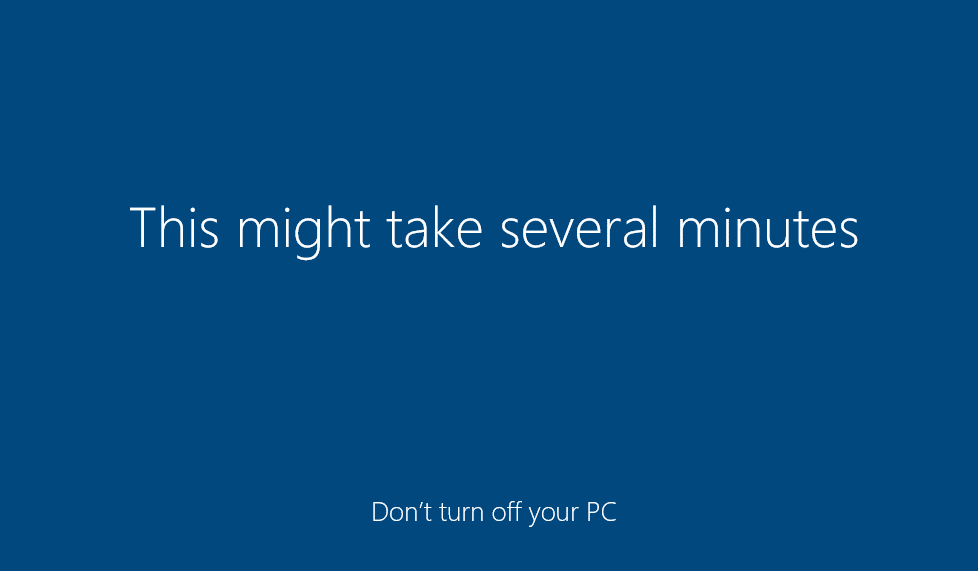
Method 3. Reset Windows 10 Password and Factory Reset Windows 10 Normally
The standard procedure of resetting Windows 10 is through the Windows “Settings”. However, that requires access to the admin account of the system. Don’t worry, any admin account will do. But the situation is different if you don’t have access to your account.
In this section, we’ll be showcasing how to factory reset Windows 10 in two steps: how to reset Windows 10 password and how to perform the factory reset normally.
3.1 Reset Windows 10 Password with Windows Password Recovery
If you happen to forget the login password of your account, there are multiple ways to reset Windows 10 password. As long as the account is local, access to the account is recoverable. However, depending on your expertise, the classic, “sneaky” procedure can be difficult to pull off.
Windows Password Recovery transforms the task of resetting the Windows password to its simplest form. Literally, all you have to do is know is how to click a couple of buttons! Windows Password Recovery can perform the magic on all the popular Windows OS like Windows 2000, XP, Vista, 7, 8, 8.1 and 10. It also works on Windows Server 2000, 2003, 2008, 2011, 2012, and 2016.
Without further ado, let’s get started with this awesome tool!
Getting Windows Password Recovery
It’s a great tool but not without cost. It’s a premium tool but you can try it out beforehand with its trial version (features locked). If you’re in a serious situation, then better grab a license.
For this tutorial, I’ve grabbed the trial of the “Advanced” edition of Windows Password Recovery.
Installing Windows Password Recovery
Installing the tool is super simple. The installation procedure is as simple as installing any typical software on Windows.
Preparing the bootable drive
The way this tool works is, it transforms a storage device into a bootable one. Next up, you boot into the device and convey the password recovery actions. At this point, we need to create a bootable device.
There are two types of devices suitable for this action: a CD/DVD or USB flash drive. In this example, I’ll be showcasing how to use CD/DVD for the purpose. Don’t worry, the steps for USB flash drive are quite similar.
Launch the tool.

Click the “CD/DVD” icon.
Select the CD/DVD ROM from the list of devices.
Once you’re ready, click the “Begin burning” button. When it completes, you’ll get the success notification.

Resetting password on Windows 10
Connect the bootable media to your computer and boot into it. Do your own research, as there’s no universal way. Almost every manufacturer decides to have its unique way.

This is the main screen you’ll land on when you’ve booted into the media. Every single section is self-explanatory.
At “Step 1”, it’s the Windows installations. Select the right one. In my case, there’s only one operating system. Next up, it’s the account selection.
At “Step 3”, select the action you want to perform on the user account. In this case, just click “Reset Password” button.
Once you’re done, reboot the computer from “Step 4”.
When you’re on this dialog box, remove the bootable media and click “Yes”.
3.2. Factory Reset Windows 10 Normally after Logging in the Computer
Now, you should be able to log into your admin account. It’s time to reset Windows 10 to factory settings. Go to Start menu >> “Settings”. Then click on “Updates & Security”.
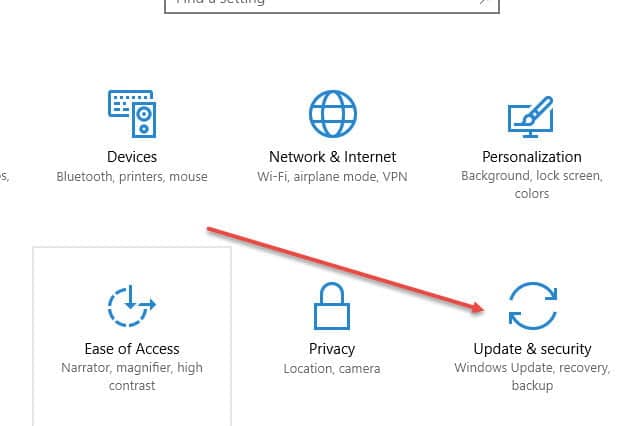
From the left side, select “Recovery”.
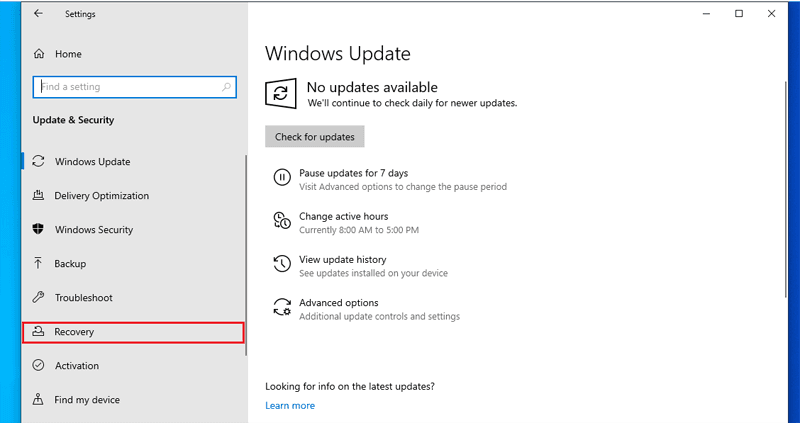
Under “Reset this PC”, select “Get started”.
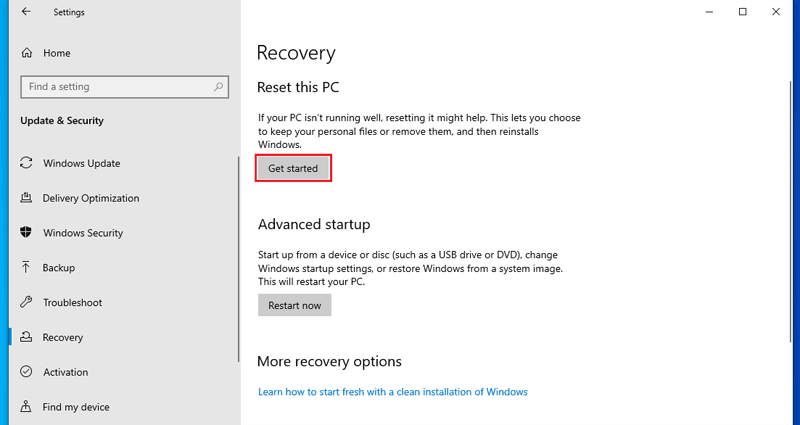
Choose which method you’d like to follow. If you decide to “Remove everything”, it’ll essentially reinstall Windows and start it completely fresh. If you’re not looking for that, select “Keep my files”. I’m going with “Keep my files”.
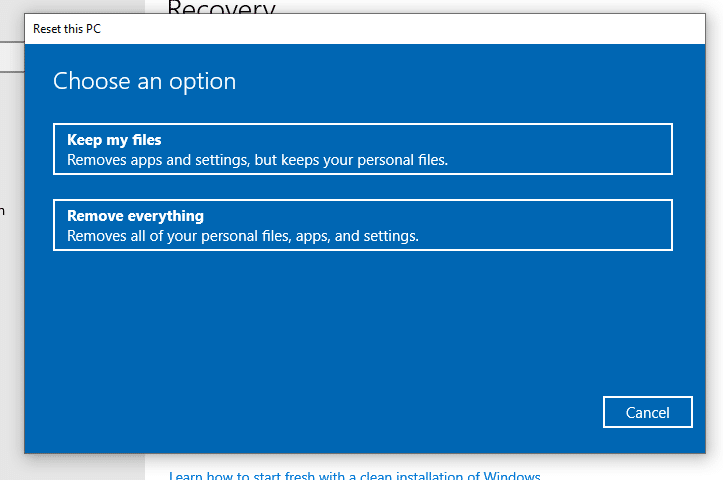
This is the final step. If you click “Reset”, there’s no turning back. The process will also remove some of the apps installed.
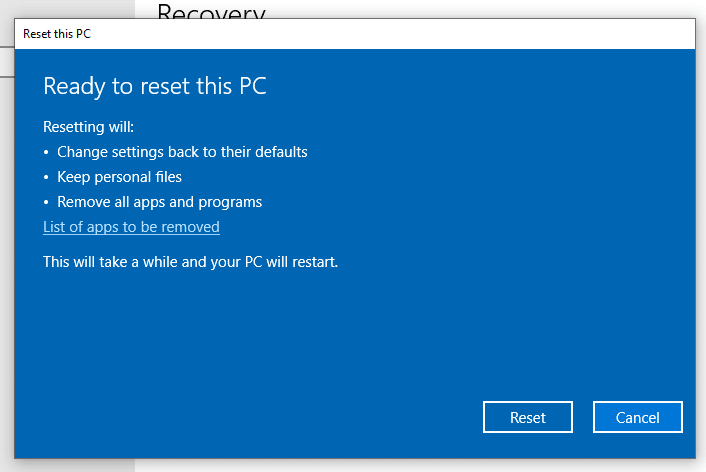
Wait for the process to complete.
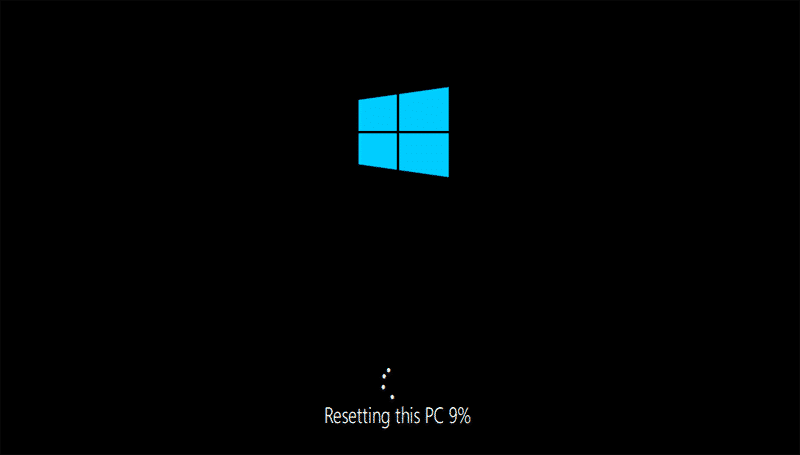
Voila! Everything is fresh as new!
Final thoughts
Factory reset Windows 10 without password is pretty simple. There are multiple ways to follow. Just select the one that you feel most comfortable with. While it’s recommended to use the normal method to reset your Windows 10 system, you might not have the luxury all the time. It’s always better to have the knowledge that there are more ways you can follow.
If you’re just locked out of the system, just use Windows Password Recovery. Get back your access to the system and follow the normal procedure.