- Time Limited Offer: Get $20 OFF for Windows Password Recovery Advanced Get It Now >>
How to Reset If I Forgot My Laptop Password
How to Unlock Windows 10 without Password
June 16, 2019How to Recover Permanently Deleted Files in Windows 10
June 17, 2019You keep your laptop device secured by putting the admin password into it so that no one can access your device’s data without your permission. But, what will happen if you forgot laptop password? Sometimes, this could be very irritating.
One of our visitors asked a question, “I forgot my laptop password. How to reset my laptop password?” So, after considering that question, we have decided to write on how to reset laptop password easily.
Here, we have discussed different methods and techniques through which you can reset your laptop’s password without hassle. We have discussed more than one method because if in case one doesn’t work for you, you can try out another one.
We will discuss Step by Step in detail about four methods through which you can reset your laptop password. Four methods are:
- Method 1. Reset Laptop Password with Password Reset Disk
- Method 2. Reset Laptop Password with Windows Password Recovery
- Method 3. Reset Laptop Password with Other Administrator Account
- Method 4. Reset Laptop Password with Windows Installation Disk
Now, we will explain each method one by one:
Method 1. Reset Laptop Password with Password Reset Disk
If you have password reset disk with you, the next thing you need to do is to follow steps given below carefully. We have elaborated step by step process so that you can successfully recover your forgotten laptop admin password.
Step 1: Insert the created Password reset disk into your laptop.
Step 2: Enter an incorrect password from the login screen. After entering the wrong password one time, you will get a “Reset password” option. Click on that “Reset Password” Option.
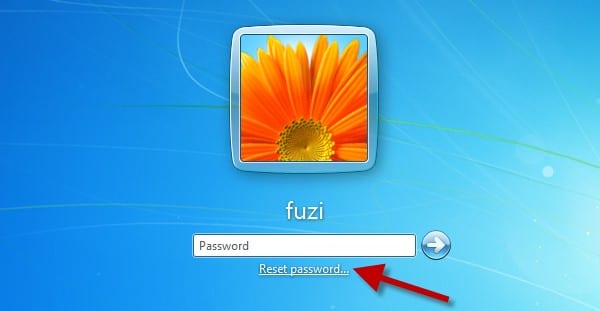
Step 3: After clicking on the “Reset Password” option, you will see a “Welcome to the Password Reset Wizard”. And, make sure you have inserted your password reset disk and then select it from the drop-down menu.
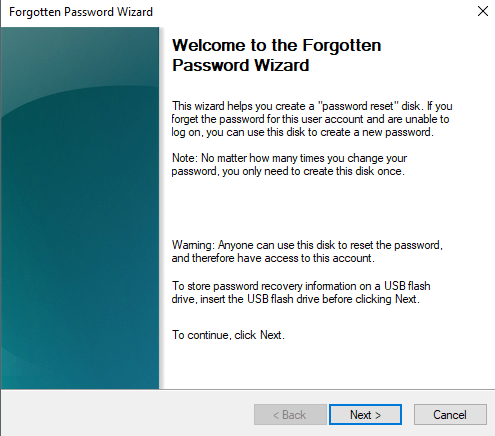
Step 4: Then, click on “Next”. There you will see the screen that will ask you to type a new password and confirm it.
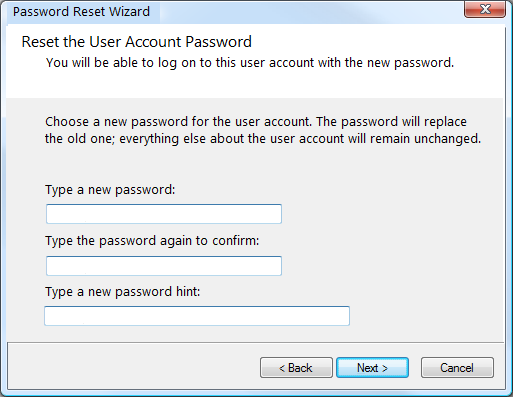
Step 5: Type in a new password of your desire and confirm it. Once you confirm it, click on “Next” and “Finish” That’s it! you have successfully completed the process.
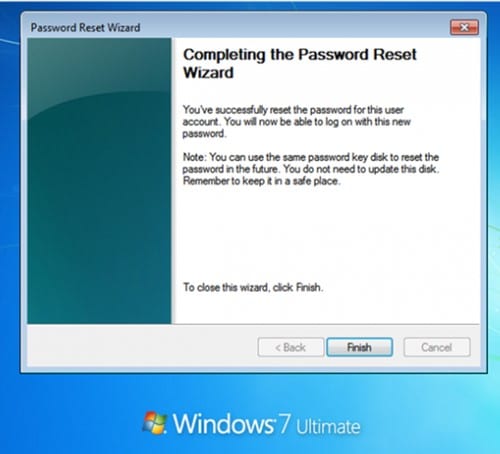
Method 2. Reset Laptop Password with Windows Password Recovery
Another method to reset your laptop password could be through Windows Password Recovery. It makes the Windows password resetting process very easy.
WinPassKey is very easy to use and lightweight. This tool helps you to reset your laptop password just with a single click. Another great thing about this tool is that it supports all the Windows version.
Hence, if you are stuck in recovering or resetting your Windows laptop administrator password, don’t worry, Windows Password Recovery is here to help you out.
Let’s understand the process step-by-step:
Step 1: To get started with resetting password through Windows Password Recovery, first you need to create a bootable recovery environment. Download Windows password recovery tool, and then install that tool.
Free Download Buy NowStep 2: After you successfully install the password recovery tool by iSunshare, insert an empty CD/DVD or a blank USB drive and launch the application. Then, click on the “USB Device” option to continue. If you are using a CD or DVD, then click on the “CD/DVD” option to continue.

Step 3: Then, select your USB drive from the dropdown menu, and select the option “Begin burning”. One thing you need to remember before proceeding this process is that the software will format your USB drive before it can create a bootable drive. Hence, back up your data from the USB drive before you start burning. Once the process will be completed, you will see the below-given screen.

Step 4: When you want to reset the Laptop’s password, just plug in the USB drive or CD/DVD and boot into it. Select your laptop’s operating system, select the user account for which you want to reset the password and then click on the “Reset Password” option.

Step 6: Finally, in the confirmation prompt, click on the “Yes” option to continue and you are done. Next time when you will try to login to the admin account of your laptop, you will be logged in automatically.
Step 7: Alternatively, you can also create a local administrator account. To create, click on the “Add User” option, enter user account details and hit the “OK” option.
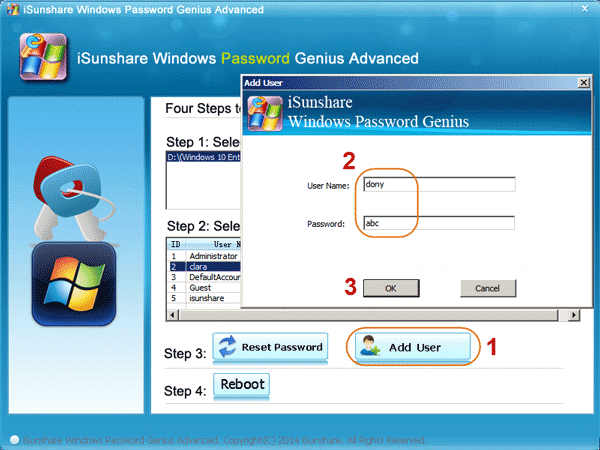
Step 8: Finally, Windows Password Recovery will instantly create the user account for you. Now, you can use the newly created account to log in to your laptop device. That’s it!
Method 3. Reset Laptop Password with Other Administrator Account
If any of the above methods are not working for you, then you can also try out resetting your forgotten laptop password with another administrator account. Through another administrator in your laptop, you can easily recover or reset your admin password.
This method will work only if your laptop has access to another administrator account. If you don’t have access to another admin account, this method of password resetting will not be going to work for you.
Hence, make sure you have access to another admin account in your laptop. Here are some steps you need to follow carefully to recover your laptop’s password with another administrator account:
Step 1: Firstly, log in to your laptop with another administrator account.
Step 2: Then, go to Control Panel. Then, click on “User Accounts and Family Safety” option, then click on the “User Accounts” button.
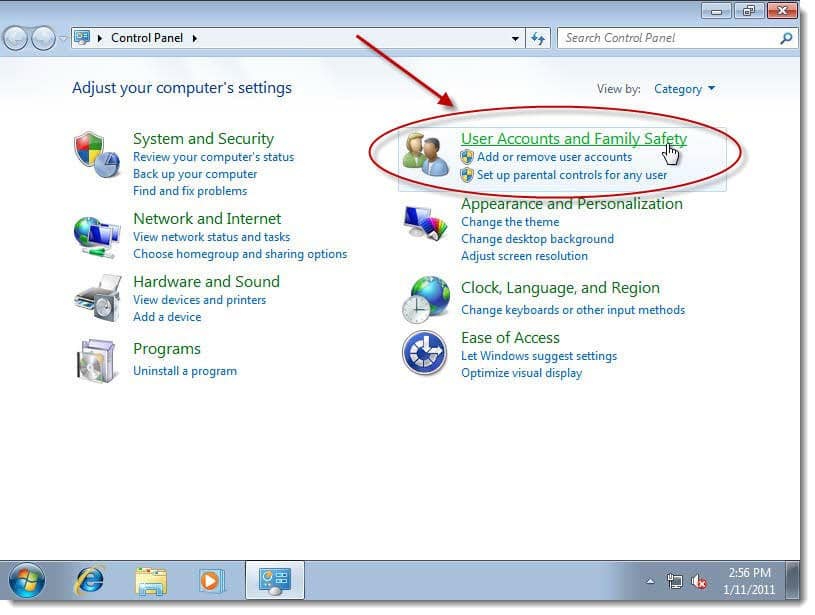
Step 3: In the second step, you need to click on “Manage another Account” option and then, you will see a list of Windows account in your laptop.
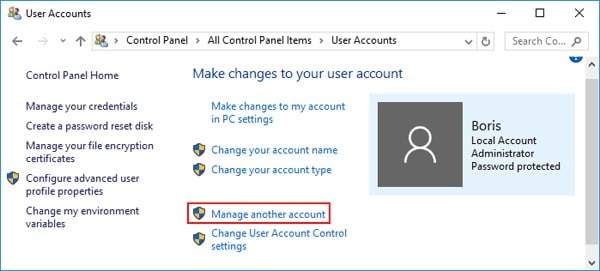
Step 4: Then, select the administrator account that you want to remove the password for. Here, you need to select that admin account which you forgot the password of and struggling in logging in.
Step 5: At last, click on the “Remove the password” link. After clicking on “Remove the password” link, it will blank your selected forgotten administrator password immediately in your laptop.
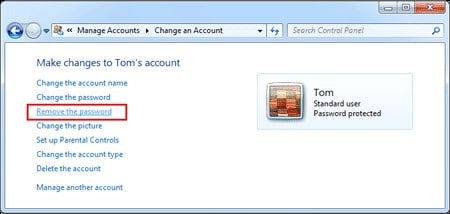
Step 6: That’s it! After you complete this process successfully, now you can also create a new password for your admin account from the Control Panel.
This method of resetting a laptop password is very easy to understand and implement. But, here, you will need access to another administrator account in your laptop. Hence, if you already have access to another admin account, resetting your laptop password will be very easy.
Method 4. Reset Laptop Password with Windows Installation Disk
In this method, you will learn how you can reset your laptop’s forgotten password with the Windows installation disk. In this article, we have also discussed the other three methods through which you can recover your laptop password.
If any of the above methods of resetting password is not working for you, you can also try to reset it through this method. This method becomes very helpful when you don’t have a password reset disk or you don’t want to go with any third party software.
Here, we’ll discuss password resetting of Windows 10 laptop. You just need the Windows installation disk. If you don’t have, you can download Windows ISO file (no product key required for download) from Microsoft’s official website. Let’s understand the process step-by-step:
Step 1: Firstly, insert Windows installation disk into your laptop and restart from it. Also, remember to change the boot order and disable UEFI secure boot temporarily in BIOS/UEFI firmware so that you can boot from the CD/DVD or USB drive.
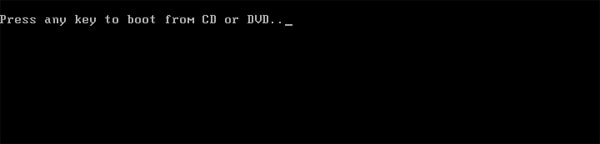
When your laptop screen displays “Press any key to boot from CD or DVD”, you need to press any key. If you will not press any key on that option, your laptop will automatically boot from the hard drive.
Step 2: When you come to the Windows Setup screen, press SHIFT + F10 key to launch the command prompt. Type below given commands in Command Prompt window and press ENTER key each time you enter any command there. Now, replace d:\ with the drive letter of your Windows installation.
COMMAND:
copy d:\windows\system32\sethc.exe d:\
copy /y d:\windows\system32\cmd.exe d:\windows\system32\sethc.exe
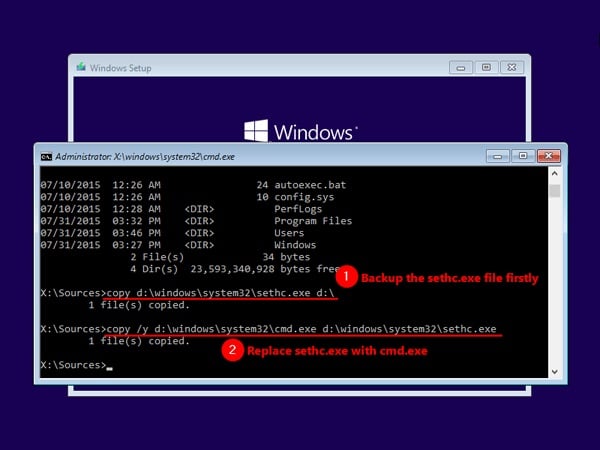
Step 3: Now, you need to close the Command Prompt menu, cancel Windows setup, restart your laptop and remove the Windows install disk.
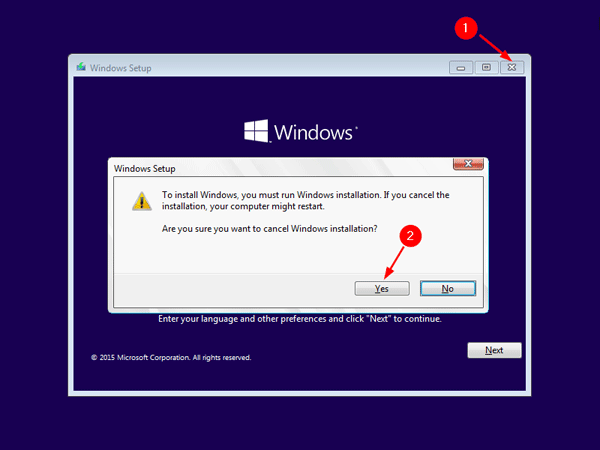
Step 4: After your laptop restarts, at the Windows login screen, press SHIFT key five times consecutively and then, it will launch Command Prompt with administrator privileges.
And, now, to change your laptop’s admin password, use the below-given command. Also, don’t forget to replace username with the actual local account’s username and the new password with the password you want to set now.
COMMAND: net user username newpassword
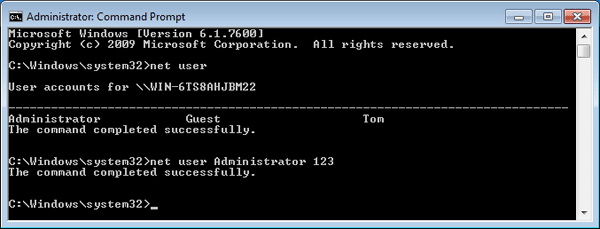
At last, close the Command Prompt and now you can log into your Windows laptop with the new password successfully. That’s it, this was the simplest method you need to follow, to reset or recover your Windows laptop password through the Windows Installation Disk.
All you need to take care about is just to make sure that you are following each and every Step carefully as per the article. If you properly implement these steps into your laptop, you will absolutely be able to reset your windows password through this method.
Conclusion
Hence, if you forgot laptop password, you can try out any of the above-explained methods to reset it easily and without any hassle. All of these methods are working 100% because each of them is being tested by us before explaining it on this blog. In case, for any reason, one method of resetting laptop password is not working for you then you must try out another method. The reason why we have explained four different methods is just to make our visitors aware of all of these methods and ways to implement these different methods.
Related posts
Factory Reset Without Password
- How to Reset Samsung Laptop to Factory Settings without Password
- How to Reset ASUS Laptop to Factory Settings without Password
- How to Reset Acer Laptop to Factory Settings without Password
- How to Factory Reset HP Laptop without Password
- Restore Gateway Laptop to Factory Settings without Password
- Factory Reset Lenovo Laptop without Password
2 Comments
it did not work, it tells me that it is not right disk
Hi, which method did you use?