- Time Limited Offer: Get $20 OFF for Windows Password Recovery Advanced Get It Now >>
How to Create and Use a Windows 7 Password Reset Disk with or without Software
How to Bypass Windows 10 Login or Administrator Password If Forgot
July 19, 2018How to Change Windows 7 Password with/without Knowing Current Password
July 21, 2018Are you stuck out there with the dire need for the best way to create Windows 7 password reset disk with or without Software? If this is an incessant nightmare then cease the cold feet. Forgetting your user account password for Windows 7 can prove quite thorny especially if faced with an urgency or generally if you cannot do without accessing your user account. However, with the Windows 7 password reset disk feature, this problem should no longer give you sleepless nights. Without further ado let us get started by understanding the meaning of Window 7 password reset disk.
- Part 1. What is Windows 7 password reset disk
- Part 2. How to Create a Windows 7 Password Reset Disk without Software on accessible computer
- Part 3. How to create and Use a Windows 7 Password Reset Disk using Windows Password Recovery Tool for locked computer
Part 1. What is Windows 7 password reset disk
Windows 7 password reset disk is a media disk used to reset forgotten password on your Windows 7 user account. The reset disk feature allows Windows 7 users to retrieve their forgotten password to the disk which is normally inserted in an accessible computer. The password is created on the drive selected. This disk is then inserted into the locked computer from where you can be able to login. Windows 7 reset disk can be created with or without a software. However, with an appropriate software, you have more options to access and retrieve your user account password.
Part 2. How to Create a Windows 7 Password Reset Disk without Software on accessible computer
Step 1. Insert a USB drive or CD-ROM into your PC.
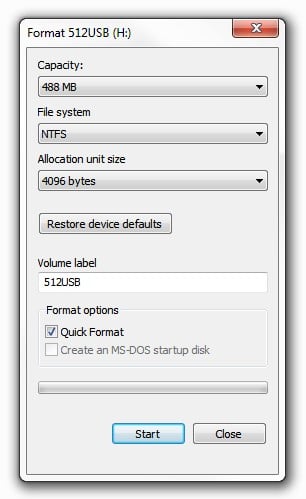
Step 2. Navigate to the Windows 7 search box and key in “reset”. From the results displayed, just choose the “Create a password reset disk” option.
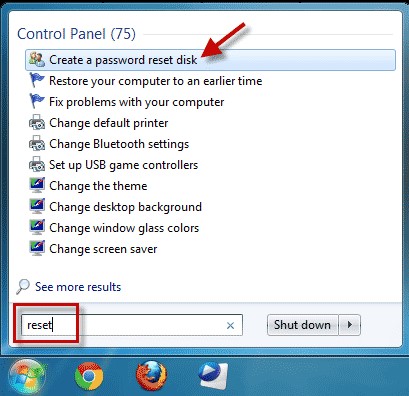
Step 3. A new window “Forgotten Password Wizard” shall be displayed. Simply click the “Next” button and proceed.
Step 4. At the bottom of the wizard, click the drop-down icon just below the “I want to create a password key disk in the following drive”. Select the respective USB flash drive and again hit “Next”. The wizard would start creating your reset disk and you can monitor the progress on the background. Just wait while the wizard creates the disk.
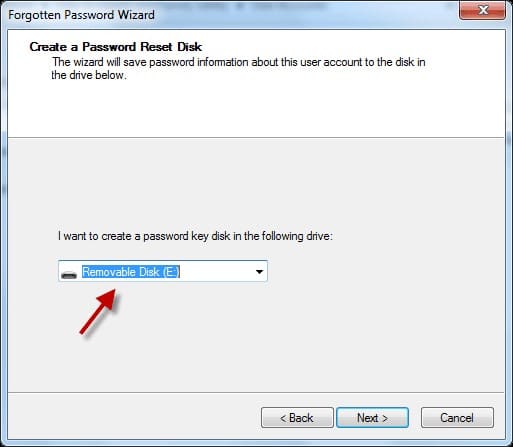
Step 5. When the progress is complete, hit the “Next” button then “Finish”.
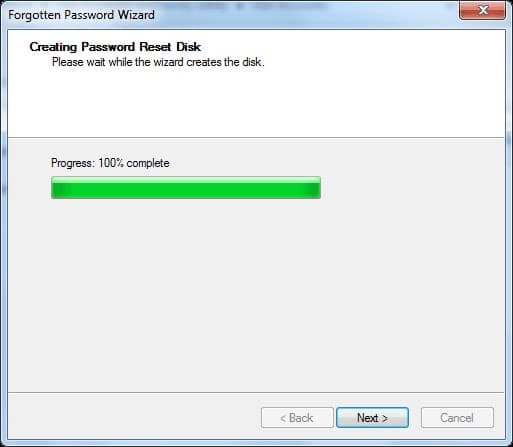
How to Use a Windows 7 Password Reset Disk created on accessible computer
Step 1. Take the password reset disk and insert it in your Windows 7 computer.
Step 2. Boot your Windows 7 PC and hit on the “Reset password” link at the welcome screen. This option is displayed just below the password field upon failure to log-in.
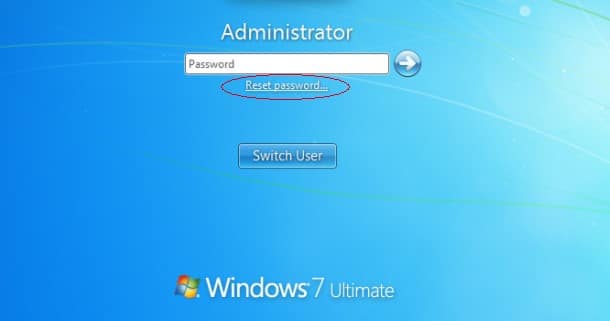
Step 3. A Password Reset Wizard shall be displayed. Just click “Next” to proceed.
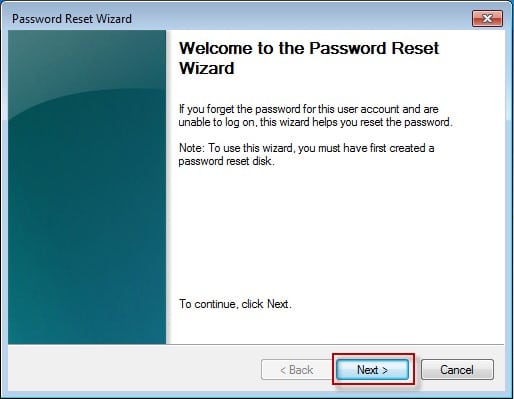
Step 4. Choose the respective drive in your computer where the password reset disk is located.
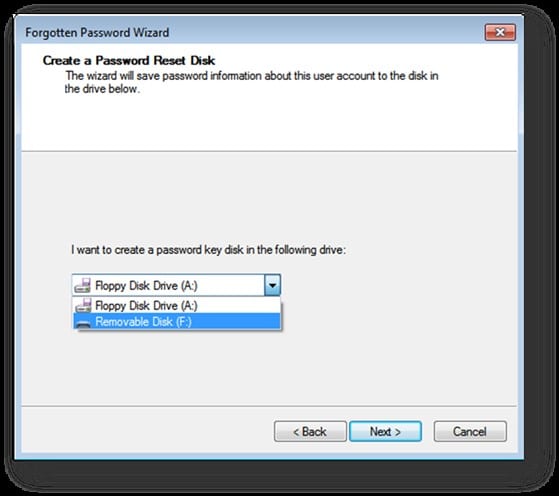
Step 5. Key-in your new password and the password hint in the boxes provided. Make sure the password chosen is easy to recall and is safe. Again click “Next” to proceed. The password hint is a good feature that makes you easily recall your password upon the loss. Ensure that the hint makes it easy to derive the forgotten password.
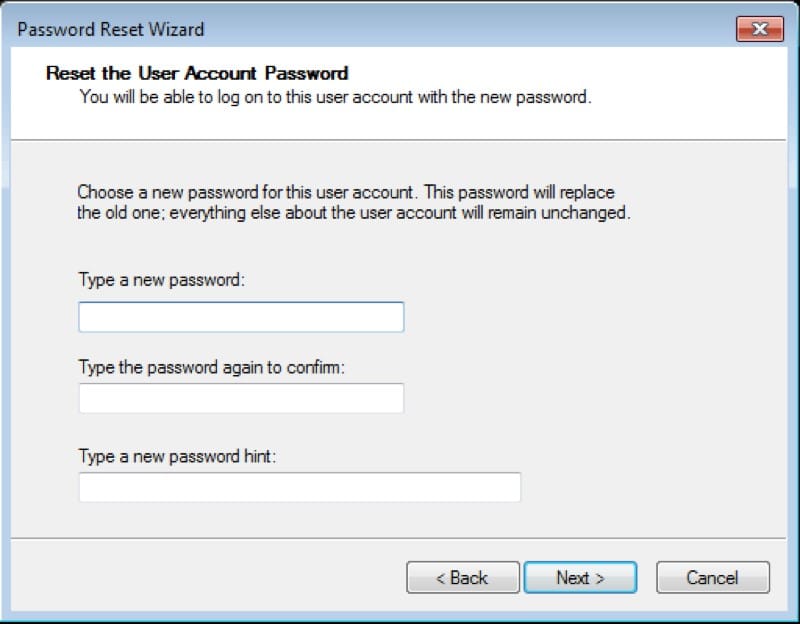
Step 6. If the password is successfully created, the computer will send a notification window saying “You’ve successfully reset the password for this user account”. You can now reboot your Windows 7 computer and use the new password to log in to your user account.
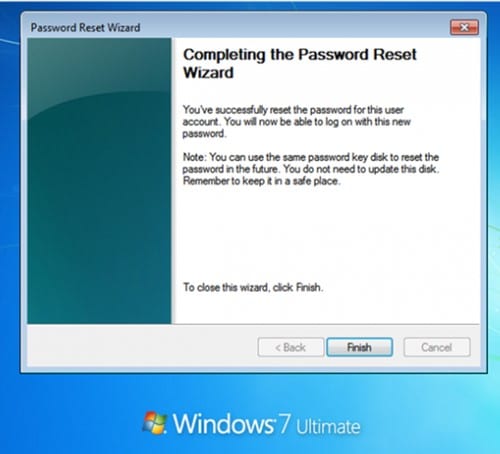
Now the process of creating a Windows 7 password reset disk and password recovery is all but done. Keep in your mind that the Windows 7 password reset disk only functions with local accounts only. That means if you got a domain account then you have to divert your attention in a different solution. Also remember you can use the very same password reset disk in future without having to update it.
Part 3. How to create and Use a Windows 7 Password Reset Disk using Windows Password Recovery Tool for locked computer
Windows Password Recovery Tool facilitates retrieval of Windows 7 administrator/ user password as well as domain administrator/ user password. Unlike other programs, this great application lets you easily remove or rest Windows password in a safe manner. You can recover Windows 7 admin password using CD/DVD or even using a USB flash drive hence saving you the cost of having to purchase a CD/DVD. Recover your Windows 7 password on all computers ranging from laptop to desktop. Remember virtually all versions are supported including Dell, HP, Acer, Toshiba, Samsung, Sony, IBM, and Asus just to mention but a few.
Key Features:
- It can recover forgotten password for all Windows in a few minutes.
- It can create a new administrator account easily without logon.
- It can create USB flash drive disk or CD/DVD Disc.
- Support Windows 10, 8.1, 8, 7, Vista, XP, 2000, NT.
- Support Windows Server 2016, 2012, 2008(R2), 2003(R2), 2000, NT.
Step 1. Download the program and install it in another computer which is accessible. Now launch the program in this accessible computer.
Step 2. Using a USB device or CD/DVD, create a Windows 7 password reset disk. To do so, just insert the respective media to the accessible computer and choose it on the recovery tool. After selecting the respective media, simply hit the “Begin burning” button. The program shall immediately commence the burning process. Monitor the progress on the background and when done, a confirmation window saying “Burning Successfully!” is displayed.

Step 3. Now boot your locked computer form the USB device or CD/DVD depending with the media you used to create a password reset disk for your Windows 7 computer.
Step 4. Run Windows Password Recovery Tool on the locked computer. Here you can decide to remove the forgotten Windows 7 password or simply create a new account for your Windows 7. To get rid of the forgotten password, just choose a user account then hit the “Reset Password” button. The other alternative is to create a new user account by simply clicking the “Add User” button.

Step 5. Hit the “Reboot” button at the bottom of this very same window. Exit the removal drive and log in to your locked Windows 7 computer without password or via a new administrator.

Conclusion
Creating and using Windows 7 password reset disk is a seamless process of retrieving forgotten password for your user account. With or without a software, you can have a flawless experience. However, Windows Password Recovery Tool is an exciting plausible option which offers extra and super-easy retrieval.
Free Download Buy NowRelated posts
Laptop Password
- Reset Forgotten Password on Samsung Laptop
- Reset Toshiba Laptop Forgotten Password
- Reset Administrator Password on Dell Laptop
- Reset Lenovo Laptop Password on Windows
- Reset Forgotten Password for HP Laptop without Disk
- Reset Sony Vaio Laptop Forgot Password
- Unlock Acer Laptop Forgot Password
- Unlock Dell Inspiron Laptop without Password
- Reset Gateway Laptop Password on Windows 7/8/10
