- Time Limited Offer: Get $20 OFF for Windows Password Recovery Advanced Get It Now >>
How to Find Office 2016 Product Key
How to Factory Reset Windows 10 Without Admin Password
October 12, 2019How to Hack Windows 10 Admin Password
November 26, 2019Microsoft Office is a collection of awesome tools for office applications. Each of them serves unique purposes. For example, Word for word processing, Excel for spreadsheet handling, PowerPoint for presentations, etc. However, Microsoft Office isn’t free software. In order to enjoy any of the premium tools for a lifetime, you have to get a license from Microsoft.
The license key is very important. Don’t lose it! But what if you’ve lost your Office 2016 product key? There are plenty of ways how to find Office 2016 product key. This article will elaborate on a handful of methods.
Let’s get started!
- Method 1. Find Office 2016 Product Key with Microsoft Account
- Method 2. Find Office 2016 Product Key with Command Line
- Method 3. Find Office 2016 Product Key with Product Key Finder
- Method 4. Find Microsoft Office 2016 Product Key in Registry
Method 1. Find Office 2016 Product Key with Microsoft Account
These days, most of the buyers get their copy of Microsoft Office via the online service. It’s simpler and more convenient than a traditional physical discs. If you happen to have followed this method of getting your copy of Microsoft Office 2016, then consider yourself lucky!
Microsoft stores the product keys for an account. All you have to do is log into your account and follow a simple step-by-step procedure.
At first, go to this Microsoft Services & Subscription page and log into your account.
Once you’re on this page, you’ll see your product on the page. Click on the “View product key” icon under your Microsoft Office entry.
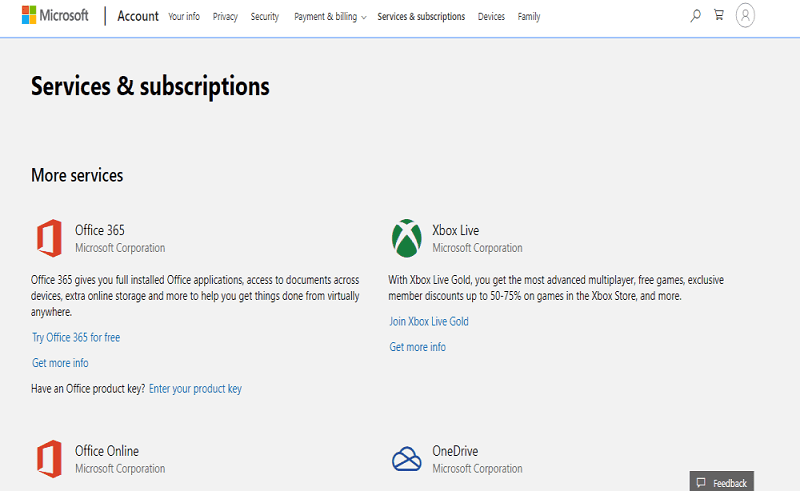
Voila! You have access to the product key any time you need it. Just make sure not to share it with others.
Method 2. Find Office 2016 Product Key with Command Line
Method 2.1. Find Office 2016 Product Key with Command Prompt
If the previous method isn’t accessible for some reason, there are other methods you can follow. One such method is using the Command Prompt to grab the key. This method should also interest people who’re fond of “geeky” stuff. I, personally, enjoy this method more than the other methods, despite some of them being more convenient.
However, if you’re someone who doesn’t like to follow a difficult path, don’t worry. This particular method isn’t anything difficult either. If you’re still uncomfortable, there are a number of additional methods described in this entire guide. Feel free to have your choice.
Without further ado, let’s get started with how to find Office 2016 product key.
Firing up the Command Prompt
At first, we have to start the Command Prompt with administrative privilege. From the Start menu, search for “cmd.exe” (without quotes).
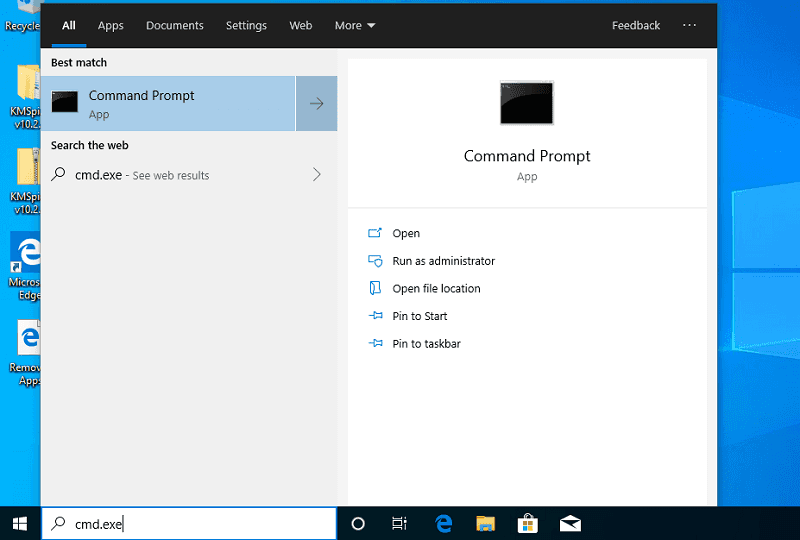
Right-click on Command Prompt and select “Run as administrator”.
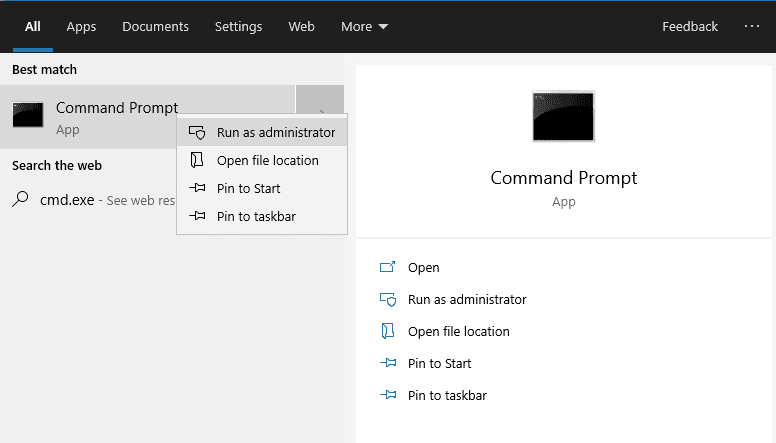
When prompted, select “Yes”. You may also need to enter the admin password.
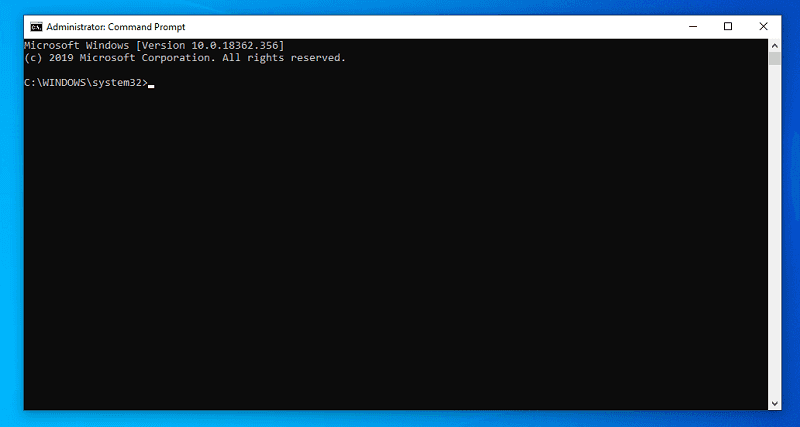
Getting Office 2016 product key
Now, run the following command. Depending on the architecture of Windows and Office 2016, run the appropriate command.
Windows 32-bit, Office 2016 32-bit: cscript "C:\Program Files\Microsoft Office\Office16\OSPP.VBS" /dstatus
Windows 64-bit, Office 2016 32-bit: cscript "C:\Program Files (x86)\Microsoft Office\Office16\OSPP.VBS" /dstatus
Windows 64-bit, Office 2016 64-bit: cscript "C:\Program Files\Microsoft Office\Office16\OSPP.VBS" /dstatus
In my case, Windows 10 and Office 2016 both are 64-bit software.
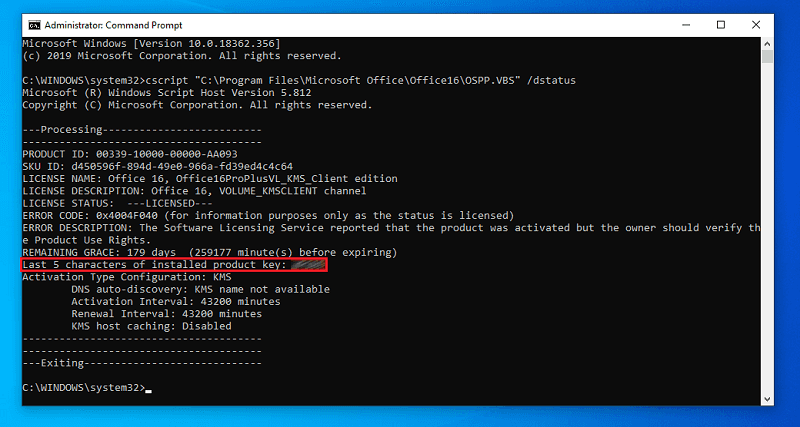
The command will report the last 5 characters of the entire key. You can use this to match it up with the Microsoft account page.
Method 2.2. Find Office 2016 Product Key using PowerShell
Here’s another way of getting the product key of Office 2016. This requires creating our own PowerShell script to dig out the product key from the system. Don’t worry; it’s not difficult either.
Let’s get started.
Creating the script
Start Notepad.
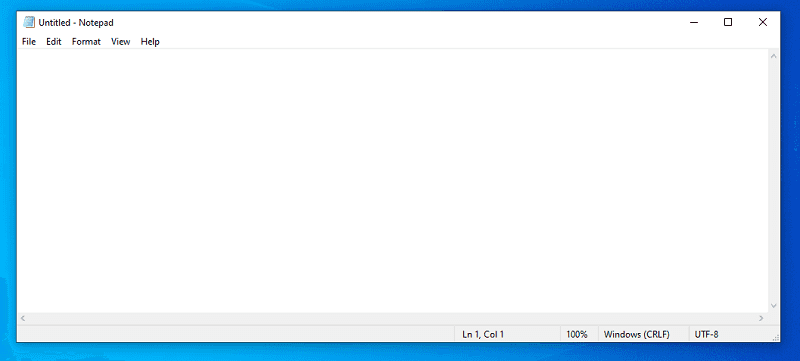
Now, copy and paste the following script code. It’s a BIG code; no need to get afraid of.
function Get-MSOfficeProductKey {
param(
[string[]]$computerName = "."
)
$product = @()
$hklm = 2147483650
$path = “SOFTWARE\Microsoft\Office”
foreach ($computer in $computerName) {
$wmi = [WMIClass]”\\$computer\root\default:stdRegProv”
$subkeys1 = $wmi.EnumKey($hklm,$path)
foreach ($subkey1 in $subkeys1.snames) {
$subkeys2 = $wmi.EnumKey($hklm,”$path\$subkey1″)
foreach ($subkey2 in $subkeys2.snames) {
$subkeys3 = $wmi.EnumKey($hklm,”$path\$subkey1\$subkey2″)
foreach ($subkey3 in $subkeys3.snames) {
$subkeys4 = $wmi.EnumValues($hklm,”$path\$subkey1\$subkey2\$subkey3″)
foreach ($subkey4 in $subkeys4.snames) {
if ($subkey4 -eq “digitalproductid”) {
$temp = “” | select ComputerName,ProductName,ProductKey
$temp.ComputerName = $computer
$productName = $wmi.GetStringValue($hklm,”$path\$subkey1\$subkey2\$subkey3″,”productname”)
$temp.ProductName = $productName.sValue
$data = $wmi.GetBinaryValue($hklm,”$path\$subkey1\$subkey2\$subkey3″,”digitalproductid”)
$valueData = ($data.uValue)[52..66]
# decrypt base24 encoded binary data
$productKey = “”
$chars = “BCDFGHJKMPQRTVWXY2346789”
for ($i = 24; $i -ge 0; $i–) {
$r = 0
for ($j = 14; $j -ge 0; $j–) {
$r = ($r * 256) -bxor $valueData[$j]
$valueData[$j] = [math]::Truncate($r / 24)
$r = $r % 24
}
$productKey = $chars[$r] + $productKey
if (($i % 5) -eq 0 -and $i -ne 0) {
$productKey = “-” + $productKey
}
}
$temp.ProductKey = $productKey
$product += $temp
}
}
}
}
}
}
$product
}
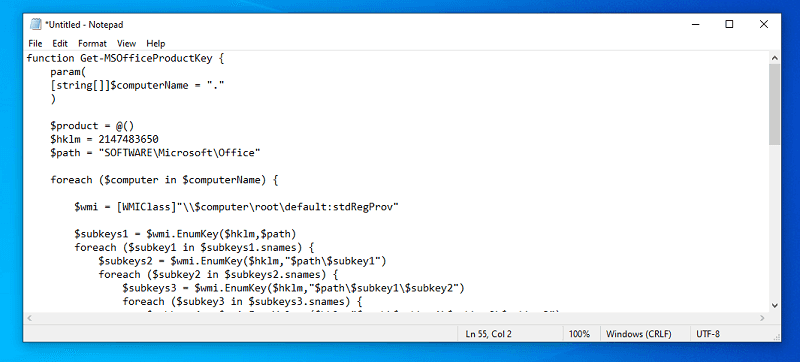
Now, save the file as “Office2016_key.ps1”.

Running the script
You can’t normally run the script. We need to make a tweak in how PowerShell executes scripts.
Fire up PowerShell with admin privilege. Press “Win + X” >> select “Windows PowerShell (Admin)”.
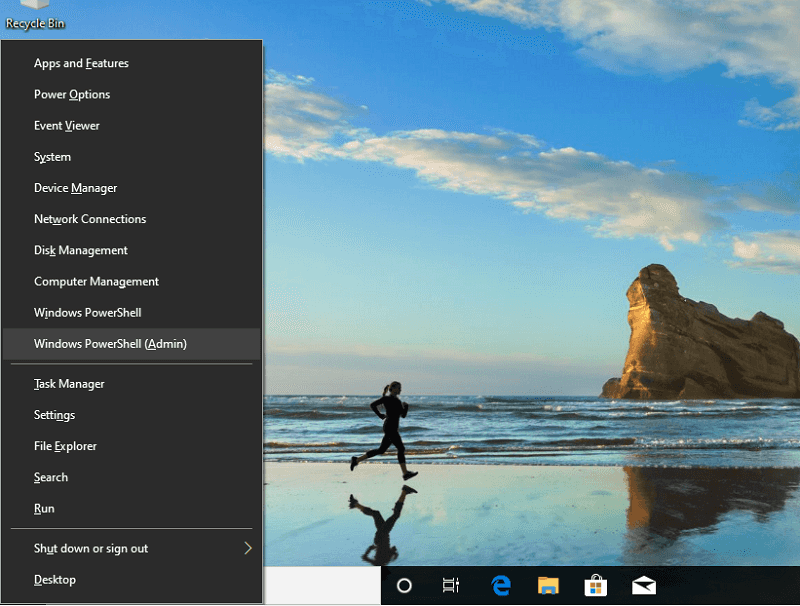
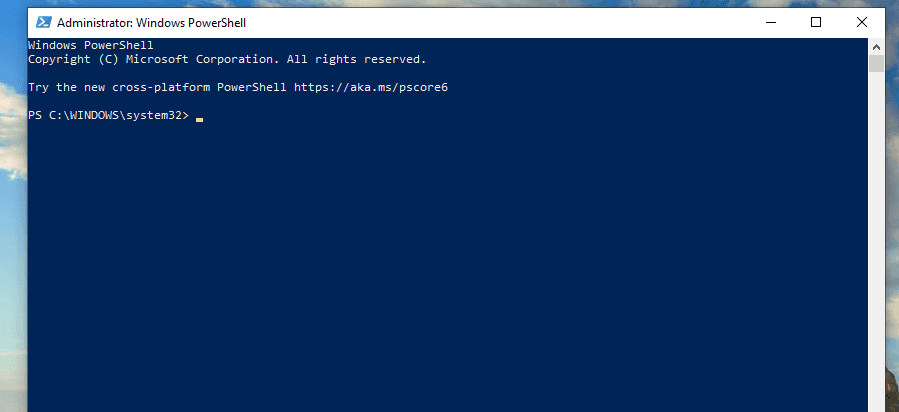
Run the following command.
Set-ExecutionPolicy RemoteSigned
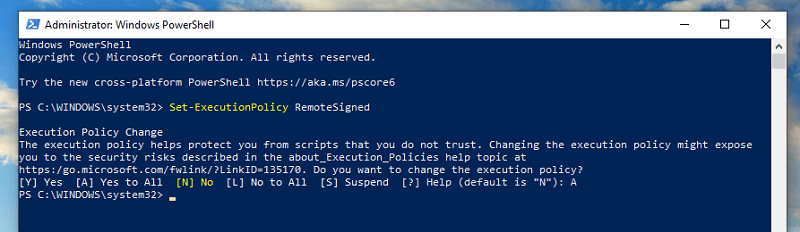
When prompted, type “A” >> hit “Enter”.
Now, PowerShell is ready to run the script. Run the following command. In my case, the file is situated on the desktop.
Import-Module C:\Users\Viktor\Desktop\Office2016_key.ps1; Get-MSOfficeProductKey
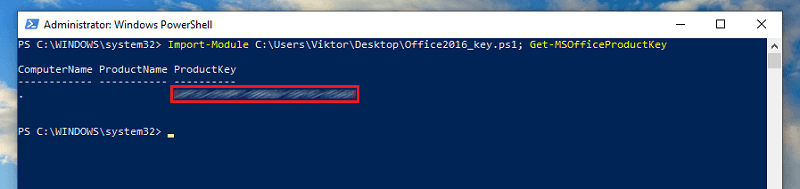
Voila! There is your product key!
Resetting PowerShell
It’s time to revert back the changes to PowerShell. Run the following command.
Set-ExecutionPolicy Restricted
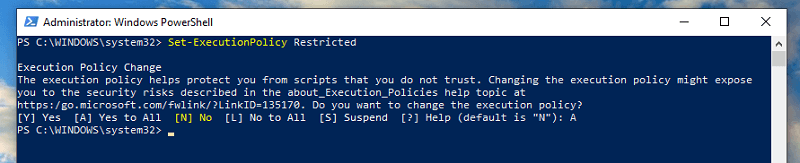
When prompted, type “A” >> hit “Enter”.
Method 3. Find Office 2016 Product Key with Product Key Finder
If you’re looking for a more convenient way how to find Office 2016 product key, we got you covered. To make the job easier, here comes Product Key Finder.
Product Key Finder is a premium tool that can recover CD keys and serial numbers of a number of premium products like Windows, Office, Visual Studio, VMware, Microsoft SQL Server, Adobe and a bunch of others! If you’re working with a handful of premium tools like these, then having Product Key Finder at hand offers a lot more convenience.
Product Key Finder is a premium tool. However, you can try it out before purchasing it. It works on all the modern Windows operating systems starting from Windows 2000 to Windows 10, both 32-bit and 64-bit system.
Let’s check out how to use Product Key Finder to get the lost product key of Office 2016.
Getting Product Key Finder
For this tutorial, I’ve grabbed the latest trial version of the Product Key Finder.
Free Download Buy Now($15.95)The installation process is simple and self-explanatory.
Using Product Key Finder
Start the tool.
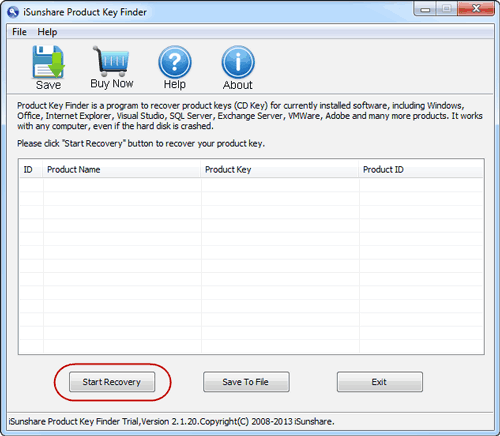
If there’s no product listed, don’t worry. Just click “Start Recovery” at the bottom.
As I’m using a trial version, the tool won’t show the full product key. To get the full product key, you have to get a license key for Product Key Finder.
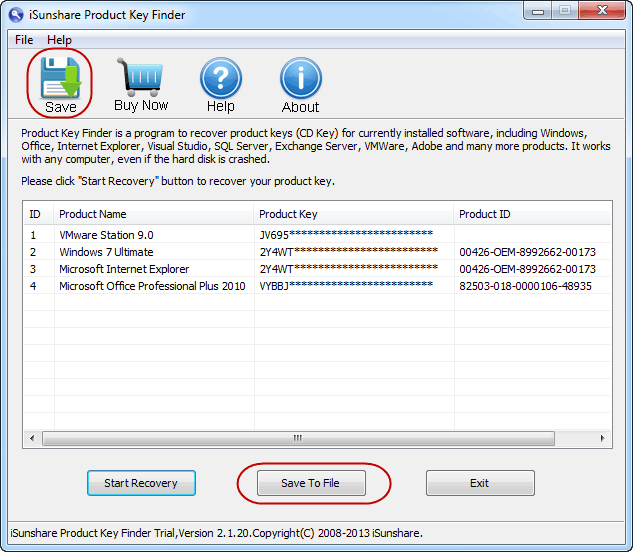
You can also save the product keys to a file.
Method 4. Find Microsoft Office 2016 Product Key in Registry
This is the trickiest of all the aforementioned methods. In this path, we have to surf through the sea of registries to reach our destination.
If you didn’t know, Windows maintains a database of sensitive information, also known as registries. This registry database is a place of critical information for Windows and other apps on the system. These registries include information, settings, options and other values. This feature is available on all the modern Windows operating systems.
Let’s see how to find Office 2016 product key using registry.
For accessing the registry, there’s a built-in tool in Windows. It’s called “Regedit”. Type “regedit.exe” on the start menu.
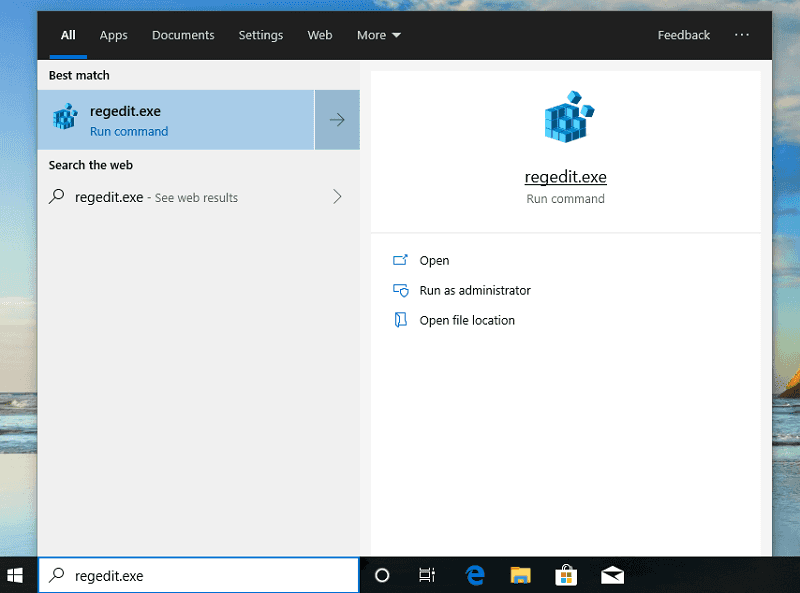
Now, from the left panel, browse the following registry path.
HKEY_LOCAL_MACHINE\SOFTWARE\Microsoft\Windows NT\CurrentVersion
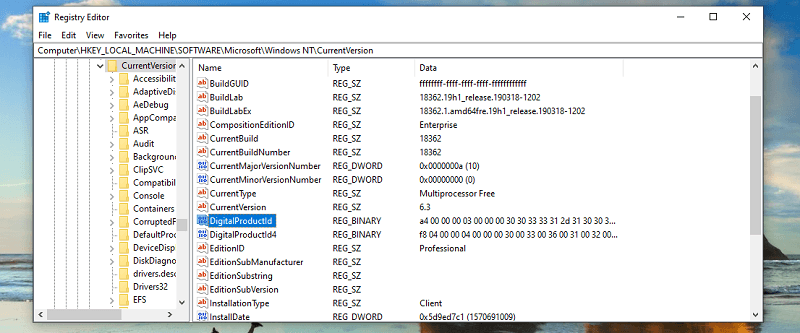
The “DigitalProductId” key is the one that stores the product key. However, it’s in binary format.
Final thoughts
If you happen to lose your product ID of Office 2016, no need to panic. There are tons of ways how to find Office 2016 product key. While most of the methods are not so difficult, for convenience, using Product Key Finder is the easiest way to go. You don’t have to worry about messing things up. Everything is clean and simple. In fact, the tool can also come in handy in a number of situations.
Free Download Buy Now($15.95)