- Time Limited Offer: Get $20 OFF for Windows Password Recovery Advanced Get It Now >>
Where are Passwords Stored in Windows 10/8.1/8/7/XP/Vista
Netplwiz Not Working in Windows 10? How to Remove Windows 10 Password
October 11, 2019How to Factory Reset Windows 10 Without Admin Password
October 12, 2019To protect your significant data and personal information so that no one can access it without permission, people tend to use complicated passwords based on alphanumeric characters. But have you ever think where are passwords stored in Windows? Those passwords are stored on the computer or laptop at some specific locations and you can easily see where they are stored in the operating system regardless of whatever Windows you are using.
In this article, I will teach you some of the best ways to find the saved password’s location into Windows 10/8.1/8/7/Vista. Not only passwords, but you can also find the usernames associated with those passwords.
Now, there are two things that create confusion.
- Windows Credentials
- Software and Network Credentials
Here, I want to explain that both are totally different terms and don’t get confused with the names. The Windows Credentials are those details that describe the user account name and password, mostly used to log in to Windows. On the other hand, Network credentials are those who keep a record of your browsing history and the usernames and passwords that you mostly use to access different sites on the browsers. However, in this post, we will see how to know where are passwords stored in Windows 10/8.1/8/7/Vista.
- Method 1. Find Windows Stored Passwords in Control Panel
- Method 2. Find Windows Stored Passwords in Windows SAM file
- Bonus Tips: How to Reset Windows Password If You Forgot it
Method 1. Find Windows Stored Passwords in Control Panel
The first and very simple way that we are going to discuss is how to find Windows stored passwords in the Control Panel. You may know that the Control Panel is considered as the root of every network-related settings and you can make any change in the system settings through it. So the first method is very easy to implement.
Follow the step by step guide to find the Windows stored passwords in the Control Panel.
To get started with the method, go to your Windows search panel and type “Control Panel” and it will be in front of you as a search result.
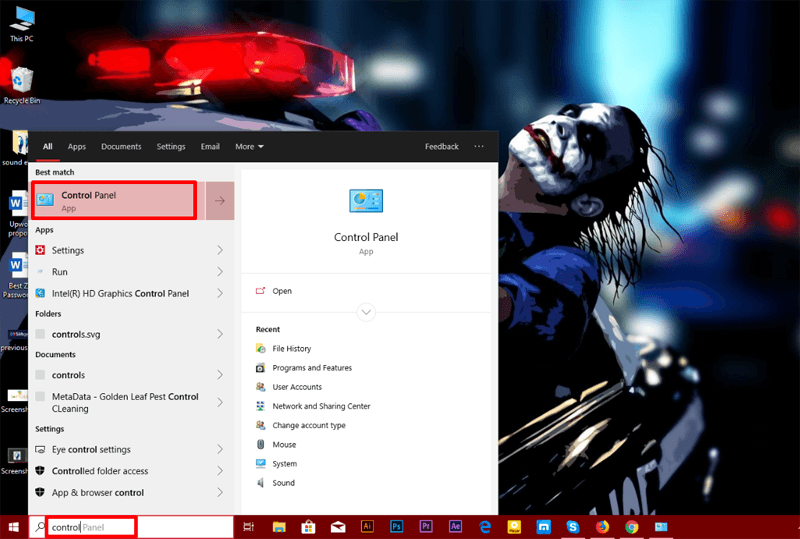
From the Control Panel’s screen, find and click on the “User Accounts” field.
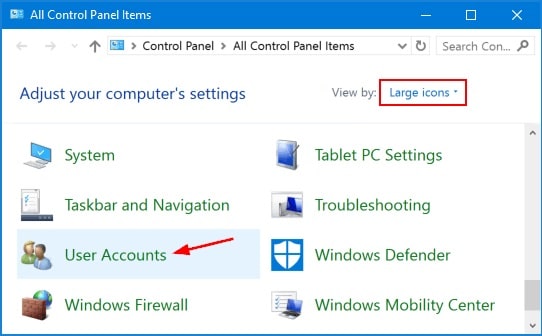
On the next window, The next option to User Accounts will be the “Credential Manager” field. That’s exactly what we are searching for. Hit the tab to open it.
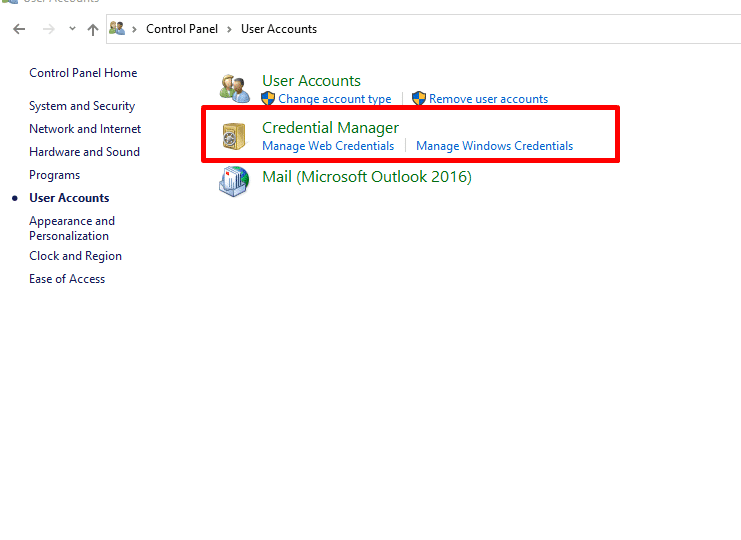
Here, you will see two different tabs. One is stating “Web Credentials” and the other is the “Windows Credentials” tab.
All you have to do is, go to the “Windows Credentials” field to see the stored passwords. As soon as you press the “Windows Credentials” option, all the stored passwords will appear in front of you.
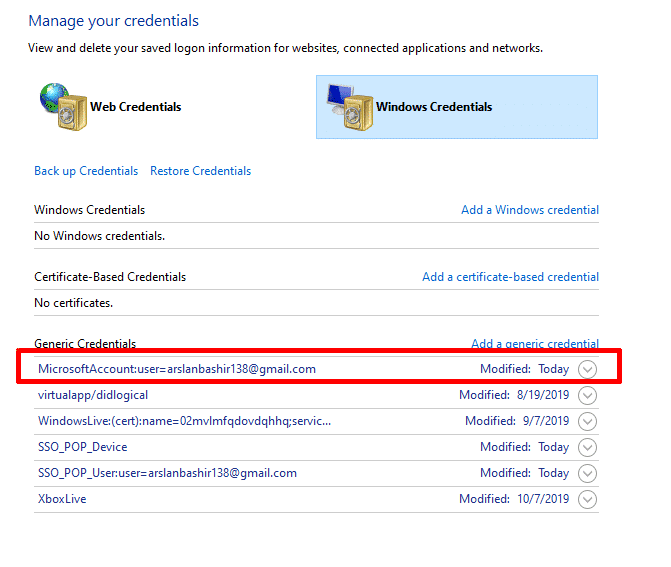
In case, if you want to make changes in any of the accounts, simply click on it and it will show you actions that can be performed.
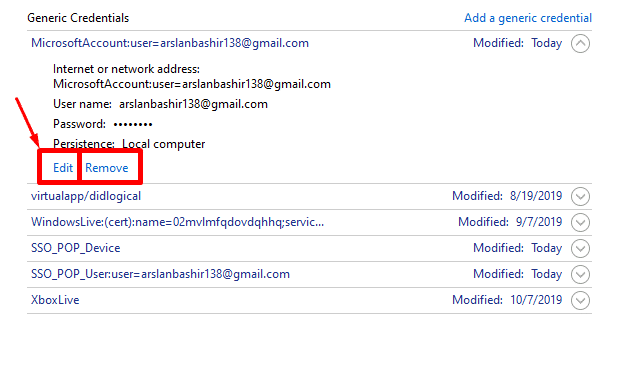
Make the changes whatever you want and then save the settings.
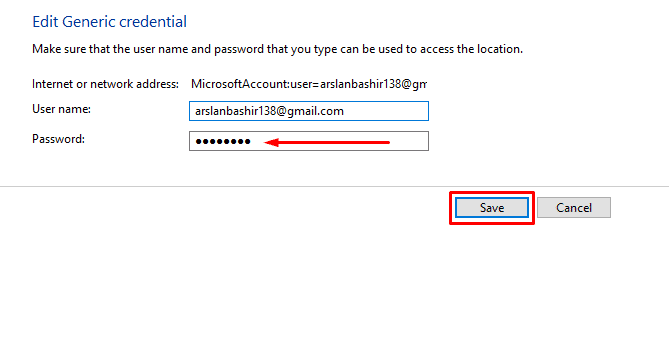
Method 2. Find Windows Stored Passwords in Windows SAM file
SAM (Security Accounts Manager) is basically a registry file that is typically found in the latest version of Windows. The SAM file saves the user’s password into it in a hash format.
The SAM file can be located at C:\Windows\system32\config but if you are thinking to locate this file to get access to the user’s password then it is not possible because the file is system locked, neither can be read or write nor can be placed from one location to another location. The SAM file actually holds the login information and also keeps a complete record of total entries or attempts that are made to unlock the system.
As mentioned above, SAM file can not be opened when system is running or booted up and that is the main reason why most of the password bypass tools come with an ISO image.
The file can also be accessed from registry file but when your operating system is not booted up otherwise the file will not be accessible.
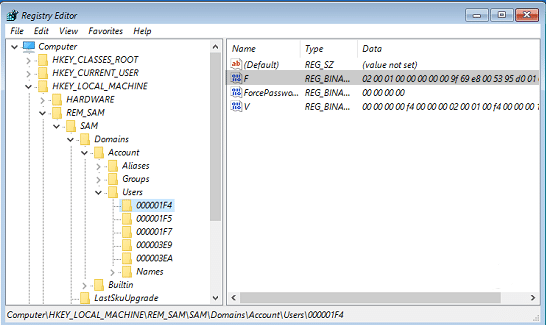
Bonus Tips: How to Reset Windows Password If You Forgot it
Although, the above-described methods are enough to completely explain the topic, however, here is a bonus tip for you to reset Windows password if you forgot. You can search on the internet regarding Windows password reset tools and you will find a load of software offering Windows password recovery services. Though, I have selected the best Windows password reset tool among all of them after a lot of tests. Yes, you can use Windows Password Recovery in case, you are thinking to reset your Windows password.
Windows Password Recovery is equally effective for all Windows versions including Windows 10/8/8.1/7/Vista/XP. Moreover, the layout or interface is very understandable even you are using software for the first time. So, it would be a great choice if you have a mind to reset Windows password.
Free Download Buy NowFeatures:
- Very lightweight and easy to use the software.
- Requires just a single click to break the Windows password.
- Capable to create new admin account as well as the local user account.
- Supports all Windows versions either new or old.
- Offers a 100% money-back guarantee.
How does it work?
To create a bootable password reset disk you must have access to another PC and download the software on that PC for the creation process. You can download the Windows Password Recovery, then install and launch the software on the system and you will find two recovery options on the main screen.
- USB Drive
- CD/DVD Drive
You can choose any of them by looking at your ease. But as we know, there was a time when CD/DVD was used but now, USB Drives are used for such purposes. So, due to this reason, I am choosing the “USB drive” option.

Attach the media drive with the accessible PC so that you can create the reset disk. To start the burning process click on the “Begin burning” and it will immediately start making the bootable password reset disk.

The success status will appear above the Start Over button as soon as it finishes the burning process. Now insert the booted USB drive into the locked operating system to make it unlock.
When you insert the USB drive, you are asked to choose the Windows system which is currently installed on your system and then select the User account which to supposed to be unlocked.

After that, click on the “Reset Password” option which will delete the previous Windows passwords within seconds.
Now, press the “Reboot” button to apply the changes to it. You will be able to enter into Windows without any password regardless of the previous password that it had.
Click on the “Yes” to confirm the action and wait for the Windows to reboot the system.
Conclusion:
Whenever you want to make changes on your user accounts you can follow this article to find where are the passwords stored in the Windows. No matter which Windows you have installed, it works on all the versions. In case, if your mind is to permanently remove the password from your computer then you can use Windows Password Recovery to reset the Windows password and allows you to access the computer without any password. Do let us know with your suggestions and we will reach you out to answer your every question.
Free Download Buy Now