- Time Limited Offer: Get $20 OFF for Windows Password Recovery Advanced Get It Now >>
How to Change Password on Windows 8?
How to Hack Windows 8 Password without Reset Disk
July 24, 2019Forgot Excel Sheet Passsword 2016/2013/2010/2007, How to Recover?
August 2, 2019Frequently changing the password of your computer or laptop helps you in keeping your personal data secured. If you are keeping the same password and not frequently changing, then there might be a risk of losing your personal data. If you are a Windows 8 user, then you might be thinking, how to change password on Windows 8?
Don’t worry, in this detailed article, we will guide you on how to change Windows 8 password. Changing the Windows 8 password includes changing the local account password and changing the Microsoft account password. Let’s discuss both, one by one:
- Method 1. How to change local account password on Windows 8
- Method 2. How to change Microsoft account password on Windows 8
- Tip: What to do if Forgot Windows 8 Password?
Method 1. How to Change Local Account Password on Windows 8
First of all, we will discuss how to change the local account password on your Windows 8 PC. To successfully change the local account’s password, follow the below-given steps properly:
STEP 1: To get started with the process, first of all, press “Ctrl” + “Alt” + “Delete” keys.

STEP 2: Once you will press “Ctrl” + “Alt” + “Delete” keys, a new screen will appear. There you will see many options: Lock, Switch User, Sign Out, Change a Password and Task Manager. Just click on “Change a Password” option.
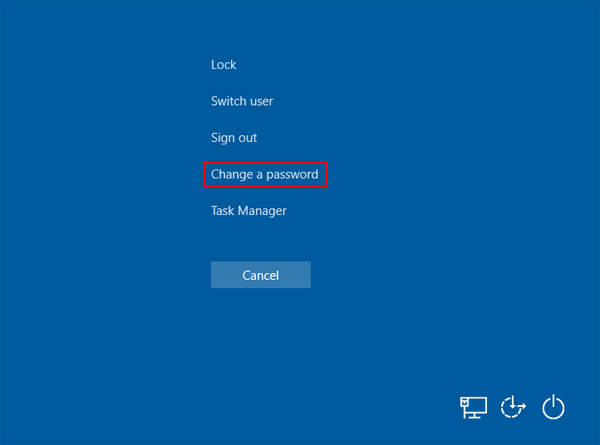
STEP 3: After clicking on “Change a password” option, you will get a new screen asking you to change your password. All you have to do is just to type in your current password in the”Old password” field and then, add a new password of your desire into the “New password”, and “Confirm password” fields.
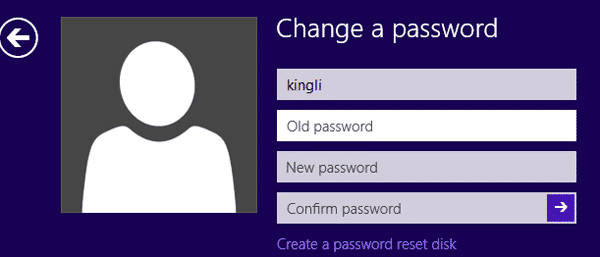
STEP 4: After completing the process, just click on the “Enter” key. Then, Windows will inform you that your password has been changed successfully. That’s it! Now your Windows 8 password has been changed.
So, if you don’t know how to change admin password on Windows 8, then follow the above-given steps carefully. By referring to the above-given process, you will be able to change your Windows 8 password.
Method 2. How to Change Microsoft Account Password on Windows 8
In this part, we’ll discuss how you can change the Microsoft account password on your Windows 8 PC. Follow the below-given steps carefully to change the password without any hassle:
STEP 1: In your Windows 8 device, first, you need to swipe in from the right side, then you will see different options of search, share, menu, devices, and settings. There, you need to click on the “Settings” option.
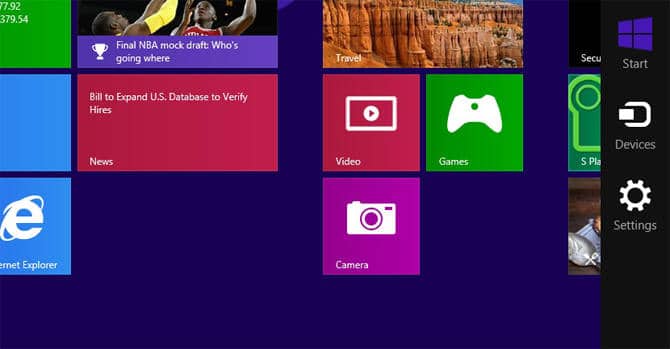
STEP 2: When you will click on the “Settings” option, there a new screen will appear. At bottom corner, you will see the option of “Change PC Settings”, just click on that.
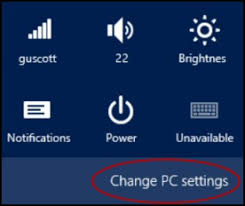
STEP 3: After clicking on the “Change PC Settings” option, there a new screen will appear. You will see three main options there, Your account, Sing-in-options, and Other accounts. Just click on Sing-in-options and under there, under “Password” option, click on “Change” (refer to the image below)
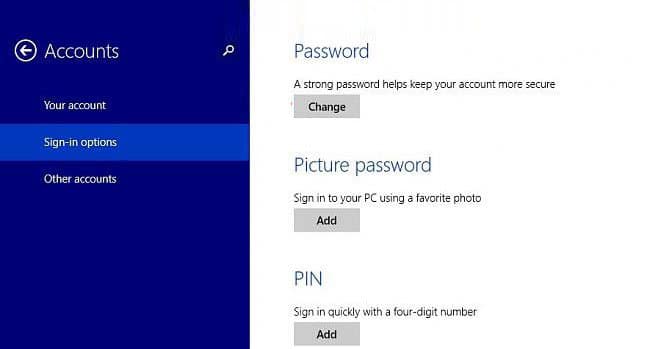
STEP 4: Once you will select the “Change” option under the “Password”, there the new screen will appear. It will ask you to enter the old password and then, create a new password. Just enter your old password, and add the new password in both the fields: “create password” and “renter password.”
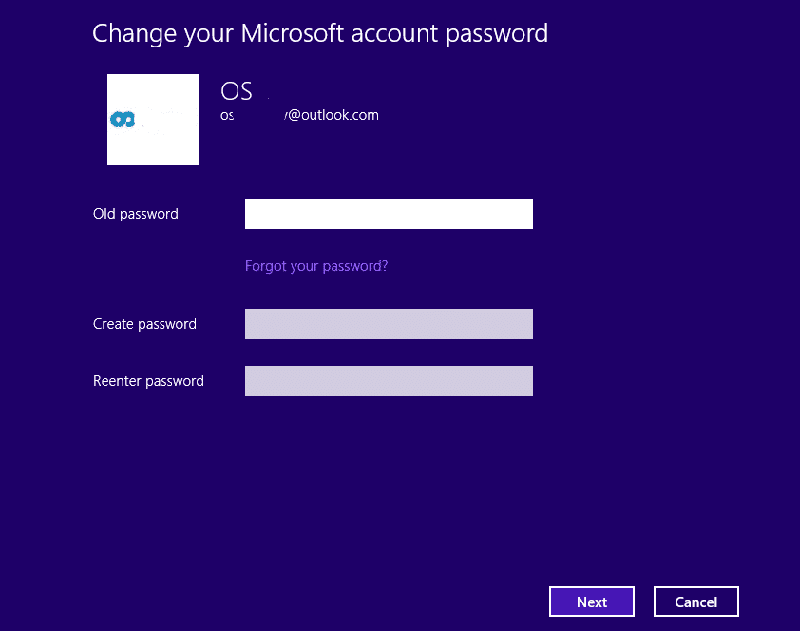
STEP 5: Once you will enter your old password and create the new one, just click on the “Next” button. After clicking on “Next” button, a new screen will open showing that your password has been successfully changed.
As you have seen changing the Microsoft account password is not rocket science. You can change your Microsoft account password easily without any hassle. So, if you don’t know how to change log in password on Windows 8 of your Microsoft account, then refer to the process given above.
What to do if Forgot Windows 8 Password?
In the above given two stages, we have discussed both, how to change the password of Windows 8 local account and how to change the password of Windows 8 Microsoft account. Here we had assumed that you already know the password and just want to change it.
In this part, we will discuss what to do if you forgot your Windows 8 password. There are numerous ways to do it, but we have to choose the one which is easy and secure. With the availability of so many tools and software for password recovery, you might be confused about which one to select. To help you in selecting the ideal tool for your Windows 8 password recovery, here we have explained the process of password resetting with the help of an easy and secure tool.
Reset Windows 8 Password with Windows Password Recovery
Windows Password Recovery is an effective password recovery tool using which you can recover your Windows 8 password by just following some simple steps. So, follow the given steps carefully to reset your Windows 8 password:
Key Features:
- It can recover forgotten password for all Windows in a few minutes.
- It can create a new administrator account easily without logon.
- It can create USB flash drive disk or CD/DVD Disc.
- Support Windows 10, 8.1, 8, 7, Vista, XP, 2000, NT.
- Support Windows Server 2016, 2012, 2008(R2), 2003(R2), 2000, NT.
STEP 1: First of all, you need to download the Windows password recovery tool and then install it.
STEP 2: Once the software gets installed, the next thing you need to do is to insert an empty CD/DVD or USB Flash drive. If you are using CD or DVD, click on “CD/DVD” option and if you are using a USB drive, then click on “USB device” option. In our case, we are a USB flash drive and assuming that you are using the same.

STEP 3: Once you will click on “USB device”, it will ask you to select the USB drive from your computer or laptop device. All you need to do is just to select your USB drive from the drop-down menu and then, click on “Begin burning” option.
Note: One thing to remember before proceeding this process is that Windows Password Recovery will format your USB drive before it can create a bootable drive. Hence, back up your data from the USB drive before you start burning.
STEP 4: After you will click “Begin burning” option, a new screen will appear as given below:

STEP 5: To reset Windows 8 password, plug in the USB drive or CD or DVD whatever you have used and boot into it. You have to select your computer’s operating system and select the user account for which you want to reset the password and then click on the “Reset Password” option.

STEP 6: In the confirmation prompt, click the “Yes” option to continue. Next time when you will try to login to the admin account of your Windows 8 device, you will be logged in automatically. That’s it, you have completed the process successfully.
Conclusion
Changing your laptop or computer’s password helps you in keeping the data secured. So, to help you out in changing your existing password, here we have explained the procedure for both, changing a password for local account and changing the password for your Microsoft account in the Windows 8.
There is also a solution if you don’t know your existing password but still want to change it. If you forgot your Windows 8 password, Windows Password Recovery is the best and secure method for password recovery. It is the best Windows 8 password recovery tool using which you can reset the password and add a new password to your Windows 8 device.
So, in this guide, we have discussed three things: how to change the local account password, how to change the Microsoft account password and what to do if you forget your Windows 8 password.
Free Download Buy NowRelated posts
Laptop Password
- Reset Forgotten Password on Samsung Laptop
- Reset Toshiba Laptop Forgotten Password
- Reset Administrator Password on Dell Laptop
- Reset Lenovo Laptop Password on Windows
- Reset Forgotten Password for HP Laptop without Disk
- Reset Sony Vaio Laptop Forgot Password
- Unlock Acer Laptop Forgot Password
- Unlock Dell Inspiron Laptop without Password
- Reset Gateway Laptop Password on Windows 7/8/10