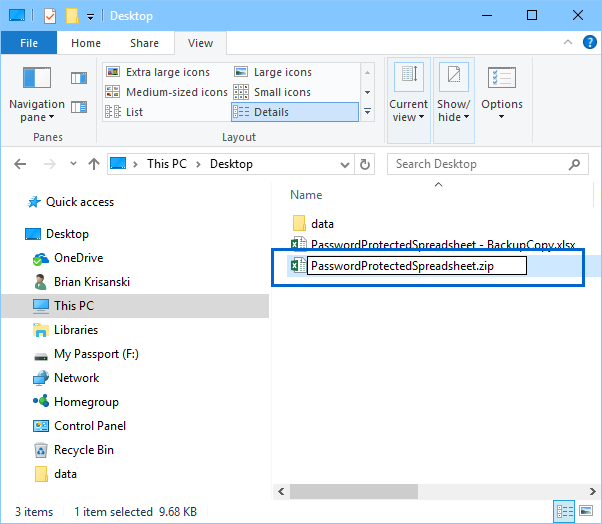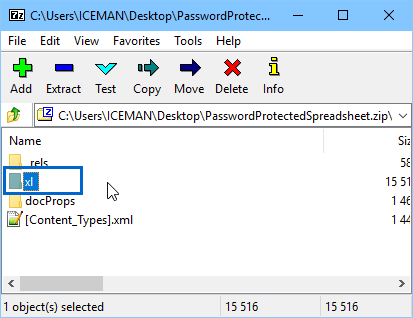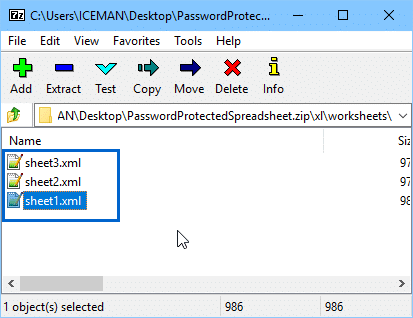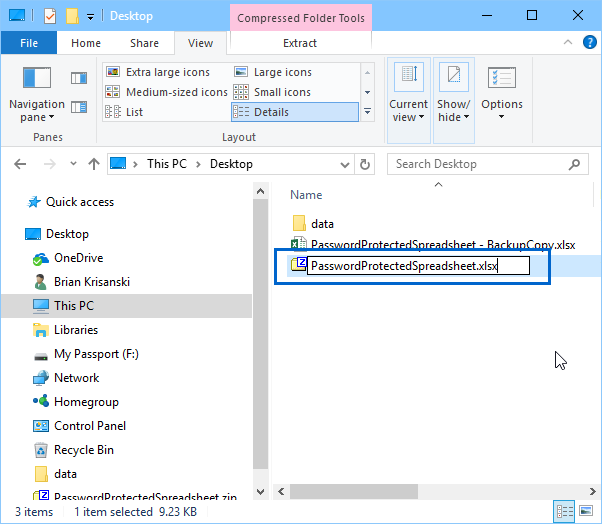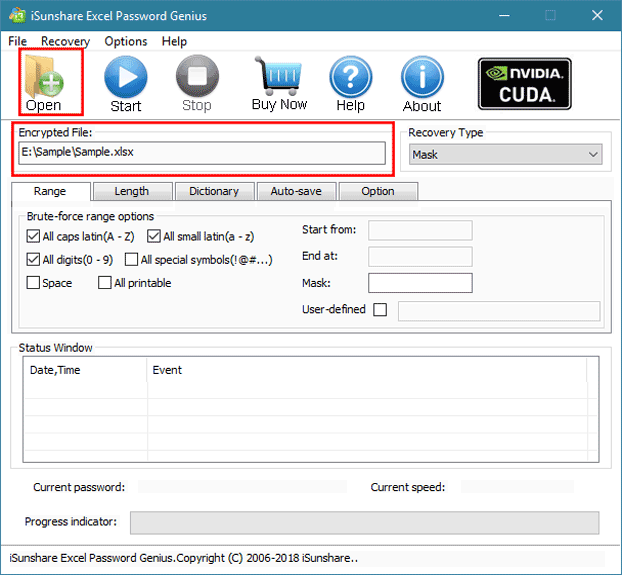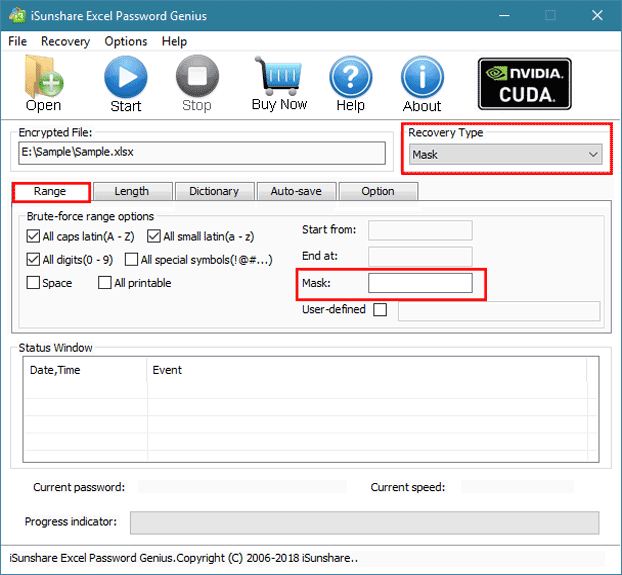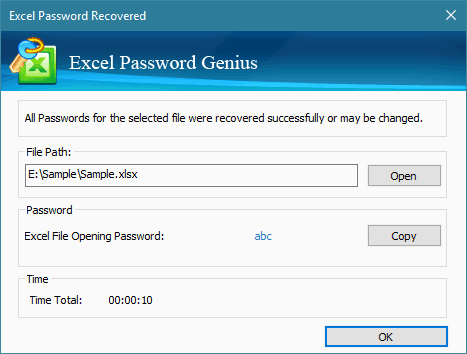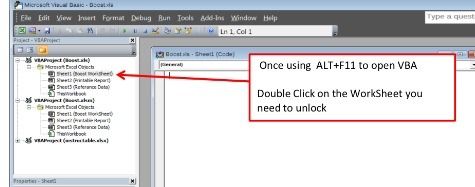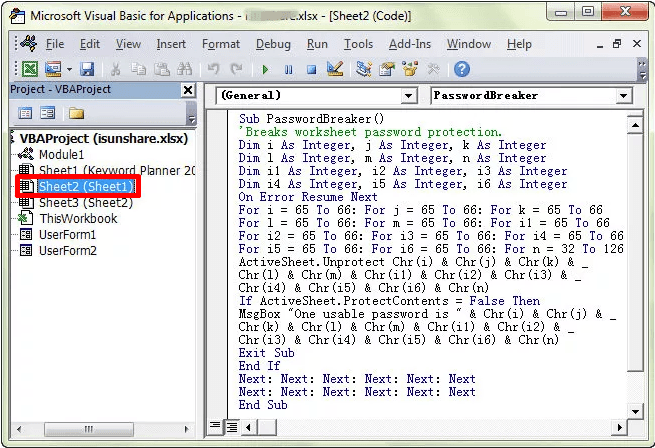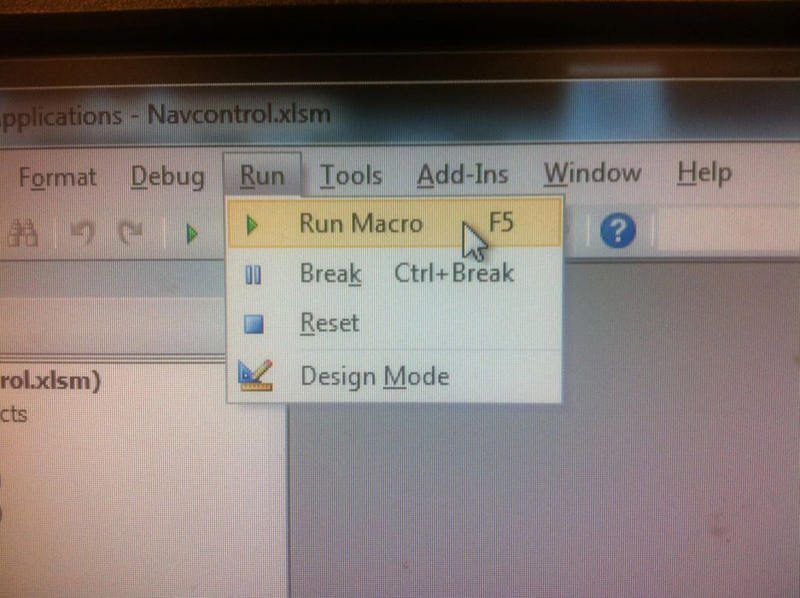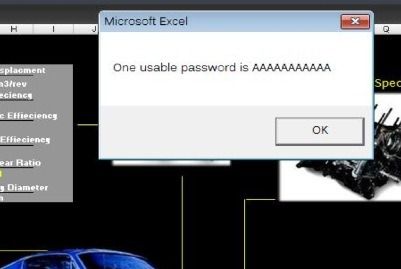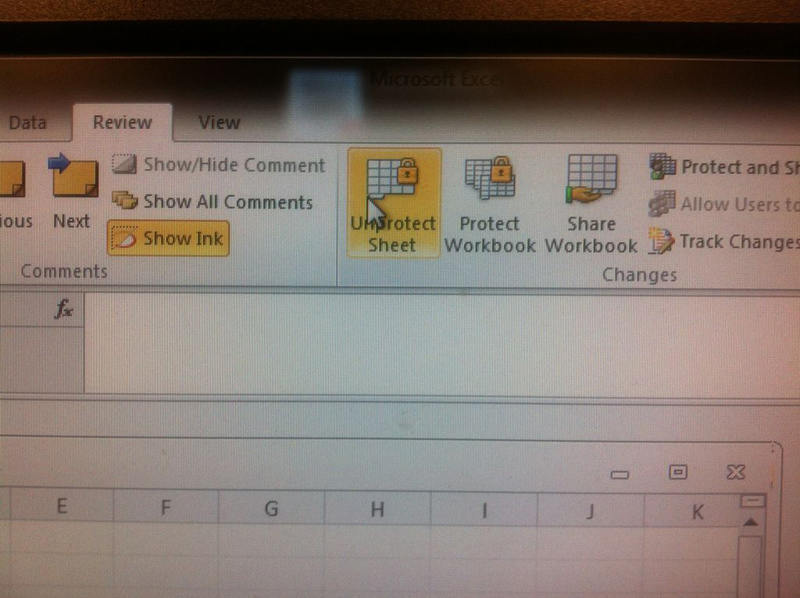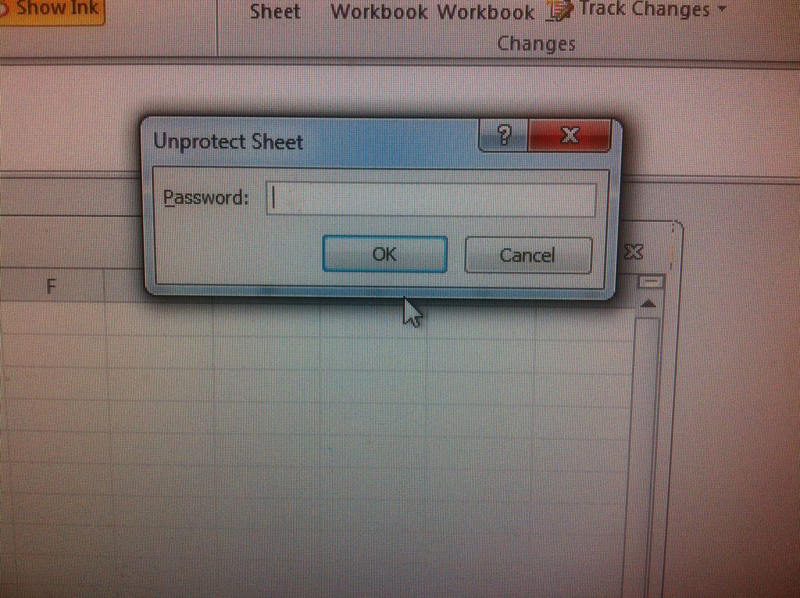- Time Limited Offer: Get $20 OFF for Windows Password Recovery Advanced Get It Now >>
Forgot Excel Sheet Passsword 2016/2013/2010/2007, How to Recover?
How to Change Password on Windows 8?
July 30, 2019How to Recover Windows 8 Lost Administrative Password
August 8, 2019The Excel experts always recommend securing the Excel files, workbooks, and spreadsheets with passwords. The use of Excel sheets mainly revolves around one primary purpose that the sheets are used for creating databases with valuable information. Excel provides a “protect sheet & protect workbook” feature that allows the user to secure the files with passwords and to protect the files from the access of any other person. However, the problem arises when you forgot excel password, and you need the stored information quickly. The recovery of forgot excel password is not as secure as recovering/resetting your email or social media password. If you forgot password to excel spreadsheets or you forgot excel workbook password, then you must be worried for their recovery. It is always recommended to protect the files with passwords, and in case if you forgot the passwords then by following significant methods, you can recover/reset them which we will recommend you in this article.
- Method 1: Recover forgotten Excel password with ZIP
- Method 2: Recover forgotten excel password with Excel Password Recovery
- Method 3: Recover forgotten excel password with VBA code
Method 1: Recover forgotten Excel password with ZIP
The method is simple with a drawback that if the workbook prior to password prompts on opening, then you must follow the method 2 of the article. It is always recommended to have a backup of your original excel file in case of any mishap. The method helps to remove the passwords if you forgot password to excel spreadsheets or forgot excel workbook passwords and vice versa.
Step 1: Right click to excel file and select the rename option.
Step 2: Now enter the new name if you want to change it and modify the extension of the spreadsheet from *.xlsx to *.zip.
Step 3: 7-Zip is file compression software that allows compressing the file into a zip folder. Open the ZIP file in 7-Zip or any other compression software your PC have.
Step 4: The next step is to navigate the xl folder and then the worksheets folder. The list of worksheets that your spreadsheet contains will appear in the worksheet folder with an extension of sheet1.xml, sheet2.xml, and vice versa.
Step 5: “
Step 6: Now save the xml file and repeat the steps for each xml file you want to recover from the spreadsheets. Once you have done, overwrite the modified zip files to original xml files.
Step 7: It is time to reverse the step 2. Modify the *.zip files to *.xlsx and your spreadsheets are unprotected.
Method 2: Recover forgotten excel password with Excel Password Recovery
Excel Password Recovery is helpful in recovering the passwords from the excel files with high speed. If you forgot password for excel file, then Excel Password Recovery is the significant application in this case. The article will instruct you step-by-step to remove the forgotten passwords.
Step 1: Download the Excel Password Recovery and install in your PC.
Free Download Buy NowNote: Trial version is helpful if password has three characters only.
Step 2: Add the encrypted file when you click the open option in the software. After searching the file and selecting, import the file to Excel Password Remover. Then your *.xlsx file will be imported to encrypted files.
Step 3: Brute-Force, Dictionary, Smart, and Mask are the four types of attacks, and you have to select one. Add settings to attack and set the path.
For illustration, dictionary attacks recover the passwords with built-in dictionaries. The mask attack is used when you remember the first character of your password. Type the character in Mask tab as a?? and it recovers the password.
Step 4: The zip password recovery program will run as you click the start button and runs until the following window opens. You can copy the password and place the password in excel file, spreadsheet, workbook, or sheet and congratulations your file opens.
Method 3: Recover forgotten excel password with VBA code
You know how frustrating it is when you just forgot password to excel spreadsheet. The disturbance starts and increases gradually if you need the information quickly. The VBA code can simply remove the passwords from the locked excel files and can make it easy for you to fetch the significant information within few minutes. The following steps will instruct you to unlock excel password.
Step 1: Open your excel file and press Alt+F11 to enter into macro editor. Double click the excel worksheet you desire to unlock and simple declarations appear.
Step 2: The general description code appears on your window, and you have to insert the code described in the image.
Note: The sheet name and vice versa will remain the same so just cut and copy the code.
Step 3: You can simply press F5 or select the Run option from the menu bar to run the code in VBA.
Step 4: The macro moves back to the worksheet you have selected to unlock and generates the alert box with usable code. In Excel, click the Review tab and select the Unprotect sheet option. Enter the password you recovered from VBA and hit the ok button to unlock your excel file.
Note: The method is used to recover if you forgot password for excel file or forgot password to excel spreadsheets and vice versa but only of your worksheets.
We came across the exclusive and stunning methods for recovering the passwords from the excel files. The frustration begins when you forgot any password and need the information quickly. However, the three recovery methods enrich the article with many opportunities for the user to implement any of the method to unlock the desired excel file. Method 1 is used for unlocking the passwords if you forgot password to excel spreadsheets or forgot excel workbook password whereas method 2 and 3 are significant for unlocking the passwords from all sort of Excel sheets, so all you have to do is to read the user guide step-by-step and implement to unlock your desired excel file.
Free Download Buy Now