- Time Limited Offer: Get $20 OFF for Windows Password Recovery Advanced Get It Now >>
How to Reset Windows 8 Password without Reset Disk
How to Access Windows 10/8.1/7 Login Without Password
January 5, 2019Top 5 Best Windows 7 Administrator Password Reset Tools
January 10, 2019Forgetting your password is not a strange thing that occurs. Similarly, forgetting Windows 8 password is not something uncommon. A forgotten Windows 8 password reset cannot only clutter your day to day activities. It will also cause some form of set back as well as want to make you dispose of your computer.
Resolving a case of forgotten Windows 8 password can quickly be done as long as there is a password reset disk. However, if you’ve forgotten Windows 8 password and you are looking for how to reset Windows 8 password without disk, you are at the right place.
There are many techniques by which you can reset Windows 8 password without disk. By the end of this article, you would have learned a couple of ways of carrying out the Windows 8 password reset.
- Method 1: Reset Windows 8 Password by Resetting Microsoft Account Password
- Method 2: Reset Windows 8 Password Using the Command Prompt
- Method 3: Reset Windows 8 Password with Windows Password Recovery
- Method 4: Reset Windows 8 Password by Resetting Your PC
Method 1: Reset Windows 8 Password by Resetting Microsoft Account Password
This technique is one of the reliable ways you can utilize in resetting Windows 8 password. Generally, Microsoft account comes as the default login account for Windows 8/8.1/10. Thus meaning if you can access your Microsoft account, you can be able to carry out Windows 8 admin password reset. This is a direct and straight forward method as it involves resetting the password of your email. Once the password reset process is successful, it automatically helps to unlock Windows 8 computer too. The catch here, however, is that it requires internet connectivity. To use this method, follow the steps outlined below:
Step 1: Visit Microsoft online account password reset site on https://account.live.com/password/reset
Step 2: Select the option “I forgot my password.” Tap “Next” thereafter to begin the password reset process.

Step 3: Here, you will be expected to confirm your Microsoft account email address and also the email you want to reset its password.
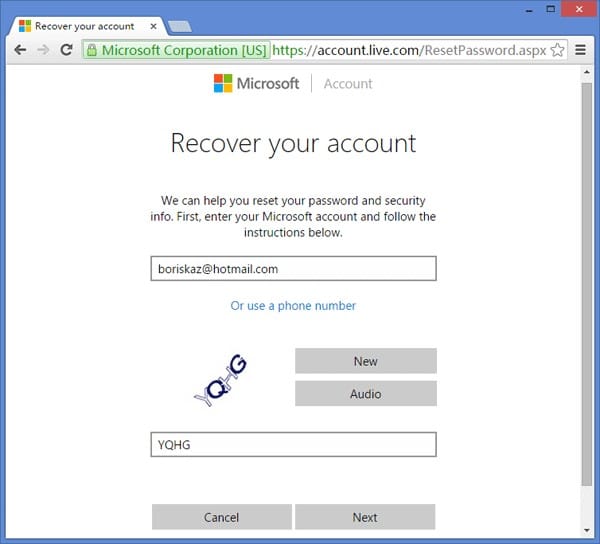
Step 4: Enter your email ID in the box provided and then input the security characters shown in the appropriate boxes and then click on “Next.”
Step 5: On the screen displayed. Choose your most preferred way of getting the security code. Either through your email or your phone number provided, you’ve connected your phone to your Microsoft account and then select “Send code.” Provided the email or phone number matches the one on your Microsoft account, Microsoft will send you a code.
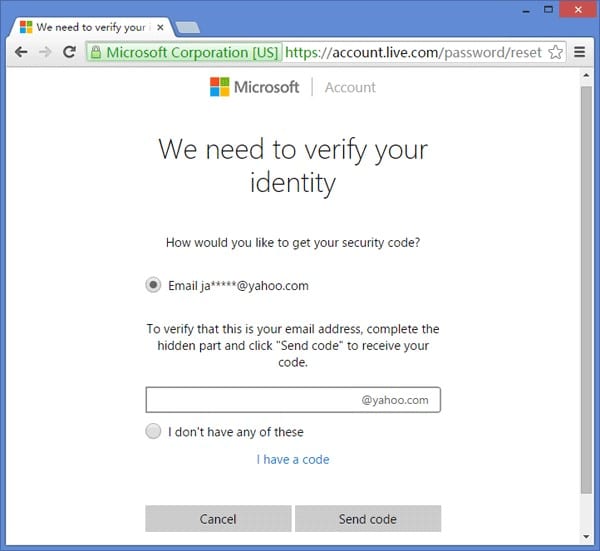
Step 6: Login into your email to get the code and then input the code and click on “Next.”
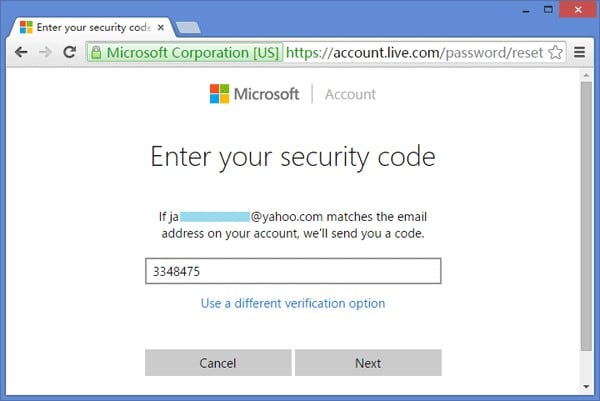
Step 7: On the next page displayed, enter your new password for the Microsoft account and then reenter the password to confirm it again. After that, select “Next.”
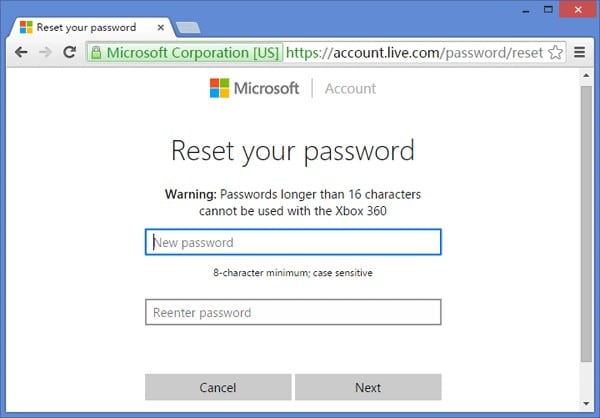
Step 8: Login into Windows 8 with the new password and then reset your password.
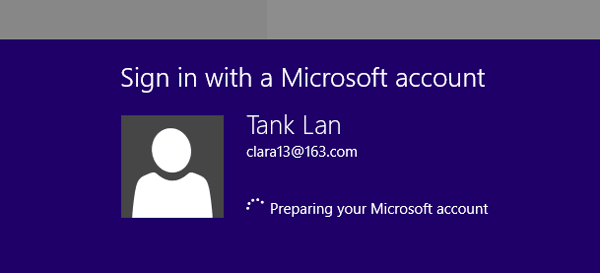
Method 2: Reset Windows 8 Password Using the Command Prompt
This technique is another method of how to reset the forgotten password in Windows 8. Although this technique is not as simple as the previous one discussed, if you can follow the steps provided, you don’t need to worry.
This method involves the use of Command Prompt available in the Windows recovery screen to carry it out. Find the step by step guide to follow below:
Step 1: Firstly, switch off your PC computer. Then, by holding down the Shift key, press the power button. Hold down the Shift button until the Windows recovery screen appears.
Step 2: Select “Advanced Options,” which is under the troubleshoot menu.
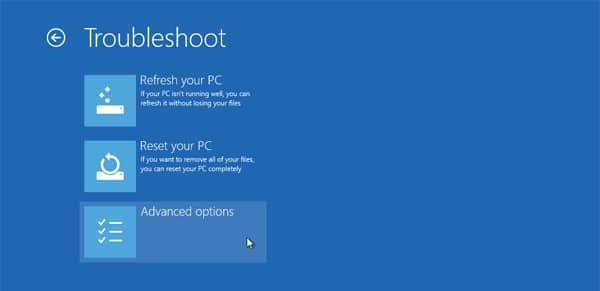
Step 3: Under “Advanced options,” click on “Command Prompt.”
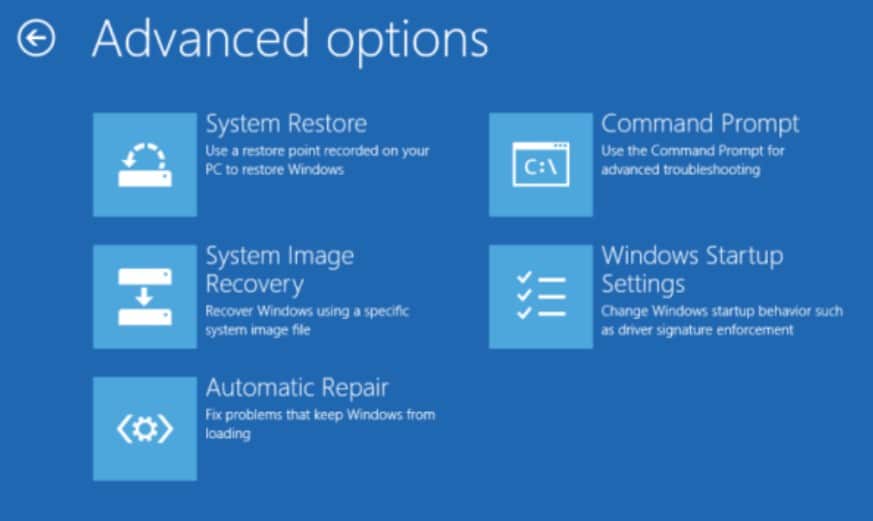
Step 4: Next, you will then input “D:” and tap enter. After that, input “cd Windows” then again enter. After both functions, type in “cd System32” and tap enter once more.
Step 5: Input this command line “ren Utilman.exe Utilman.exe.bak” and enter. Next, input “copy cmd.exe Utilman.exe” and once again enter to continue.
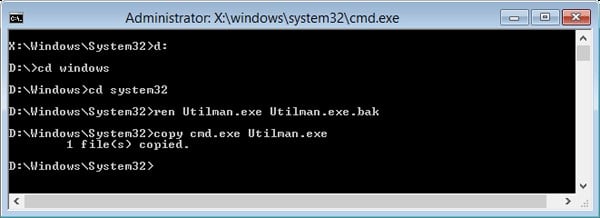
Step 6: After completing the steps above, now reboot your computer and allow it to load normally. On the displayed login screen, go to “Utility Manager” option.
Step 7: Next, a CMD prompt window is expected to appear. In the new window, input “net user Administrator 123” after which you will tap enter.
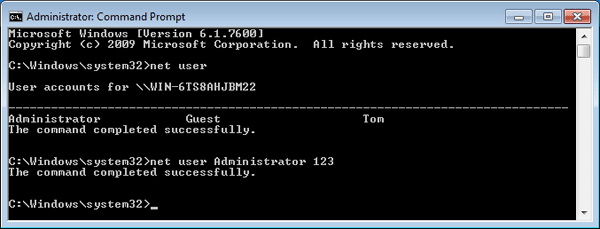
Step 8: Reboot your PC, and when the login age appears, make use of your newly create password, which is 123.
Method 3: Reset Windows 8 Password with Windows Password Recovery
This is yet another method you can use to reset Windows 8 password without disk. As a matter of fact, resetting Windows 8 password using their party applications is the easiest and fastest method.
The purpose of this tutorial, our chosen product is the Windows Password Recovery. We chose this tool because it has the capacity to burn a Windows password disk easily reset for a locked computer. This technique involves the steps which are broken down below:
Free Download Buy NowStep 1: Run the Windows Password Recovery, select the “USB device” option.

Step 2: Plug in your USB disk, then tap “Begin Burning” to create a password reset disk.

Step 3: After successfully creating the reset disk, boot locked PC computer directly from the reset disk.
Step 4: Connect the USB disk to your locked PC, afterward, restart the PC. On the next screen, a vendor logo will appear, click on “BOOT Menu” repetitively until the Boot Menu displays. When it displays, select the USB drive to perform a boot from.
Step 5: Immediately Windows Password Recovery opens, select a single user account and tap “Reset Password” to create another password.

Step 6: Select the “Reboot” option to restart the PC. Immediately restart is completed, login into your Windows 8 without a password.
Note:
- For Windows server 2016/2012/2008/2003, the program creates a password by default for a select user. For new account creation, select “Add User” to create new account, after which you will choose “Reboot” to restart the computer successfully.
- To use DVD/CD for a password reset, insert your DVD/CD into the locked PC and follow the steps above.
Method 4: Reset Windows 8 Password by Resetting Your PC
If you’re on the look for how to reset Windows 8 password without disk, here’s another method to help you. This reset option is an integrated function that is found in Windows 8 and involves resetting your computer. Although this technique is simple and easy to remove password in Windows 8, it leads to the complete loss of the data stored on your PC partition. Check out the steps to follow below:
Step 1: Start your PC and wait until you see the login window.
Step 2: When the login window appears, tap and hold down the “Shift” button and then select “Restart.”
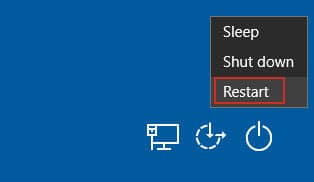
Step 3: After selecting Restart, the PC will get to the “Troubleshooting” page. On that page, select “Troubleshoot.”
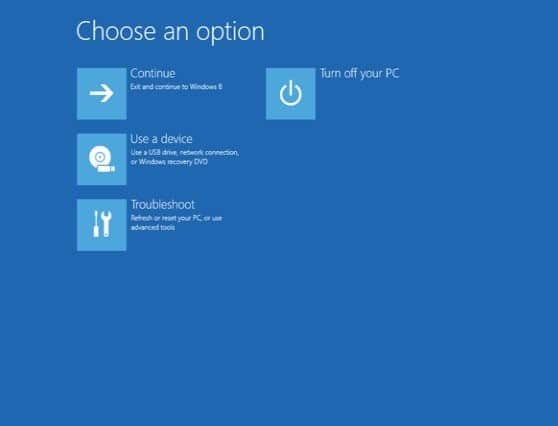
Step 4: Under the troubleshoot options, choose “Reset Your PC.”
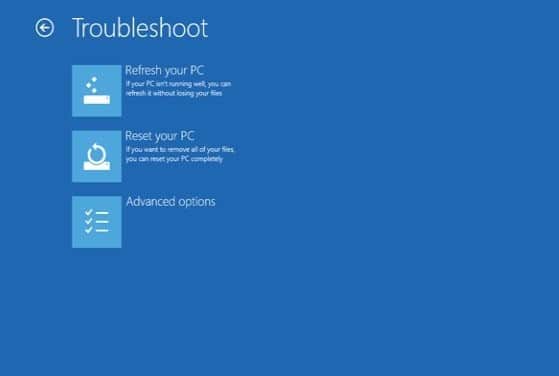
Step 5: After that, tap “Next,” and immediately, your computer will get ready for resetting.
Step 6: On the “Reset Your PC” window, select “Just Remove My Files.” After selecting it, click “Reset.”
If you successfully complete the steps above, Windows 8 password and data on the System partition will be cleared.
Conclusion
In all, forgetting your Windows 8 password is not a strange or uncommon occurrence as we get to forget passwords to various logins. However, the challenge is always on how to remove or recover lost or forgotten Windows passwords.
In the post, we have been able to successfully covered several ways on how to reset the forgotten password in Windows 8. Feel free to try out any of the methods when next you forget your need to carry out a Windows 8 admin password reset. Although all methods might not work for all cases, but you can be assured that at least one way will work perfectly.
Free Download Buy NowRelated posts
Laptop Password
- Reset Forgotten Password on Samsung Laptop
- Reset Toshiba Laptop Forgotten Password
- Reset Administrator Password on Dell Laptop
- Reset Lenovo Laptop Password on Windows
- Reset Forgotten Password for HP Laptop without Disk
- Reset Sony Vaio Laptop Forgot Password
- Unlock Acer Laptop Forgot Password
- Unlock Dell Inspiron Laptop without Password
- Reset Gateway Laptop Password on Windows 7/8/10