- Time Limited Offer: Get $20 OFF for Windows Password Recovery Advanced Get It Now >>
How to Recover Windows 8 Lost Administrative Password
Forgot Excel Sheet Passsword 2016/2013/2010/2007, How to Recover?
August 2, 2019How to Factory Reset Dell Laptop Windows 7/8/10 without Password
August 11, 2019The experts always recommend setting complicated passwords with symbols in order to secure the data and protect it from unauthorized access. The complicated passwords are hard to remember, and they lead to other issues that hinder the user from performing administrative operations. There are 2 fundamental reasons why people desire to recover the lost Windows 8 administrative password.
- People do not bother to type passwords each time they login to their computers.
- People forget passwords they set for administrative account.
Windows 8 administrative accounts are crucial to protect with complicated passwords in order to secure the data residing on PC. You cannot make changes as well as perform administrative operations by having no access to administrative account. The solution is fundamental and comfortable as you need to learn methods that help you to recover lost Windows 8 password or Windows 8 lost admin password. The guide is available with several methods in the article to recover Windows 8 lost admin password.
- Method 1. Lost Windows 8 Password? Use Password Reset Disk to Recover
- Method 2: Lost Windows 8 Password? Use Microsoft Account to recover
- Method 3: Lost Windows 8 Password? Use Windows Password Recovery to Recover
- Method 4: Lost Windows 8 Password? Use Offline NT Password & Registry Editor to Recover
Method 1. Lost Windows 8 Password? Use Password Reset Disk to Recover
Do not worry if you lost Windows 8 password because you can recover the password once you create Windows password reset disk. So next time if you get freeze on the logon screen wondering for the miracle to happen so you can remember your password then do no waste your time. Just plug-in to the Password reset disk created in your computer and recover the lost Windows 8 Password. Follow the fundamental steps to recover lost Windows 8 password on your computer.
Step 1: You have to enter any sort of password in the password field that you remember. Press Enter.
Step 2: You will see a message displayed on screen as “Incorrect Password”. Do not worry and press enter once more.
Step 3: You will see a password reset link along with the hint on the screen.
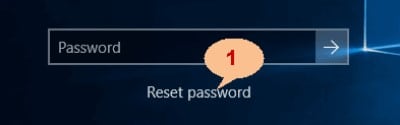
Step 4: Now you have to plug-in the disk you created for password reset purpose. Select Reset Password option and click next on the Password Reset Wizard.
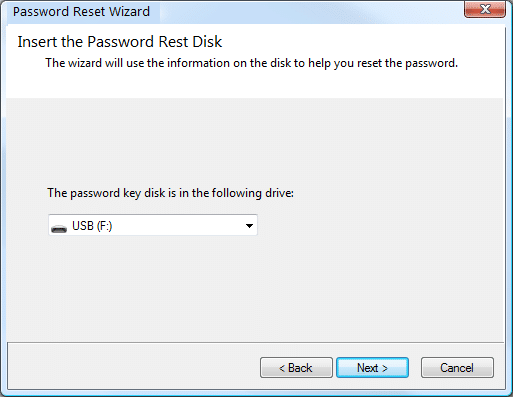
Step 5: Select the device from the options that contain the password reset information and click Next.
Step 6: If your disk has information regarding to your password then you will be able to set new password. Enter your new password and click Next.
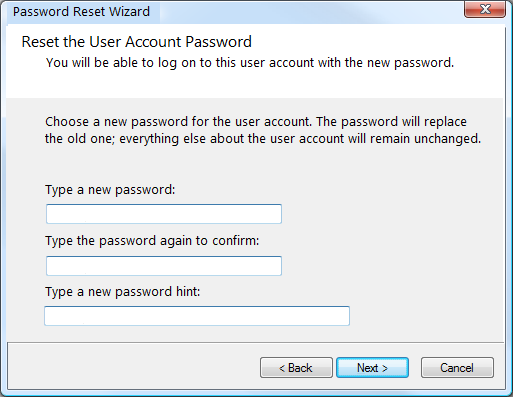
Step 7: Congratulations! You have reset your Windows 8 lost password by password recovery disk.
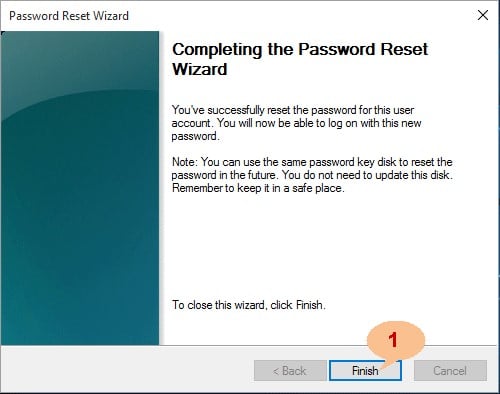
Method 2: Lost Windows 8 Password? Use Microsoft Account to recover
Windows Live ID known to be the Microsoft account is another useful way to recover lost Windows 8 administrative password. Microsoft has changed a crucial thing in the user account. Windows 8 allows you to sign-in to your admin account with the Microsoft account instead of the local account.
The step-to-step guide helps you to recover your Microsoft account password in order to login to your Windows 8 account.
Step 1: Confirm your email address for Microsoft account and make sure you have forgotten the password.
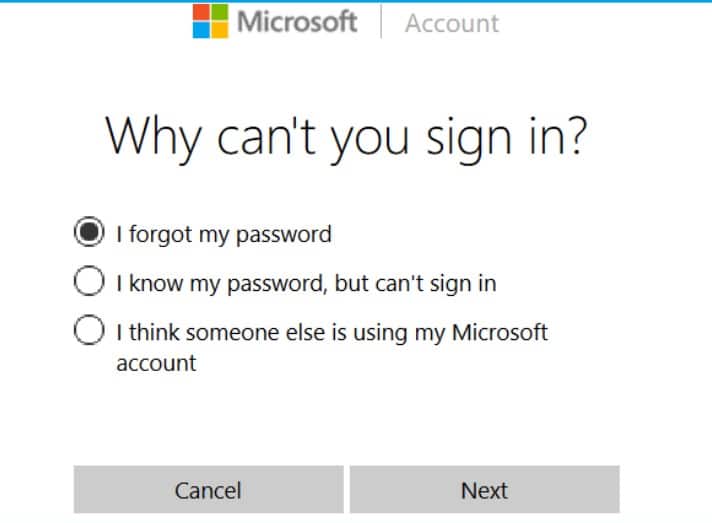
Step 2: Type the email address in the Microsoft tab and enter the characters in order to assure the security.
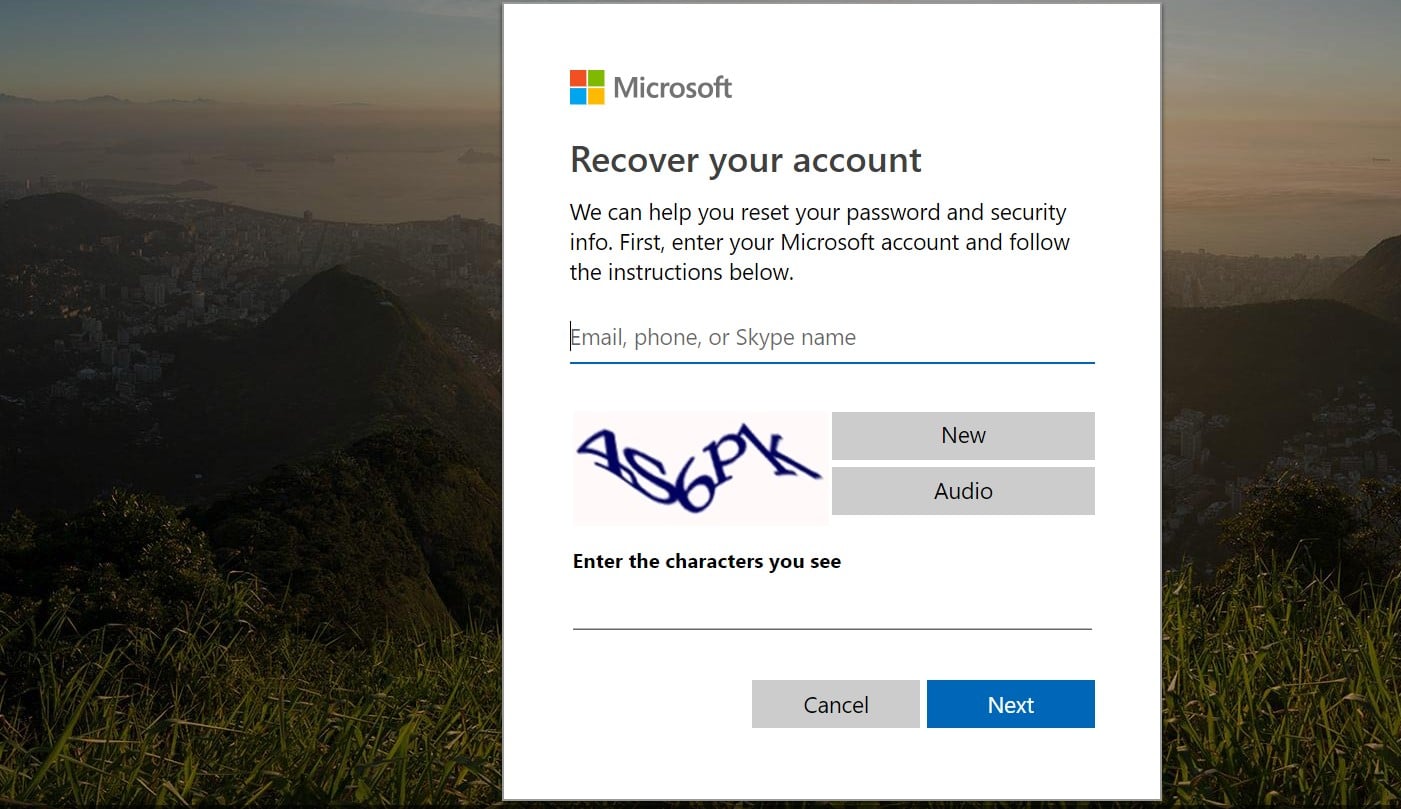
Step 3: the next step is related to verify your identity. If your Microsoft account is linked to your mobile phone, enter the number to receive new code. If not provide the email address or select the option “I don’t have any of these”.
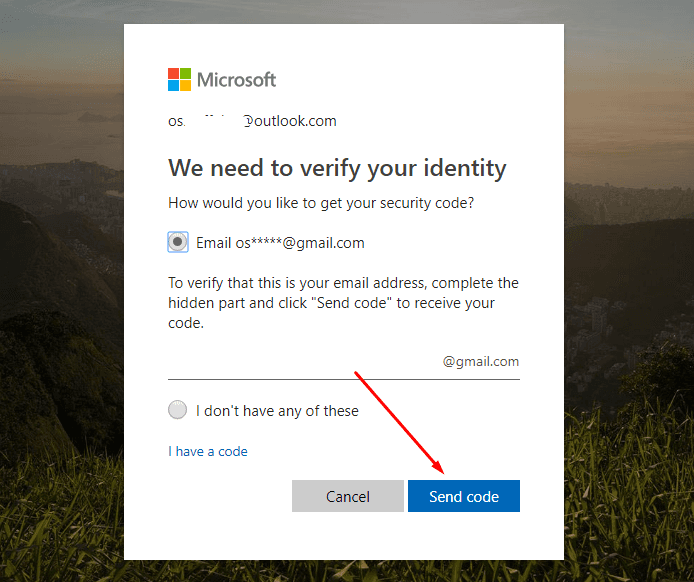
Step 4: If your provided phone number or email address matches, you will receive a code that you have to enter in the tab.
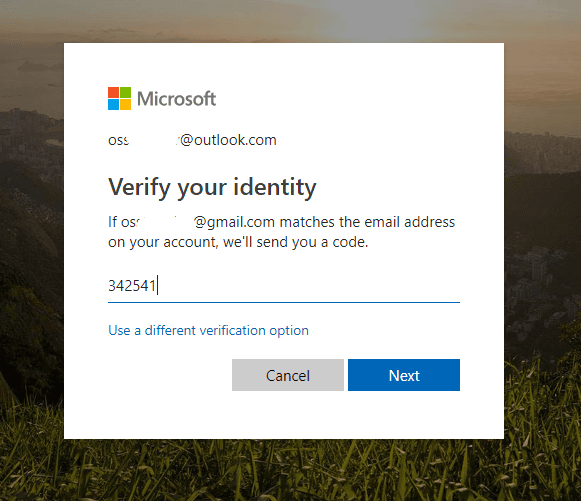
Step 5: Click Enter and set new password for your Microsoft account that you have linked with your Windows 8.
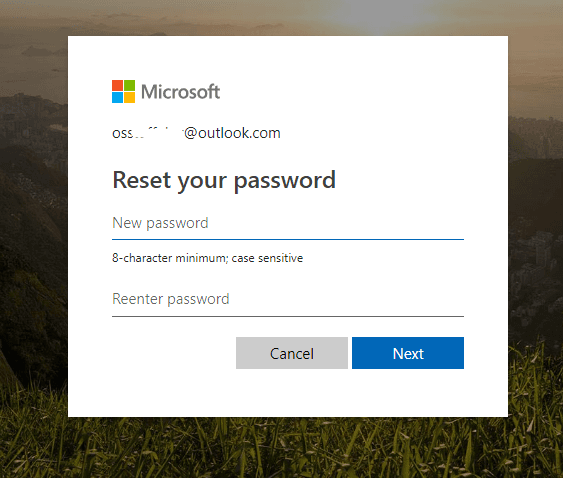
Step 6: Once your password is changed, sign-in to your Windows 8 newly changed password and have access to your Windows 8 lost admin password.
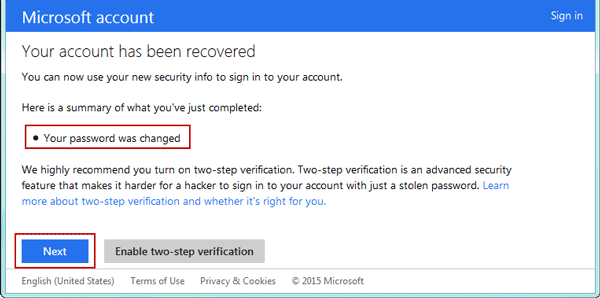
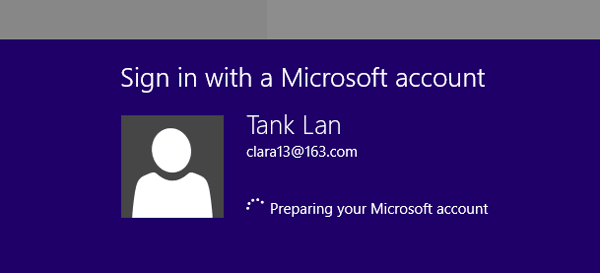
Method 3: Lost Windows 8 Password? Use Windows Password Recovery to Recover
Windows Password Recovery allows the Windows 8 to reset passwords for each admin account. Following steps helps to reset lost Windows 8 administrative password.
Key Features:
- It can recover forgotten password for all Windows in a few minutes.
- It can create a new administrator account easily without logon.
- It can create USB flash drive disk or CD/DVD Disc.
- Support Windows 10, 8.1, 8, 7, Vista, XP, 2000, NT.
- Support Windows Server 2016, 2012, 2008(R2), 2003(R2), 2000, NT.
Step 1: You need a bootable USB flash drive or CD/DVD-ROM and a computer in access with Windows and Windows Password Recovery.
Step 2: Choose the type of media to create password reset disc as soon as you plug-in your removable bootable device in computer so the Windows Password Recovery detects it.

Step 3: Click Begin Burning button after selecting the inserted device form drop-down list. As long as the burning process completes, remove the device from the computer after clicking ok.

Step 4: Plug-in your booted reset disk to locked Windows 8 computer and boot the computer from the reset disk:
Step 5: The Windows Password Recovery will run successfully as soon as the computer boots from the device and the information of system and user accounts displays.

Step 6: Set default password for your account after selecting the Microsoft account in the list.
Step 7: Next step includes rebooting from the hard disk and logging-in to Microsoft account with new password.
Note: The same method is applied if you wish to reset password for local Windows 8 account. You just need to select the local account from option as guided in step 6.
Method 4: Lost Windows 8 Password? Use Offline NT Password & Registry Editor to Recover
The NT Password and Registry Editor is the fastest tool to recover the Windows 8 lost password as it deletes the password. The step vise guide is given below:
Step 1: Visit the offline NT Password and Registry Editor Website and click to the Bootable CD image as cd140201.zip file.
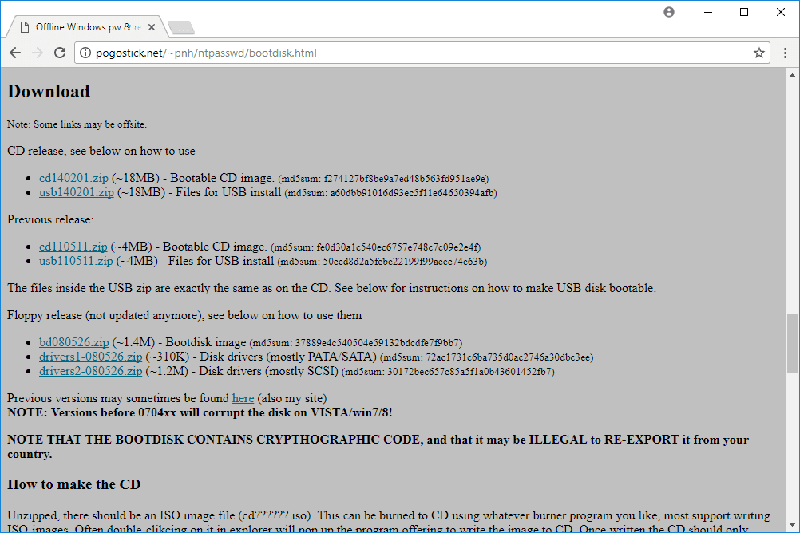
Step 2: After clicking, download and extract the zipped ISO file.
Step 3: Now burn the ISO file to a Disc and insert the disc into Windows 8 computer that you are trying to get access of. The Offline NT Password & Registry Disc is bootable that can run independently without OS on hard drive. The Offline NT Password & Registry begins to load during the booting process.
Step 4: As soon as the computer startup is completed, a menu of offline NT Password & Registry will be displayed on the screen. At the Boot prompt, click enter button.
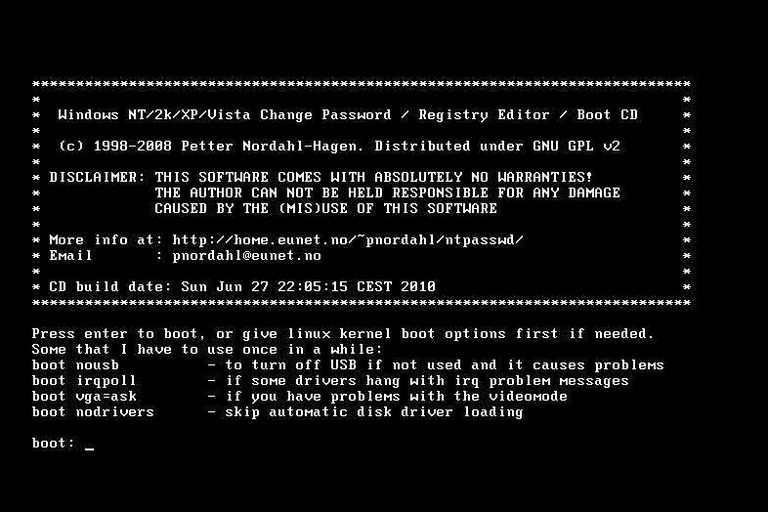
Note: If you see error message then check 3 possible reasons. Did you properly boot the USB and did you burn the ISO file properly. Resolve the issues.
Step 5: Wait for the NT program to load as you see the text on the screen. Once it is completed, the next step is to select the Hard Drive partition. Select the Hard Drive carefully on which your Windows 8 is residing to delete the password. Press enter.
Step 6: As you are interested to reset password so select the reset password registry in offline NT Password & Registry Editor. The actual password reset data will be loaded as soon as you press enter.
Step 7: Enter the User name to erase the password on Windows 8 and Type clear user password and press enter once more.
Step 8: now Type “!” to quite the user edit tool and then type “q” to quite the Offline NT Password & Registry Editor.
Step 9: Confirm your password changes and remove the disc from the computer. Wait for the Windows 8 to restart and congratulations you have recovered the lost Windows 8 password.
Conclusion:
The article described various methods to recover/remove the lost Windows 8 password for different situations. If you want the quick password cracking tool, then method 4 with Offline NT Password & Registry editor tool is appropriate. Microsoft account is beneficial for recovering the Windows 8 lost passwords and provides access to the local accounts on Windows 8.
The passwords forget situations are not frustrating anymore if you follow the step-by-step guide of password removal methods. Read the article thoroughly and implement one of the methods according to your choice and situation to unlock the lost Windows 8 passwords.
Related posts
Laptop Password
- Reset Forgotten Password on Samsung Laptop
- Reset Toshiba Laptop Forgotten Password
- Reset Administrator Password on Dell Laptop
- Reset Lenovo Laptop Password on Windows
- Reset Forgotten Password for HP Laptop without Disk
- Reset Sony Vaio Laptop Forgot Password
- Unlock Acer Laptop Forgot Password
- Unlock Dell Inspiron Laptop without Password
- Reset Gateway Laptop Password on Windows 7/8/10