- Time Limited Offer: Get $20 OFF for Windows Password Recovery Advanced Get It Now >>
Windows 8.1 Password Reset – Forgot My Password for Windows 8.1
How to Get Into Laptop without Password in Windows 10/8/7/XP
March 18, 2019How to Reset Microsoft Account Password in Windows 10/8.1/8
March 21, 2019Forgetting a password is nothing new, people nowadays have umpteen amount of passwords to remember whether it is for your social media accounts or for logging in your Operating systems. Every account needs a password to protect it and the longer the password the securer the account gets. If you’re a Windows user then you may be wondering how to reset Windows 8.1 password? The procedure to reset the forgotten password is similar for each social media account as they just ask you to go through some predefined questions and steps but if you want your Windows 8.1 password reset then you must know that it is different for each operating system and has different methods and way-around to reset it.
- What are my options if I have Forgot my password for Windows 8.1?
- Method 1: Reset Windows 8.1 password Using Command Prompt
- Method 2: Microsoft Account Password Reset in Windows 8.1
- Method 3: Windows 8.1 Password Reset with Reset Disk tool
- Method 4: Use Windows Password Recovery for Windows 8.1 Password Reset
- Method 5: Reset your Administrator Password by Reinstalling Windows 8.1
What are my options if I have Forgot my password for Windows 8.1?
Windows 8.1 password reset is somewhat similar to the methods of resetting password in Windows 10. So if you have also followed the same practice by keeping the Windows 8.1 password long, then there is a chance that you will forget it sooner or later or might have by now and that’s why you’re here searching for resetting your Windows account password. We all are humans and we forget things and if you have forgotten your password don’t be anxious, because, in this article, we are going to share some methods which will help you know how to reset Windows 8.1 password. So, let’s start with the guide:
Method 1: Reset Windows 8.1 password Using Command Prompt
To reset your Windows 8.1 password using the Command prompt, you have to run it as an administrator.
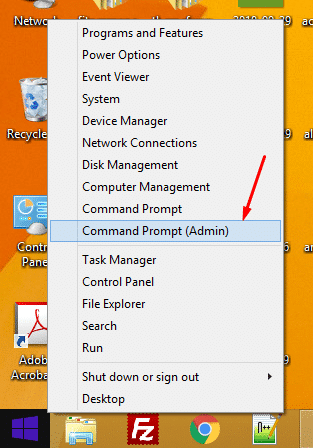
Right-click on the Windows start icon to open up the User task menus as shown above or simply press Windows key + X key from your keyboard simultaneously. Now click on the Command Prompt (Admin) option.
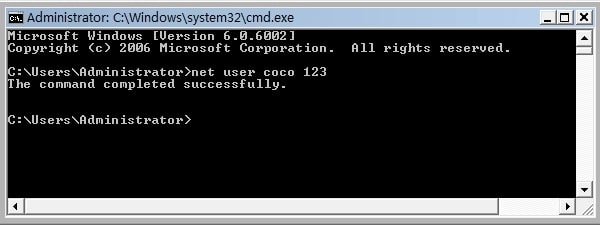
In Administrator Command prompt, type in the Following command:
Net user Username password
Here Username will be replaced by your Desktop name and password will be replaced by the Password you want to set as shown above. This will successfully change the password without even asking you to enter the existing one. If you want to remove the password just replace password with “*”.
Method 2: Microsoft Account Password Reset in Windows 8.1
When installing Windows 8 on your PC it allows you to create a local account or link it with your Microsoft account. If you have linked your account with Microsoft account then it asks you to log in with your Microsoft credentials. If you forgot your Microsoft account password then follow the steps below.
Step 1: Go to the Microsoft login page.
Step 2: Enter your Email Account (the one you linked with Windows 8.1)
Step 3: Micrsoft will need to verify you and for this, it will send you a security code. You have to select the linked phone number or alternative email of your Microsoft account as shown below. Just select the preferred option and click next and follow the required instructions.
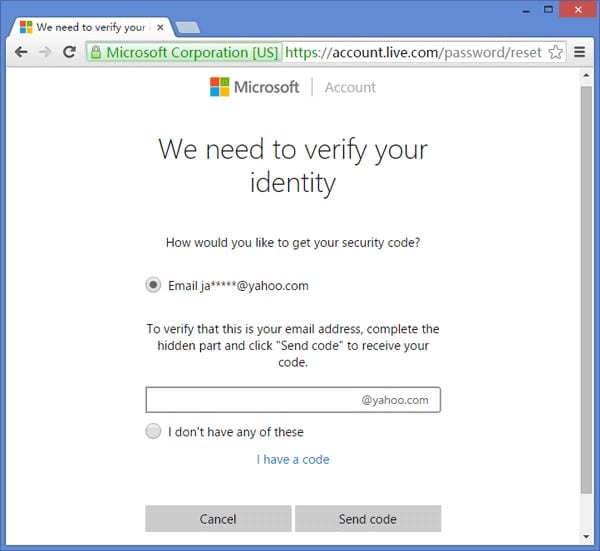
After successful going through security questions Microsoft will allow you to reset your account password. Make sure to write it down somewhere safe so you can retrieve it easily when forgotten.
Method 3: Windows 8.1 Password Reset with Reset Disk tool
Reset Disk is a tool for Windows 8.1 password reset, which allows you to create a password file either on a floppy, USB, or any hard disk through its Reset Disk Wizard.
The Reset Disk tool can only be accessed within the Windows 8.1 and if you have not created a password file from the reset disk tool before then your chances for resetting the account password will deviate to another method. If fortunately you have a hold to a password reset file then simply follow the steps below:
Step 1: Click on the Reset password link in the login home page as shown below. If you don’t see a “Reset password” link, just type in the password once and it will be enabled for the second time.
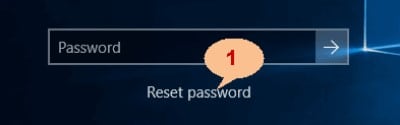
Step 2: In the Password Reset Wizard, click the Next button to continue.
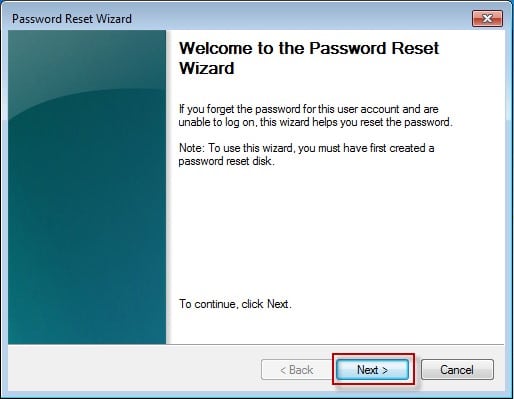
Step 3: Now in the Insert the Password Reset Disk phase, select the drive in which you have the password key file. After selecting the drive, click on the Next button to proceed.
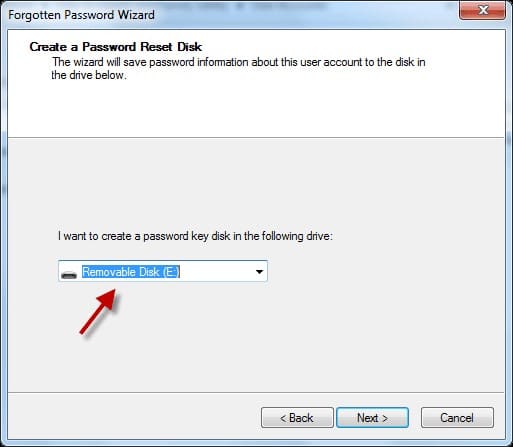
Step 4: After successfully finding the password key disk of your Windows 8.1 you will be prompted to the “Reset the User Account Password” phase. Simply type and retype a new password in the following fields which will replace your old password as shown below. You can also type a password hint if it makes you remember by any reference, but don’t make it obvious. Now click on Next button to proceed.
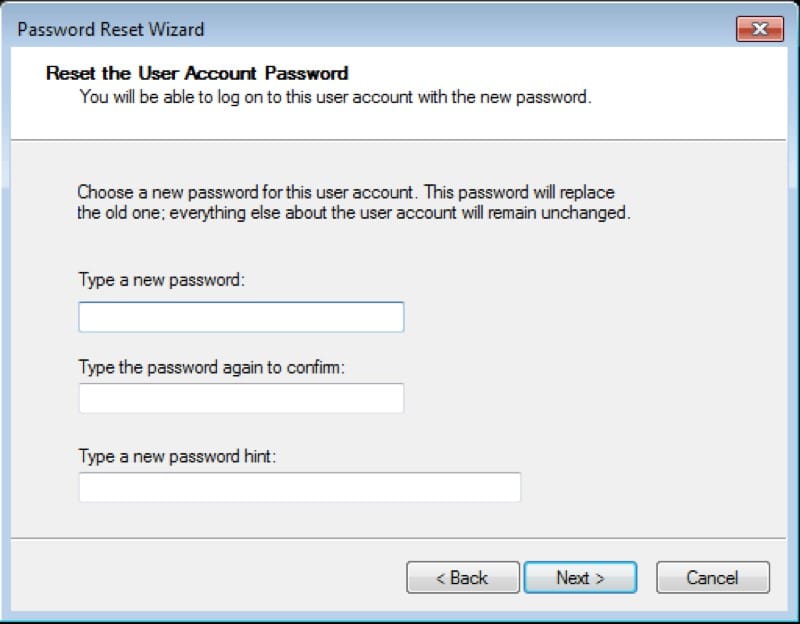
Step 5: In Completing the Password Reset Wizard phase simply click on the Finish button. Now login to your account by entering the new password.
No matter how many times you change the password, this password key can be used if you forget the password again. So it is recommended to keep the password key file somewhere safe because anyone can access your account if they get hold of your password key.
Method 4: Use Windows Password Recovery for Windows 8.1 Password Reset
The Windows Password Recovery allows you to recover your forgotten password if you are locked out of your Admin/User Account. This is the best possible method out there if you want your Account to be accessed without being logged in your Admin or local account. It not only recovers your account password in just a few minutes but also can create a new administrator account. The tool creates a bootable USB disk or CD/DVD disk and recovers your password by using its wizard. In order to do so, just follow the steps below.
Key Features:
- It can recover forgotten password for all Windows in a few minutes.
- It can create a new administrator account easily without logon.
- It can create USB flash drive disk or CD/DVD Disc.
- Support Windows 10, 8.1, 8, 7, Vista, XP, 2000, NT.
- Support Windows Server 2016, 2012, 2008(R2), 2003(R2), 2000, NT.
Step 1: Download and install the Windows Password Recovery tool on an accessible computer.
Step 2: Plug in a USB and open up the Windows Password Recovery tool and select USB as a media.

Step 3: Click on the burn button to start copying files on the USB which will create it as a Windows password reset disk. Now, wait until the burning process completes successfully.

Step 4: Click on the Reboot button and Plug out the USB and plug it in the computer where you want to recover or reset your Password.

Step 5: Power On your PC and press the F8 or any other dedicated key to enter the BIOS to make the PC boot from the USB flash drive.
Step 6: Now you can see the Windows Password Key tool will launch up, simply select the Windows and the User you want to reset the password for.
Step 7: Now click on the Reboot button and take off the USB drive immediately. When your Windows 8.1 boot up successfully, you can now log in to your account without a need of a password.
That’s it, Windows Password Recovery resets your Windows 8.1 password without removing or damaging your data. This is the most secure and safest method of them all.
Method 5: Reset your Administrator Password by Reinstalling Windows 8.1
If all of the above methods cannot be manipulated and you’re really stuck on wondering what possibly be worse than this, then my friend you have come to your last hope to survive as this method will allow you to reinstall your Windows 8.1. Installing Windows again will format everything there is on your boot drive and you will lose your data. Since you are locked out of Windows 8.1 you won’t be able to back up anything and have to choose to let go of what was there. In order to re-install your Windows 8.1 follow the steps below.
Step 1: Download the Windows 8.1 ISO bootable file by visiting the Microsoft official page.
Step 2: Now burn the ISO file on the USB flash drive by using the Rufus ISO burning software.
Step 3: After successfully creating a Windows 8.1 bootable drive, restart your PC to boot it with the USB drive.
Step 4: Hit F12 key to enter the Boot menu, and select USB from the menu.
Step 5: Wait until the Windows 8.1 installer loads its files. Now follow the steps in Windows Setup to install the Windows 8.1 on your PC.
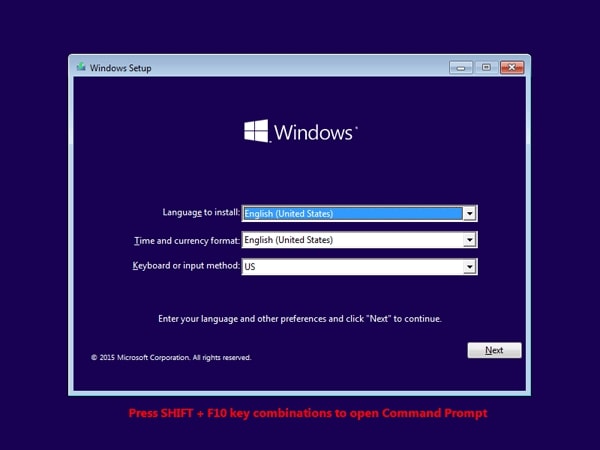
This might take a few minutes to install Windows on your PC. After following all the required steps the Windows will start up and you will be asked to configure new settings for your Account. This time prescribe a password that you can remember.
Conclusion:
That’s it, hope this article has helped you in How to reset the password for Windows 8.1. We have shown you the best possible methods from which you can reset your Windows 8.1 password. All the above-mentioned methods are safe and secure however, the data stored in your PC is important to you or not, it totally depends upon the method you choose to reset your Windows 8.1 password.
Free Download Buy NowRelated posts
Laptop Password
- Reset Forgotten Password on Samsung Laptop
- Reset Toshiba Laptop Forgotten Password
- Reset Administrator Password on Dell Laptop
- Reset Lenovo Laptop Password on Windows
- Reset Forgotten Password for HP Laptop without Disk
- Reset Sony Vaio Laptop Forgot Password
- Unlock Acer Laptop Forgot Password
- Unlock Dell Inspiron Laptop without Password
- Reset Gateway Laptop Password on Windows 7/8/10