Вы забыли пароль администратора Windows 8/8.1, Как войти в систему?

WinPassKey(Сброс пароля Windows) Руководство Пользователя
10 апреля, 2018Как войти в систему, если я забыл пароль администратора Windows 7?
17 июля, 2018Я забыл пароль Windows 8, как его восстановить? То, что вы забыли пароль администратора, который только что установили представляется непостижимым. Но на самом деле, это было и будет происходить, часто заставая нас врасплох, поскольку под рукой нет варианта решения проблемы. Оказывается, что это хлопотный процесс не только для новичков, но и для технически подкованных пользователей. Тем не менее, все не так плохо, как кажется, существует несколько удобных способов, которые помогут решить эту проблему. Прочитайте статью до конца, чтобы ознакомиться с тем, как сбросить забытый пароль администратора Windows 8.
- Способ 1. Используйте USB диск для сброса пароля, созданный для Windows 8
- Способ 2. Используйте установочный USB, созданный с помощью ISO-файла Windows 8
- Способ 3. Использовать загрузочный USB, созданный при помощи WinPassKey
- Способ 4. Использовать учетную запись другого администратора
- Способ 5. Используйте командную строку
Способ 1. Используйте USB диск для сброса пароля, созданный для Windows 8
Чтобы решить проблему с забытым паролем Windows 8.1 вам потребуется USB для сброса пароля.
Шаг 1. После ввода неправильного пароля, Windows 8/8.1 отобразит ссылку «Сбросить пароль» под полем входа.
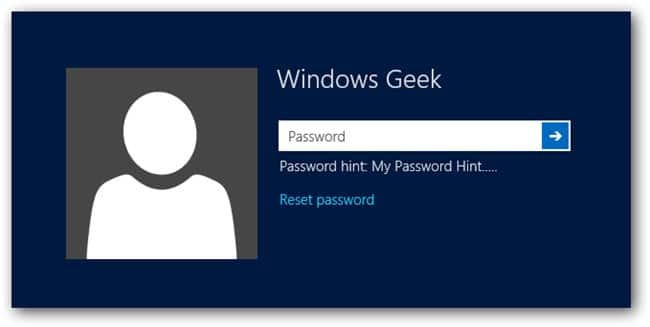
Шаг 2. Подключите USB для сброса пароля и нажмите “Сброс Пароля”. Сразу же появится всплывающее окно Мастера Сброса Пароля. Нажмите кнопку “Далее”.
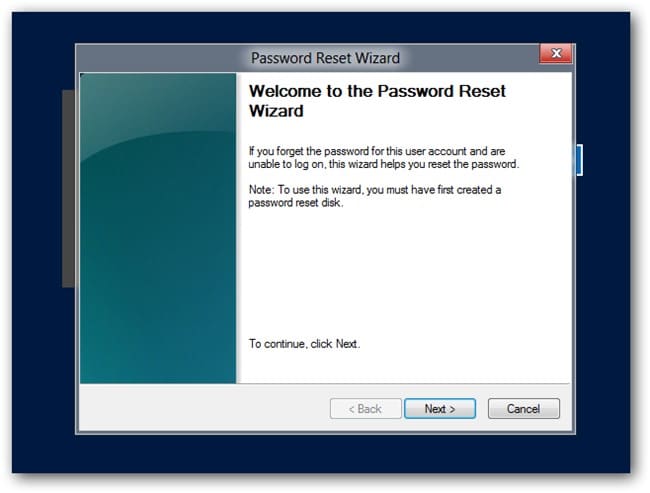
Если у вас несколько дисков, щелкните выпадающее меню и выберите нужный диск. Затем также нажмите кнопку “Далее”.
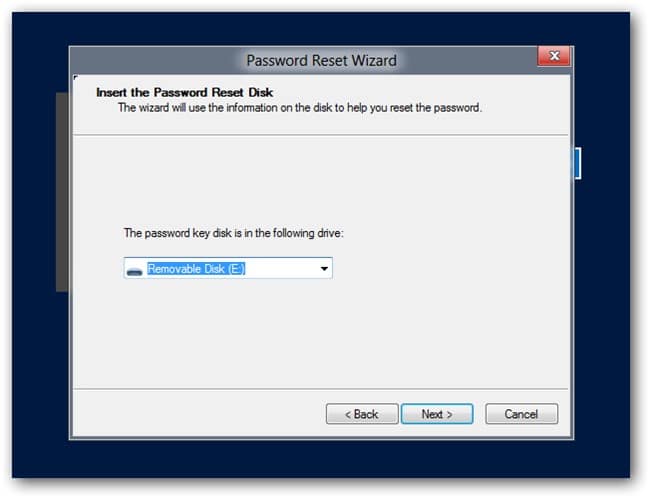
Шаг 3. Теперь, в том же самом окне, введите новый пароль. Одновременно создайте новую подсказку для пароля и нажмите кнопку “Далее”, чтобы завершить процесс сброса пароля.
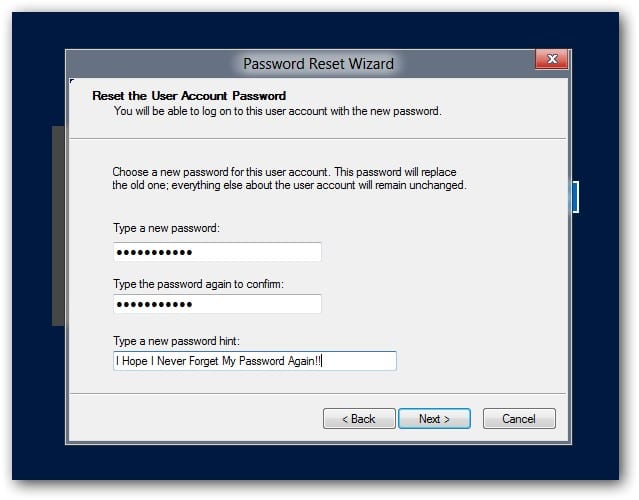
Шаг 4. После успешного завершения вышеупомянутого процесса во всплывающем окне появится сообщение, которое сообщит вам об этом. Нажмите кнопку «Готово» и войдите в систему, используя новый пароль.
Способ 2. Используйте установочный USB, созданный с помощью ISO-файла Windows 8
Еще один способ восстановить забытый пароль администратора Windows 8 — это использовать USB установочный диск, созданный при помощи Windows 8 ISO-файла.
Шаг 1. Подключите установочный диск и используйте его для загрузки заблокированного компьютера Windows 8. Теперь должна появится страница установки Windows. Вы можете сделать это иначе, просто нажав “shift + F10” на клавиатуре.
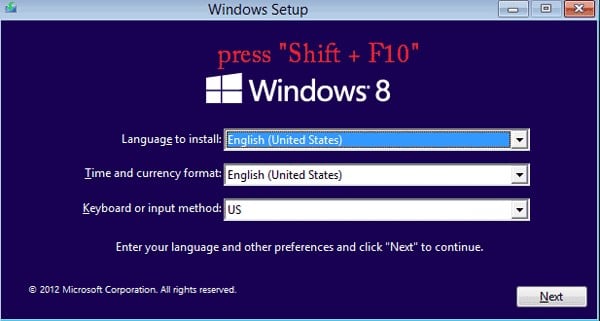
Шаг 2. После нажатия кнопки «Далее» сразу откроется окно командной строки. Теперь сделайте копию utilman.exe. Используйте следующую команду:
move c:\windows\system32\utilman.exe
c:\windows\sytem32\utilman.exe.bak
Когда вы получите подсказку перезаписать файл, наберите “Да” и нажмите “Ввести”, чтобы сделать это.
И, наконец, используйте следующую команду, чтобы вызвать Командную Строку вместо Администратора Утилит
Copy c:\windows\system32\cmd.exe
c:\windows\system32\utilman.exe
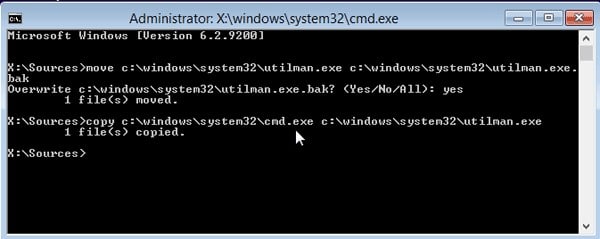
Шаг 3. После успешного выполнения вышеуказанной команды вы можете теперь перезагрузить компьютер с помощью следующей команды:
Шаг 4. Шаг 4. Нажмите на кнопку “Простой Доступ”, чтобы выйти из Командной Строки.
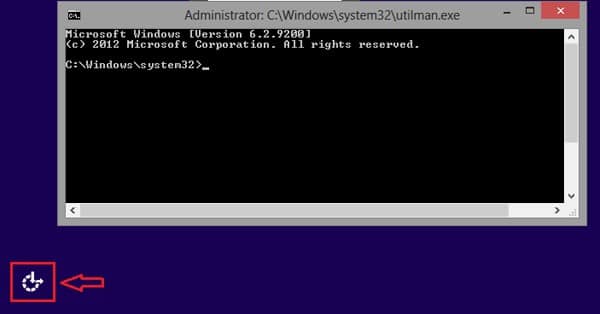
Шаг 5. На клавиатуре одновременно нажмите кнопки “Windows + X”, а затем выберите “Командная Строка (Администратор)”. И используйте следующее для сброса пароля: net user < имя пользователя> <новый пароль>. Чтобы завершить процесс, приведу пример с условным именем пользователя “коко”, и я хочу изменить пароль учетной записи на “123”. Я должен ввести в строку «net user коко 123“, затем нажать “Ввести” на клавиатуре для выполнения.
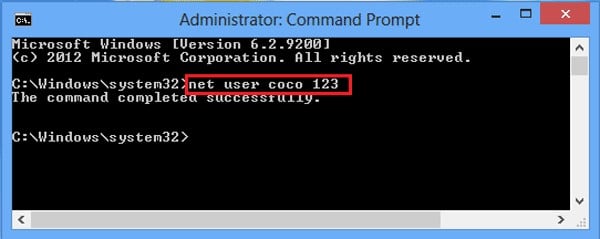
Вы можете войти в систему Windows 8/8.1 при помощи пароля, который вы только что установили.
Способ 3. Использовать загрузочный USB, созданный при помощи WinPassKey
Шаг 1. Шаг 1. Загрузите, установите и запустите WinPassKey(Сброс пароля Windows) на доступном ПК. Откройте его, и у вас появится следующий интерфейс.
Ключевые характеристики:
- Восстановить забытый пароль для всех версий Windows
в течение нескольких минут. - Создать новую учетную запись администратора легко без входа в систему.
- Создать USB флэш-диск или CD/DVD диск.
- Поддержка Windows 10, 8.1, 8, 7, Vista, XP, 2000, NT.
- Поддержка Windows Server 2016, 2012, 2008 (R2), 2003(R2), 2000, NT.

Шаг 2. Создать Windows 8/8.1 диск восстановления пароля
Вставьте уже подготовленный загрузочный USB-диск в доступный компьютер, выберите USB-устройство в раскрывающемся меню и нажмите кнопку “Начать Запись”. Когда вы увидите сообщение “Запись Успешно Завершена”, не забудьте выйти.

Шаг 3. После успешной записи диска для сброса пароля, подключите его к заблокированному компьютеру и подготовьтесь начать загрузку с него.
Шаг 4. Запустить восстановление пароля для Windows 8/8.1. После успешной загрузки с USB устройства, появится окно. В этом окне выберите систему Windows и пользователя целевого компьютера. Далее нажмите «Сбросить пароль», чтобы удалить пароль.

Как только пароля не будет, вы сможете войти без него. Тем не менее, можно добавить нового администратора для входа в Windows 8/8.1 компьютера, нажмите «Добавить Пользователя», чтобы создать нового администратора компьютера. Введите имя пользователя и пароль для этого пользователя и нажмите «OK».

Шаг 5. Перезагрузите компьютер Windows. Извлеките диск сброса пароля Windows и нажмите кнопку «Перезагрузка»для перезагрузки. Теперь, когда вы захотите ввести либо логин Windows интерфейса или операционной системы Windows, не нужно будет вводить пароль, если вы уже избавились от пароля.
Способ 4. Использовать учетную запись другого администратора
В том случае, если вы забыли свой пароль Windows 8, вы все же можете войти в свой ПК с помощью встроенной учетной записи администратора или учетной записи другого администратора, поэтому сбросить пароль будет делом нескольких минут.
Шаг 1. После того, как вы вошли в систему и получили полный доступ к компьютеру, щелкните правой кнопкой мыши значок “Мой компьютер”, а затем выберите опцию “Управление”, чтобы перейти к окну “Управление компьютером”.
Шаг 2. После успешного выполнения первого шага, нажмите на папку “Локальные Пользователи и Группы”, а потом на папку “Пользователи”. Все учетные записи, которые вы синхронизировали с этим окном, будут отображаться в нем. Перейдите к учетной записи, которую вы хотите изменить и щелкните правой кнопкой мыши, затем выберите “Установить Пароль”.
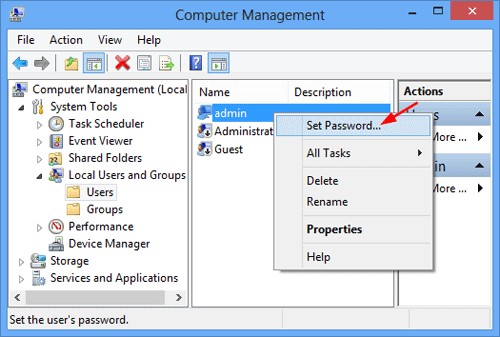
Шаг 3. Появится окно сообщения, где вам будет предложено нажать “Продолжить”. Создайте новый пароль и подтвердите его. Наконец, нажмите “ОК”. Вы успешно сбросили забытый пароль Windows 8.
Способ 5. Используйте командную строку
Чтобы воспользоваться этим способом нужно иметь установочный диск или флэш-накопитель Windows 8 или создать диск восстановления Windows 8.
Шаг 1. В заблокированный ПК вставьте диск восстановления Windows 8 и используйте его для загрузки компьютера. После чего появится меню устранения неполадок. Прокрутите вниз и нажмите «Дополнительные параметры», затем «Командная Строка».
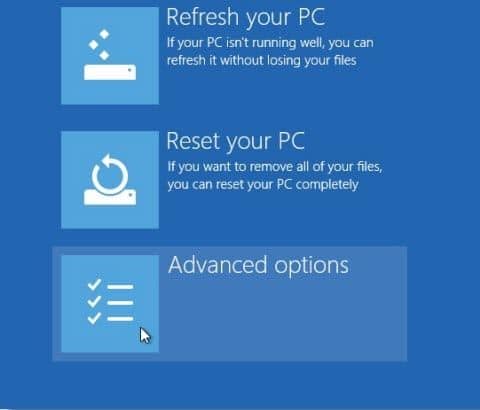
Шаг 2. В командной строке программы установки, введите следующую команду: копировать c:\windows\system32\utilman.exec: \ и нажмите клавишу ввод. На этом этапе надо отметить подтверждение копирования 1 файла.
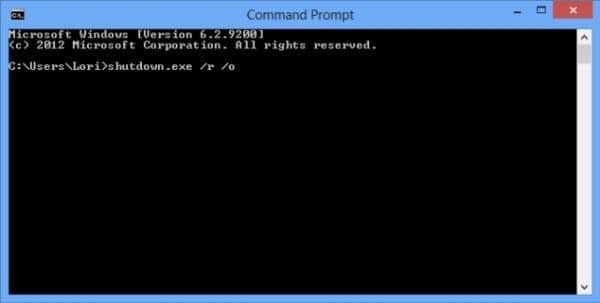
Шаг 3. Снова введите: копировать c:\windows\system32\cdm.exe c:\windows\system32\utilman.exe. Теперь можно подтвердить перезапись файла utilman.exe, наберите Да и нажмите Ввести.
Шаг 4. Удалите любой диск восстановления Windows 8/8.1 с компьютера и перезагрузите последний.
Шаг 5. Теперь интерфейс для входа в Windows 8/8.1 доступен, нажмите на иконку Простого Доступа, расположенную в нижней левой части интерфейса. Откроется командная строка.
Шаг 6. Выполните команду net user, как описано здесь. Вместо myusername введите свое имя пользователя и новый предполагаемый пароль вместо my new password. Наконец, закройте командную строку и войдите в систему, используя новый пароль для Windows 8.
Таким образом, любой из пяти способов, представленных выше, наверняка, позволит вам успешно сбросить забытый пароль Windows 8.
Попробуйте Бесплатно Купить сейчас