Windows 8 / 8.1 Administratorkennwort vergessen, wie kann ich mich einloggen?
Wie kann ich mich einloggen, wenn ich mein Windows 7-Administratorkennwort vergessen habe?
August 22, 2018Wie man ein vergessenes Passwort auf einem Toshiba Laptop ohne CD zurücksetzt
Oktober 22, 2018Ich habe Windows 8 Passwort vergessen, wie kann ich es zurücksetzen? Es ist zufällig unvorstellbar, dass Sie Ihr Administratorkennwort vergessen haben, das Sie gerade gesetzt haben. Aber in der Tat ist es passiert und wird passieren Ihnen mit einer überraschenden Art und Weise, die Sie nicht sofort unternehmen können. Das hat sich nicht nur für den Neuling, sondern auch für den Tech-Savvy als ein Ärgernis und ein schreckliches Erlebnis erwiesen. Das ist jedoch nicht mehr entsetzlich, es gibt einige praktische Methoden, die den Rückgriff darauf sind. Lesen Sie diesen Artikel sorgfältig, um sich vertraut zu machen, dass wie kann man das vergessene Windows 8-Administratorkennwort zurücksetzen.
- Methode 1. Verwenden Sie die USB-Kennwortrücksetzdiskette, die aus Windows 8 erstellt
- Methode 2. Verwenden Sie die USB-Installationsdiskette, die mit der Windows 8-ISO-Datei erstellt wurde
- Methode 3. Verwenden Sie die bootfähige USB-Diskette, die mit WinPassKey erstellt wurde
- Methode 4. Verwenden Sie ein anderes Administratorkonto
- Methode 5. Verwenden Sie die Eingabeaufforderung
Methode 1. Verwenden Sie die USB-Kennwortrücksetzdiskette, die aus Windows 8 erstellt
Um Window 8.1 Passwort vergessen zu lösen, verwenden Sie die USB-Kennwortrücksetzdiskette Option.
Schritt 1. Nachdem Sie das falsche Passwort eingeben, wird Windows 8/8.1 den Link „Reset password“ direkt unterhalb der Anmelde Box anzeigen.
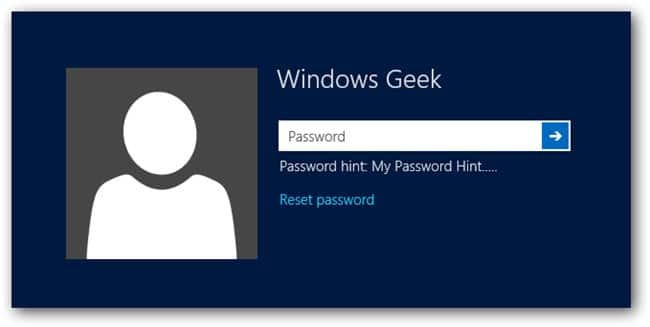
Schritt 2. Stecken Sie Ihre USB-Kennwortrücksetzdiskette ein und tippen Sie auf den Button „Reset password“. In kürzester Zeit wird ein Pop-up-Passwort-Reset-Assistenten-Fenster angezeigt. Klicken Sie auf „Next“.
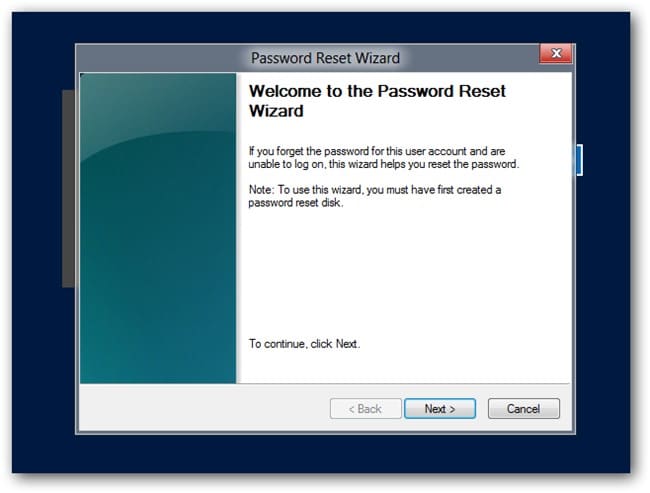
Wenn Sie mehr als eine Disc haben, klicken Sie auf das Dropdown-Menü und wählen Sie das richtige Laufwerk aus. Klicken Sie dann auch auf „Next“.
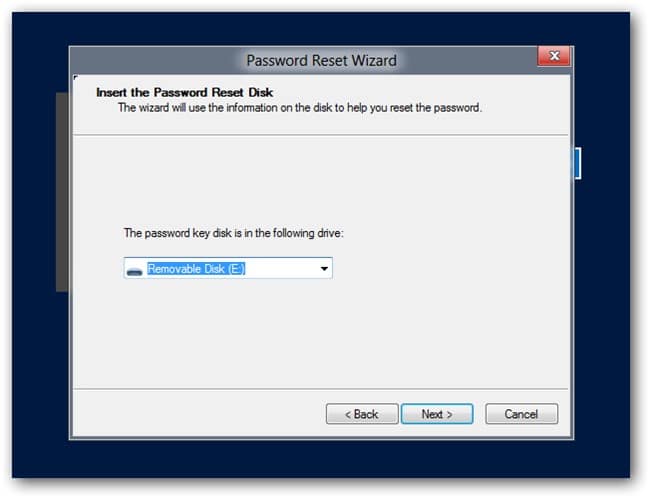
Schritt 3. Jetzt, im selben Fenster, müssen Sie ein neues Passwort eingeben. Geben Sie gleichzeitig einen neuen Hinweis für Ihr Passwort und klicken Sie auf „Next“, um den Prozess der Passwort-Reset abzuschließen.
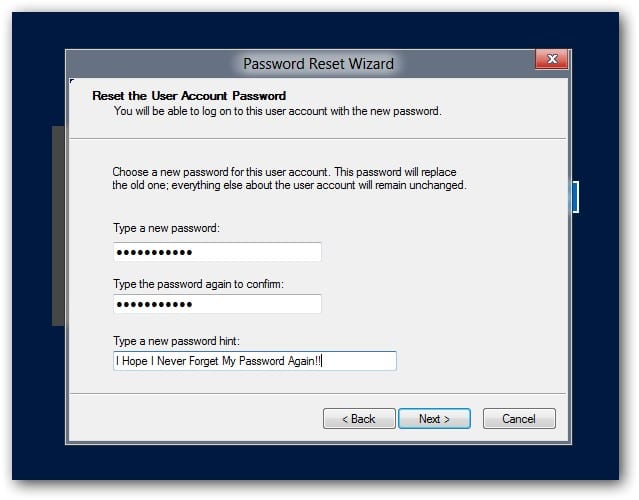
Schritt 4. Nach dem erfolgreichen Abschluss des oben genannten Prozesses wird eine Nachricht in diesem Popup-Fenster angezeigt, die Sie darüber informiert. Klicken Sie auf die Schaltfläche „Finish“ und melden Sie sich jetzt mit diesem neuen Passwort an.
Methode 2. Verwenden Sie die USB-Installationsdiskette, die mit der Windows 8-ISO-Datei erstellt wurde
Eine andere Möglichkeit, das vergessene Windows 8-Administratorkennwort zurückzusetzen, ist die Verwendung der USB-Installationsdiskette, die von der Windows 8 ISO-Datei erstellt wurde.
Schritt 1. Stecken Sie die Installationsdiskette ein und starten Sie Ihren gesperrten Windows 8-Computer. Eine Windows-Setup-Seite soll nun sichtbar sein. Alternativ können Sie dies direkt durch Drücken von „Shift + F10“ auf der Tastatur ausführen.
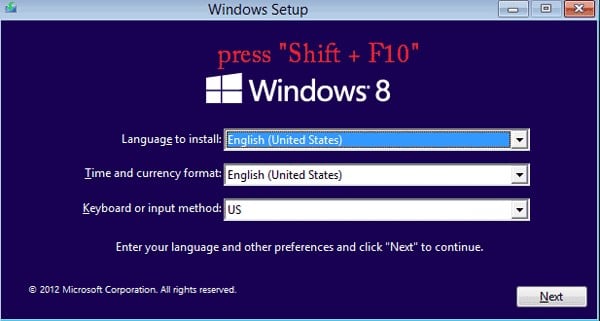
Schritt 2. Schritt 2. Nach einem Klick auf „Next“ auf den unmittelbaren Schritt wird ein Eingabeaufforderungsbildschirm geöffnet. Jetzt machen Sie eine Kopie von “utilman.exe”. Verwenden Sie diesen Befehl:
move c:\windows\system32\utilman.exe
c:\windows\sytem32\utilman.exe.bak
Wenn Sie die Aufforderung erhalten, die Datei zu überschreiben, geben Sie „Yes“ ein und klicken Sie auf „Eingabetaste“, um Sie auszuführen.
Und dann schließlich verwenden Sie folgenden Befehl, um die Eingabeaufforderung anstelle des Hilfsprogramm-Managers zu verwenden.
Copy c:\windows\system32\cmd.exe
c:\windows\system32\utilman.exe
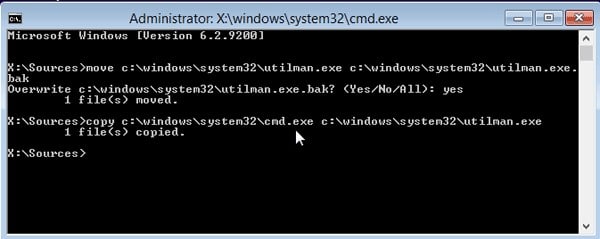
Schritt 3. Nach erfolgreichem Ausführen des obigen Befehls können Sie nun den PC mit folgendem Befehl neu starten: Wpeutil Reboot
Schritt 4. Klicken Sie auf „Easy of Access“, um die Eingabeaufforderung zu beenden.
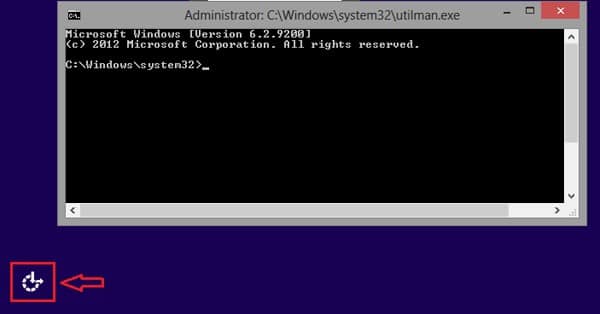
Schritt 5. Auf der Tastatur klicken Sie auf „Windows + X“-Buttons gleichzeitig und wählen dann „Command Prompt (admin)“.Und verwenden Sie diesen Befehl, um Passwort zurückzusetzen: net user
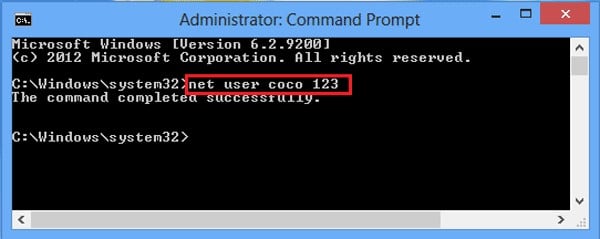
Sie können sich mit diesem Passwort, das Sie gerade zurückgesetzt haben, in Ihr Windows 8/8.1 einloggen.
Methode 3. Verwenden Sie die bootfähige USB-Diskette, die mit WinPassKey erstellt wurde
Schritt 1. Herunterladen, installieren und starten Sie WinPassKey(Windows Passwort zurücksetzen) auf einem zugänglichen PC. Öffnen Sie es und Sie werden eine solche Schnittstelle sehen.
Herausragende Eigenschaften:
- Es kann ein vergessenes Kennwort für alle Windows-Versionen in wenigen
Minuten wiederherstellen. - Es kann problemlos ein neues Administrator-Konto ohne Anmeldung erstellen.
- Es kann ein USB-Flashlaufwerk oder eine CD/DVD erstellen.
- Unterstützt Windows 10, 8.1, 8, 7, Vista, XP, 2000, NT.
- Unterstützt Windows Server 2016, 2012, 2008(R2), 2003(R2), 2000, NT.

Schritt2. Erstellen Sie ein Windows 8 / 8.1-Passwortwiederherstellungslaufwerk
Legen Sie Ihre bereits vorbereitete bootfähige USB-Diskette in diesen verfügbaren Computer ein und wählen Sie USB-Gerät aus dem Dropdown-Menü und drücken Sie die Schaltfläche „Begin burning“. In dem Moment, in dem Sie die Meldung „Burning Successfully“ sehen, denken Sie daran, den Vorgang zu beenden.

Schritt 3. Nachdem eine Windows-Kennwortrücksetzdiskette erfolgreich brennen, stecken Sie die letztere Laufwerk in den gesperrten Computer und starten Sie den gesperrten Computer von diesem Laufwerk.
Schritt 4. Initiieren Sie die Windows 8 / 8.1-Passwortwiederherstellung. Nach dem erfolgreichen Booten vom USB-Gerät erscheint ein Fenster. Wählen Sie in diesem Fenster das Windows-System und den Benutzer des Zielrechners aus. Gehen Sie weiter und klicken Sie auf „Reset Password“, um das Passwort zu entfernen.

Sofort würde es kein Passwort geben und Sie können sich jetzt ohne Passwort anmelden. Trotzdem können Sie sich entscheiden, einen neuen Administrator hinzuzufügen, um sich am Windows 8 / 8.1 Computer anzumelden. Klicken Sie auf „Add User“, um einen neuen Administrator für den Computer einzurichten. Geben Sie den Benutzernamen und das Passwort für diesen Benutzer ein und drücken Sie „OK“.

Schritt 5. Starten Sie den Windows-Computer neu. Werfen Sie die Windows-Kennwortrücksetzdiskette aus und klicken Sie auf „Reboot“, um neu zu starten. In diesem Moment, wenn Sie entweder die Windows-Login-Schnittstelle oder das Windows-Betriebssystem eingeben, müssen Sie das Passwort nicht eingeben, wenn Sie sich mit dem Benutzer anmelden, dem Sie bereits das Passwort entzogen haben.
Methode 4. Verwenden Sie ein anderes Administratorkonto
In einem Szenario, in dem Sie Ihr Windows 8-Kennwort vergessen haben und Sie sich jedoch mit dem integrierten Administratorkonto oder einem anderen Administratorkonto auf Ihrem PC anmelden können, ist das Zurücksetzen des Kennworts ein Kinderspiel für Sie.
Schritt 1. Nachdem Sie sich eingeloggt haben und vollen Zugriff auf Ihren PC erhalten haben, klicken Sie mit der rechten Maustaste auf „My Computer“-Symbol und wählen Sie dann die Option „Manage“, um zum „Computer Management“-Fenster zu gelangen.
Schritt 2. Nach einem erfolgreichen Präzedenzfall, drücken Sie den Ordner „Local Users and Groups“ und dann den Ordner „Users“. Alle Konten, die Sie mit diesem Fenster synchronisiert haben, werden direkt dort angezeigt. Navigieren Sie zu dem Konto, das Sie ändern möchten, und klicken Sie mit der rechten Maustaste, und wählen Sie dann „Set Password“.
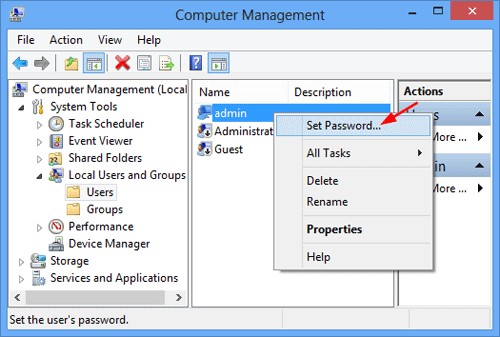
Schritt 3. Es erscheint ein Meldungsfenster, in dem Sie aufgefordert werden, tippen Sie auf “Proceed”. Neues Passwort komponieren und bestätigen. Drücken Sie schließlich „Ok“. Bis zu diesem Zeitpunkt haben Sie Ihr vergessenes Windows-8-Passwort erfolgreich zurückgesetzt.
Methode 5. Verwenden Sie die Eingabeaufforderung
Eine Voraussetzung für die Verwendung dieser Methode ist, dass Sie eine Windows 8-Installations-Disc oder ein Flash-Laufwerk besitzen oder alternativ Windows 8- Wiederherstellungslaufwerk erstellen.
Schritt 1. Mit Ihrem gesperrten PC, fügen Sie Windows 8-Wiederherstellungslaufwerk ein, um diesen Computer zu booten. Danach wird ein Problembehandlungsmenü angezeigt. Scrollen Sie nach unten und drücken Sie auf „Advanced options“ und dann die Eingabeaufforderung öffnet sich.
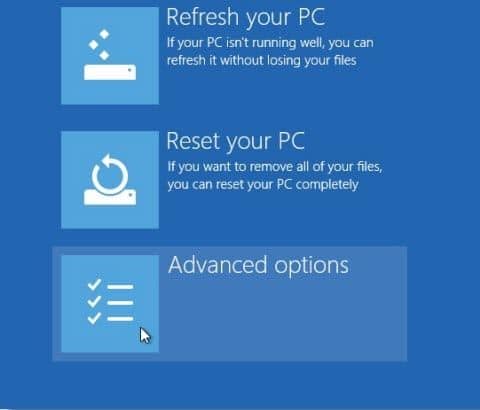
Schritt 2. Geben Sie in der Eingabeaufforderung-Setup den folgenden Befehl ein: copy c:\windows\system32\utilman.exec: \ und klicken Sie dann auf Eingabetaste. An dieser Stelle sollten Sie in der Lage sein, die 1 Datei kopierte Bestätigung zu notieren.
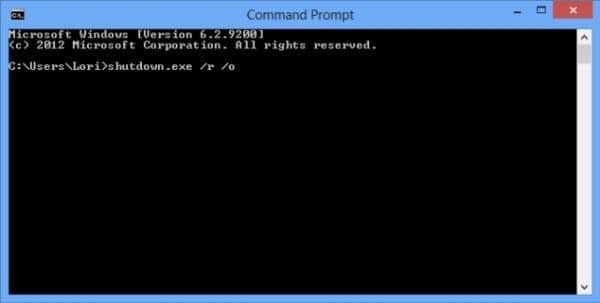
Schritt 3. Geben Sie erneut Folgendes ein: copy c:\windows\system32\cdm.exe c:\windows\system32\utilman.exe. Sie können nun das Überschreiben dieser Datei utilman.exe bestätigen, indem Sie Yes eingeben und dann auf Eingabetaste tippen.
Schritt 4. Entfernen Sie alle von Windows 8/8.1-Wiederherstellungslaufwerk von Ihrem Computer und starten Sie Ihren Computer neu.
Schritt 5. Im Moment ist Windows 8/8.1 Login-Schnittstelle verfügbar, tippen Sie auf das Easy of Access Icon, das sich am unteren linken Rand der Schnittstelle befindet. Und die Eingabeaufforderung sollte geöffnet werden.
Schritt 6. Führen Sie hier den Netz-Benutzer Befehl als geführt aus. Im myusername Ort geben Sie Ihren Benutzernamen und Ihr nun vorgesehenes neues Passwort ein, das mein neues Passwort ersetzt. Schließen Sie schließlich die Eingabeaufforderung und melden Sie sich mit Ihrem neuen Passwort an Windows 8 an.
Auf jeden Fall können Sie mit einer der fünf oben beschriebenen Methoden das vergessene Windows 8-Passwort effektiv zurücksetzen.
Herunterladen Jetzt kaufen