- Time Limited Offer: Get $20 OFF for Windows Password Recovery Advanced Get It Now >>
How to Factory Reset Windows 7 without Password or CD
How to Recover Deleted Photos from SD Card
June 21, 2019How to Recover Deleted Files From Recycle Bin After Empty
June 26, 2019If you are stuck in a situation where you don’t have access to password or CD to factory reset the Windows 7, you don’t need to panic. You can factory reset Windows 7 without password. We are going to discuss some manual ways and tools to factory reset Windows 7 without a password.
- Method 1. Using Safe Mode to Factory Reset Windows 7 without Password or CD
- Method 2. Using Recovery Partition to Factory Reset Windows 7 without Password or CD
- Bonus Tip: Reset Windows 7 Password via Windows Password Recovery
Method 1. Using Safe Mode to Factory Reset Windows 7 without Password or CD
If you have lost access to Windows password and want to factory reset Windows 7, you can do this by using system restore in safe mode to factory reset Windows 7 without password or CD.
Safe mode in Windows 7 allows you to access the factory reset options without using password and CD. All the detailed steps to use safe mode for resetting the password are given below. Follow these simple steps to access the safe mode to factory reset Windows 7 without a password.
Don’t forget to disconnect the external devices before trying this method.
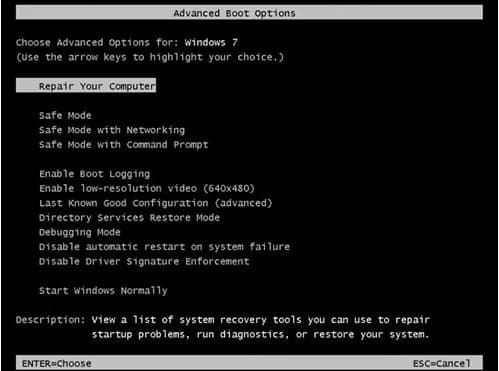
Step 1: Restart or start your computer and as soon as the logo of the manufacturer appears on the screen, continuously press the F8 key until the system turns on the Advanced Boot Options.
Step 2: There will be two options and you need to choose the Safe Mode with Command Prompt option to enter the system’s settings.
Step 3: Now, log on the computer by choosing the Administrator account.
Step 4: When the Command Prompt will appear on the screen, type rstrui.exe command and press enter.
Step 5: Select the Yes, reformat hard drive and restore system software to factory condition check box and click Next Button.
Step 6: The computer will be restored after a few minutes and you can restart the computer.
Once you have done these steps successfully, the system will remove the previous password and you will be able to factory reset Windows 7 without a password.
Method 2. Using Recovery Partition to Factory Reset Windows 7 without Password or CD
Windows developers have been working on introducing many better options to reset the computer to factory settings. Windows 7 comes with a preinstalled recovery partition that you can use to factory reset the computer without password. A recovery disc is also delivered with many computers but if you don’t have access to the disk, this method is especially for you.
If you want to know how to factory reset Windows 7 without password or cd, follow these given steps for your password related issues.
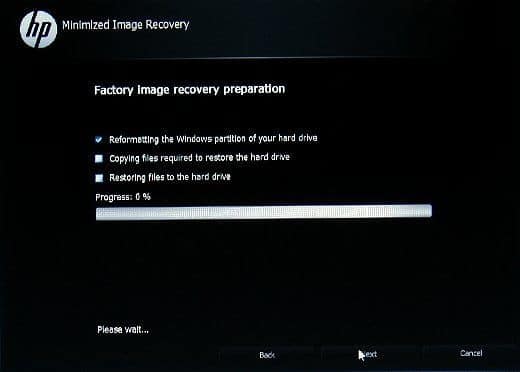
Step 1: Turn on your computer and as soon as the display is turned on, continuously press the special key. This key is different for many brands and you can use function keys to test the right key for your system.
Step 2: The screen will display a wizard that can be used to factory reset Windows 7 without a password. This setup guide can be different for Dell or HP but most the times, the instructions are pretty clear and you don’t need to worry about the complicated details of the setup.
Step 3: Follow the reset instructions on your computer screen and once you are done with this step. Your system will be reset to the last original form. Once the password has been removed, you can perform the other tasks normally to factory reset the computer.
Bonus Tip: Reset Windows 7 Password via Windows Password Recovery
If you have important data stored on your computer and want to reset the forgotten password without losing the files too, Windows Password Recovery is a perfect solution for you. Manual ways can be lengthy and complicated as most of the users have never done these steps before.
The advanced Windows Password Recovery is a password recovery tool that can reset the forgotten password for all versions of Windows. There are only a few simple steps that you need to follow to reset Windows 7 password with the Windows Password Recovery.
Key Features:
- It can recover forgotten password for all Windows in a few minutes.
- It can create a new administrator account easily without logon.
- It can create USB flash drive disk or CD/DVD Disc.
- Support Windows 10, 8.1, 8, 7, Vista, XP, 2000, NT.
- Support Windows Server 2016, 2012, 2008(R2), 2003(R2), 2000, NT.
Step 1: Create a Password Reset Disk
Launch the tool and select the storage device that you want to use for your computer.

Now, attach the flash drive to your computer and click on the Begin Burning Button to start the burning process.

After the burning process has ended, you need to boot the locked computer by using the password reset flash that we have already created.
Step 2: Boot your Locked System with Password Reset Flash Drive
Attach the USB drive to your computer and continuously press the boot menu key as soon as the display appears on the screen. The name of your attached drive will appear in the menu and choose the name of that specific flash drive. Your computer will boot by using that reset USB.
Step 3: Reset the Forgotten Password
As soon as you will launch the Windows Password Recovery, choose the user account that you want to reset and choose the Reset Password option. After running the process, you need to reboot the system and you will be able to access the computer with the new password.

Conclusion
These all methods are still working fine for Windows 7 and manual methods might not work in some cases so choosing the password resetting tool seems like a safer and easier option. The Windows Password Recovery is an ultimate password resetting tool that can be used for several purposes.
Free Download Buy NowRelated posts
Laptop Password
- Reset Forgotten Password on Samsung Laptop
- Reset Toshiba Laptop Forgotten Password
- Reset Administrator Password on Dell Laptop
- Reset Lenovo Laptop Password on Windows
- Reset Forgotten Password for HP Laptop without Disk
- Reset Sony Vaio Laptop Forgot Password
- Unlock Acer Laptop Forgot Password
- Unlock Dell Inspiron Laptop without Password
- Reset Gateway Laptop Password on Windows 7/8/10