Как создать и пользоваться диском сброса пароля Windows 7 с помощью и без помощи стороннего программного обеспечения
Как обойти Windows 10 логин/пароль Администратора если я забыл
25 июля, 2018Изменить пароль Windows 7, если вы знаете или не знаете свой текущий пароль
26 июля, 2018Итак, вы не знаете, что лучше создать диск сброса пароляWindows 7 с или без помощи ПО? Если это уже становится постоянной головной болью, то остановиться и успокоиться. То, что вы забыли пароль учетной записи пользователя для Windows 7 может оказаться довольно неприятным делом, особенно если есть срочные дела или вы не можете обойтись без доступа к учетной записи пользователя в принципе. Однако, с помощью диска сброса пароля Windows 7, эта проблема будет решена и никогда больше не будет доставлять хлопот. Что ж пора приступать к делу, давайте начнем с того, что есть такое диск сброса пароля Windows 7.
- Часть 1. Что такое диск сброса пароля Windows 7
- Часть 2. Как создать диск сброса пароля Windows 7 без помощи программного обеспечения на доступном компьютере
- Часть 3. Как создать и использовать диск для сброса пароля Windows 7 с помощью Windows Password Key для заблокированного компьютера
Часть 1. Что такое диск сброса пароля Windows 7
Диск для сброса пароля Windows 7 — это носитель информации, который используется, чтобы сбросить утраченный пароль учетной записи пользователя Windows 7. Функция сброса диска позволяет пользователям Windows 7 восстановить забытый пароль на диск, который обычно вставляется в доступный компьютер. Пароль создается на выбранном устройстве. Затем этот диск вставляется в заблокированный компьютер, и вы сможете снова войти в систему. В Windows 7 диск сброса может быть создан с или без программного обеспечения. Тем не менее, используя соответствующее программное обеспечение, вы получаете больше возможностей для доступа и получения пароля учетной записи пользователя.
Часть 2. Как создать диск сброса пароля Windows 7 без помощи программного обеспечения на доступном компьютере
Шаг1. Вставьте USB — накопитель или CD-ROM в ваш ПК.
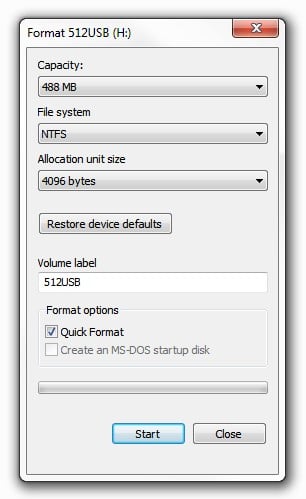
Шаг 2. Перейдите к окну поиска Windows 7 и введите “reset”. В появившемся перечне просто выберите “Create a password reset disk” опцию.
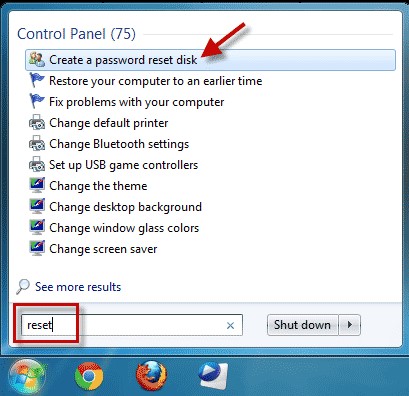
Шаг 3. Откроется новое окно“Forgotten Password Wizard”. Нажмите кнопку “Next” и продолжите.
Шаг 4. В нижней части окна мастера щелкните иконку раскрывающегося списка под надписью “I want to create a password key disk in the following drive”. Выберите соответствующий флэш-накопитель USB и снова нажмите “Next”. Мастер начнет создание диска сброса, а вы можете отслеживать ход выполнения в фоновом режиме. Просто подождите, пока мастер создаст диск.
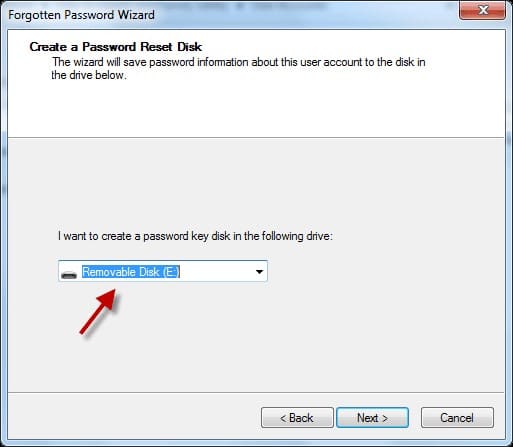
Шаг 5. Когда операция будет завершена, нажмите кнопку “Next”, а затем “Finish”.
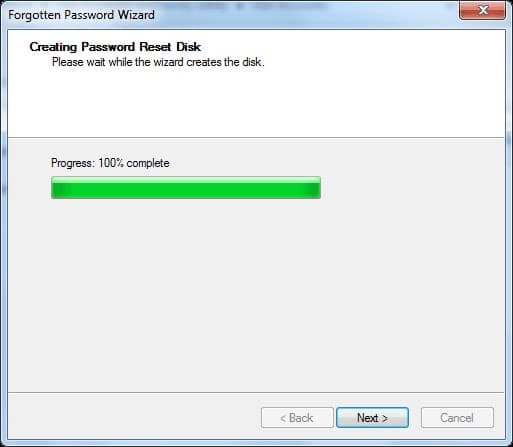
Как использовать диск для сброса пароля Windows 7 без ПО на доступном компьютере
Шаг 1.Возьмите диск для сброса пароля и вставьте его в свой компьютер с Windows 7
Шаг 2. Загрузите ваш Windows 7 ПК и нажмите на ссылку “Reset password” в появившемся окне. Эта опция отображается как раз под окном паролем, когда не получается войти в систему.
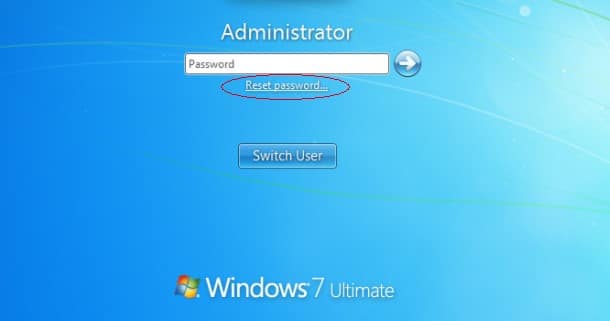
Шаг 3. Появится окно мастера сброса пароля. Нажмите “Next”, чтобы продолжить.
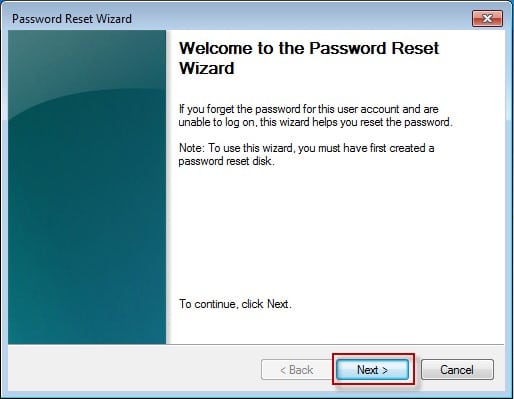
Шаг 4. Выберите соответствующий накопитель на компьютере, куда можно поместить диск сброса пароля.
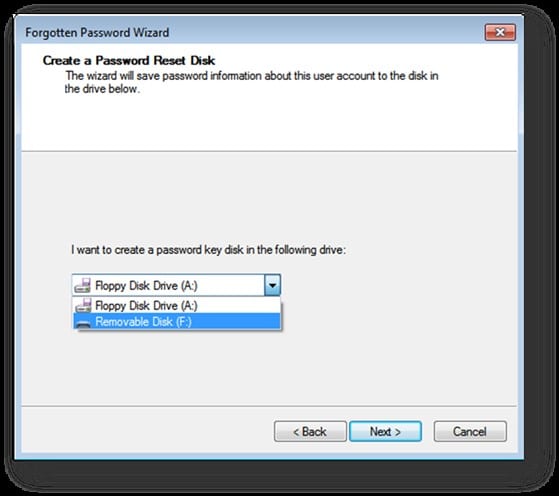
Шаг 5. Введите новый пароль и подсказку пароля в соответствующих полях. Убедитесь, что выбранный пароль легко вспомнить и надежен. Снова нажмите “Next” кнопку, чтобы продолжить. Подсказка пароля — это функция, которая позволит вам легко вспомнить пароль в случае его утраты. Убедитесь, что подсказка работает и помогает легко получить забытый пароль.
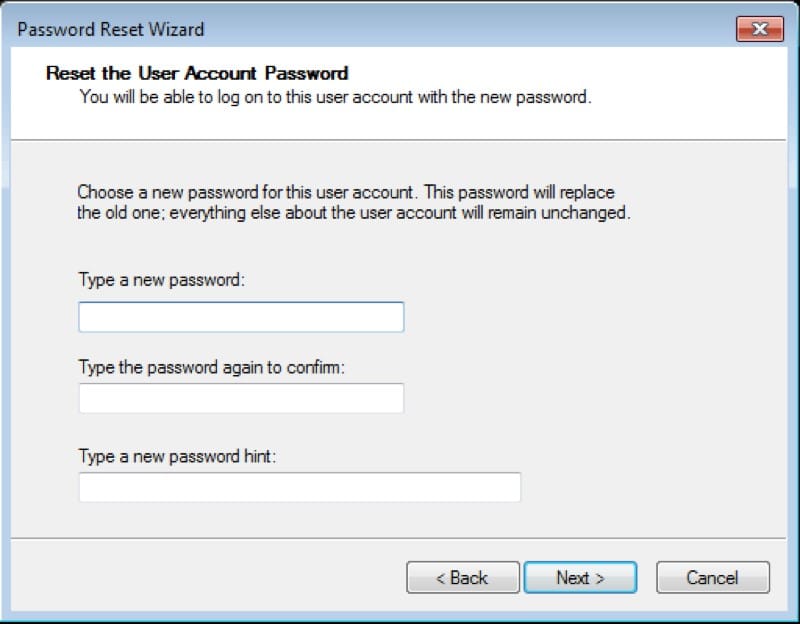
Шаг 6. Когда пароль успешно создан, компьютер покажет окно уведомления, в котором говорится: “You’ve successfully reset the password for this user account”. Вы можете перезагрузить свой компьютер с системой и использовать новый пароль, чтобы войти в свою учетную запись.
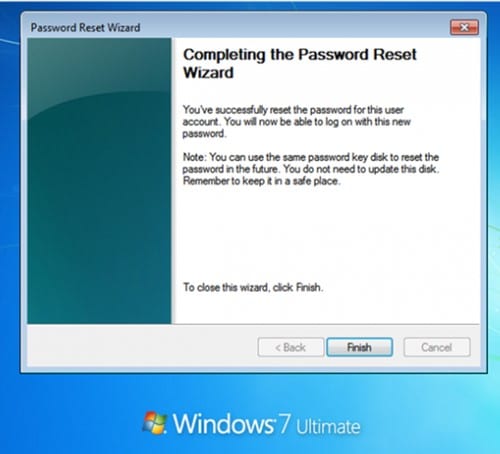
Итак, процессы создания диска сброса пароля и восстановления пароля почти завершены. Имейте в виду, что диск сброса пароля работает только с локальными учетными записями. Это означает, что если у вас есть учетная запись домена, то вы вам придется искать другое решение. Также помните, что вы можете использовать тот же самый диск сброса пароля в будущем, и его не нужно обновлять его.
Часть 3. Как создать и использовать диск для сброса пароля Windows 7 с помощью WinPassKey для заблокированного компьютера
WinPassKey(Сброс пароля Windows) — это удивительный инструмент для сброса Windows 7, который помогает восстановить пароли администратора/ пользователя Windows 7, а также пароли администратора/ пользователя домена. В отличие от других программ, это отличное приложение позволяет легко и безопасно удалить или восстановить пароль Windows. Вы можете восстановить свой пароль с помощью CD / DVD или даже с помощью USB флэш-накопителя, тем самым сэкономить на покупке CD / DVD. Восстановить свой пароль Windows 7 можно на любых компьютерах, начиная от ноутбука до настольного компьютера. Помните, что поддерживаются практически все версии, включая Dell, HP, Acer, Toshiba, Samsung, Sony, IBM и Asus, мы перечислили лишь некоторые из них.
Ключевые характеристики:
- Восстановить забытый пароль для всех версий Windows
в течение нескольких минут. - Создать новую учетную запись администратора легко без входа в систему.
- Создать USB флэш-диск или CD/DVD диск.
- Поддержка Windows 10, 8.1, 8, 7, Vista, XP, 2000, NT.
- Поддержка Windows Server 2016, 2012, 2008 (R2), 2003(R2), 2000, NT.
Шаг 1. Перейдите на страницу загрузки WinPassKey. Скачайте программу и установите ее на другом компьютере, который доступен. Теперь запустите программу на доступном компьютере.

Шаг 2. Используя USB накопитель или CD/DVD, создайте диск для сброса пароля. Чтобы сделать это вставьте соответствующий носитель в доступный компьютер и выберите его в средстве восстановления. Выбрав носитель, нажмите кнопку “Begin burning”. Программа сразу же начнет запись. Следите за процессом в фоновом режиме, когда процесс будет завершен, появится окно с подтверждением: “Burning Successfully!”

Шаг 3. Теперь загрузите ваш компьютер либо с USB накопителя или CD/DVD в зависимости от того, какой носитель вы использовали, чтобы создать диск сброса пароля для вашего Windows 7 компьютера.
Шаг 4. Запустите WinPassKey на заблокированном компьютере. Вы можете теперь решить, что делать дальше либо удалить утраченный пароль Windows 7либо создать новую учетную запись в системе Windows 7.Чтобы удалить утраченный пароль, выберите учетную запись пользователя и нажмите кнопку “Reset Password”.

Шаг 5.Нажмите кнопку “Reboot” в том же самом окне. Выйдите из окна удаления и войдите в свой заблокированный Windows 7 компьютер без пароля или администратора.

Заключение
Создание и использование диска для сброса пароля Windows 7 — это цельный процесс восстановления забытого пароля для вашей учетной записи пользователя. С помощью или без помощи программного обеспечения, вы получите безупречный результат. Тем не менее, WinPassKey является отличной и доступной опцией, которая предлагает прекрасное и супер-легкое восстановление.
Попробуйте Бесплатно Купить сейчас