- Time Limited Offer: Get $20 OFF for Windows Password Recovery Advanced Get It Now >>
How to Factory Reset Lenovo Laptop Windows 7/8/10 without Password
How to Unlock Windows 7 Password with/without Software
November 15, 2018How to Factory Reset Hp Laptop on Windows 10/8/7 without Password
November 17, 2018Lenovo is a brand famous in the tech industry because it makes quality laptops and other tech products for its users. The secured and stylish laptops from Lenovo are very much likeable to any tech lover because of the advanced features. Some laptops even have retina scan lock security and fingerprint security, so that only the owner can log into the laptop. But if your laptop is attacked by malware or virus and you forgot the login password, then how will you factory reset Lenovo laptop? In this article, you are going to learn 3 best ways to factory reset Lenovo laptop Windows 10/8/7 without password in a very short time. So, without worrying too much, just follow the guideline from this article.
- Part 1. Factory Reset Lenovo Laptop from Startup
- Part 2. Factory Reset Lenovo Laptop from with OneKey Recovery
- Part 3. Reset Windows Password to Factory Reset Lenovo Laptop
Part 1. Factory Reset Lenovo Laptop from Startup
You can easily factory reset Lenovo laptop from startup without password if your laptop can normally boot to Windows login interface. You can visit the advanced start up options after booting your laptop. Here is how to do it:
Step 1. Turn your laptop on and keep pressing the “Shift” button. Now enter the Advanced Startup Options by clicking “Restart” on the sign-in screen.
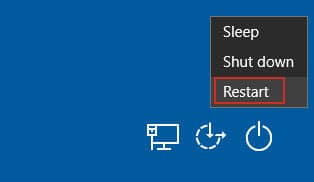
Step 2. From this page, select “Troubleshoot”.
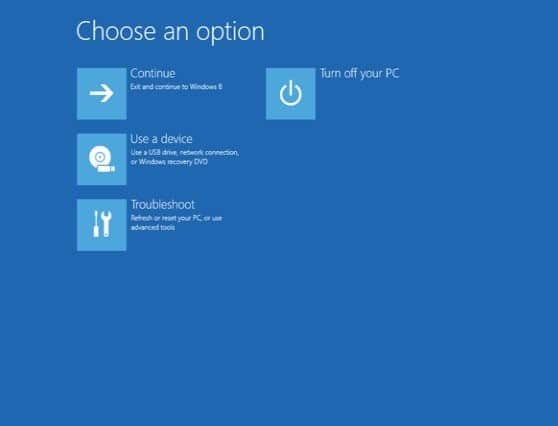
Step 3. Next you need to click on “Reset this PC”.
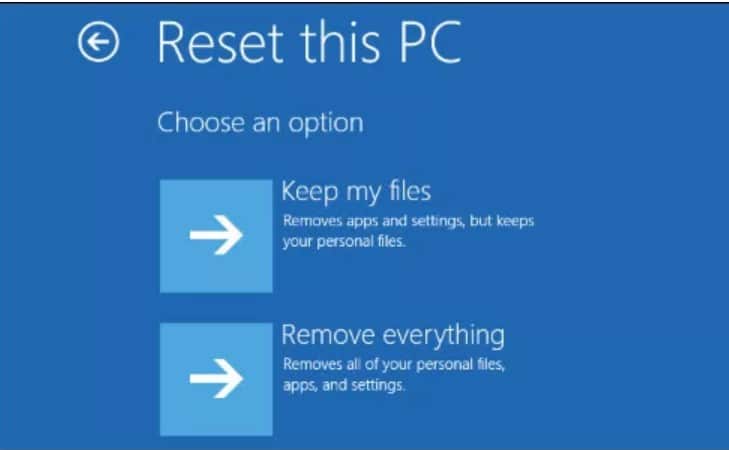
Step 4. Then choose “Just remove my files”.
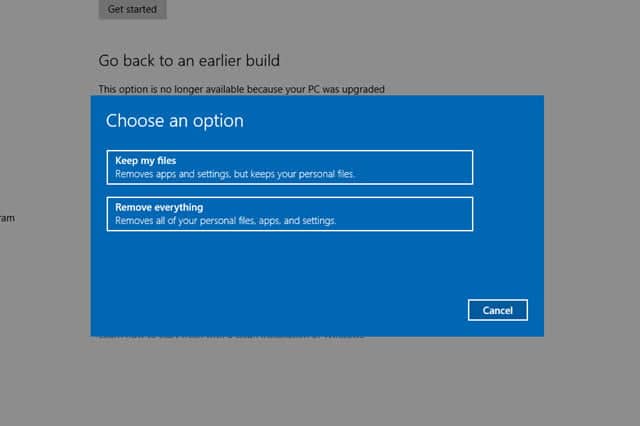
Step 5. Finally click on “Reset” button and wait 30-60 minutes for doing a simple reset. For a hard reset, you will have to wait almost 2 hours if you choose “Remove files and clean the drive” on the previous step. During this process, the laptop will restart a few times. Just follow the prompts that comes up on the screen and you’ll be able to factory reset Lenovo laptop Windows 10/8/7.
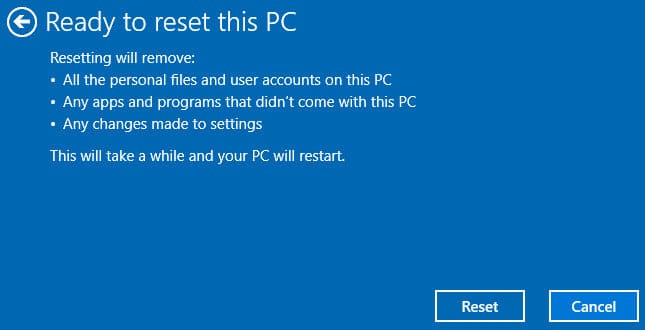
Part 2. Factory Reset Lenovo Laptop from with OneKey Recovery
Onekey Recovery is a software that comes with Lenovo ThinkPad/IdeaPad/YOGA laptops. It can do system backup and system recovery. If you haven’t used this feature before, then you can easily use it to restore the system partition to its original status. Here is how to reset Lenovo laptop to factory setting with OneKey Recovery:
Step 1. You need to find the “Novo Button” at the right/left side of your laptop or at the top of your laptop like below image.
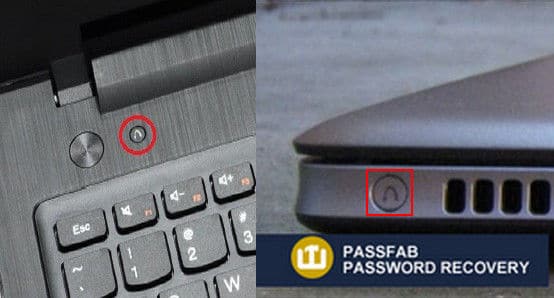
Step 2. Turn off your laptop and then turn it on again. After that, press the Novo button to get into the Novo Button menu. Then press the “Arrow Down” button and press enter after choosing “System Recovery” option.

Step 3. Now choose “System Recovery” from the Onekey Recovery main interface and check the “Restore from initial backup” option, then click on the “Next” button.
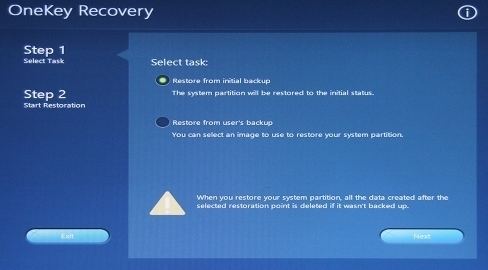
Step 4. Finally, you need to follow the on screen instructions to finish the process and wait till the whole process finishes properly.
Part 3. Reset Windows Password to Factory Reset Lenovo Laptop
Another way to factory reset Lenovo laptop is by resetting Windows passwords. You can do the reset using several methods, and explore the options of resetting the password from Settings, as well as doing so with the help of a third-party software known as Windows Password Recovery. In learning, how to reset Lenovo laptop, the option of doing so via Settings is the most recommended, except you do not have access or are locked out of the computer.
Key Features:
- It can recover forgotten password for all Windows in a few minutes.
- It can create a new administrator account easily without logon.
- It can create USB flash drive disk or CD/DVD Disc.
- Support Windows 10, 8.1, 8, 7, Vista, XP, 2000, NT.
- Support Windows Server 2016, 2012, 2008(R2), 2003(R2), 2000, NT.
3.1. Reset Lenovo Laptop Password with Windows Password Recovery
Windows Password Recovey can recover forgotten admin/local user account password. With this password recovery function, you perform a factory reset, and this is a rather comfortable way to factory reset Lenovo laptop. Below is a step-by-step guide on how to reset Lenovo laptop password using this tool.
Step 1: The first step is the create a password reset disk. To do this, launch Windows Password Recovery on a computer you can access, and select “USB device” to create the reset disk on a flash drive. Alternatively, to create the password reset disk on a CD or DCD, click “CD/DVD.”

Next, to finalize the creation of the password reset disk, insert or connect the CD/DVD or USB stick, and click “Begin Burning.”

Step 2: Now, start your locked computer, but boot from the newly created password reset disk. To do this, turn on the PC and when the Lenovo logo shows up, press the BOOT Men key continuously until you are taken to the Boot Menu. This menu lists all the bootable devices available on your machine. Scroll down to your password reset disk and hit Enter.
Step 3: Finally, when the computer boots, it opens Windows Password Recovery starts automatically. Select a user account and click “Reset Password” to assign a new password. Next, reboot the machine again. On the Windows logon screen, enter the new password, and you will have access to the computer.

3.2. Factory reset Lenovo Laptop from Settings
If you have access to the Lenovo laptop, then you don’t need to bother about a third-party tool or how to reset Lenovo laptop with another method. Lenovo laptops can be easily factory-reset from Settings in your machine. This method is the conventional way to factory reset computers.
Steps to factory reset Lenovo laptop from settings:
Step 1: Press the Windows button on your computer to bring up the Start menu. From the Start menu, find and click the “Settings” icon in the form of a gear. This little icon is usually located above the “Power” icon.
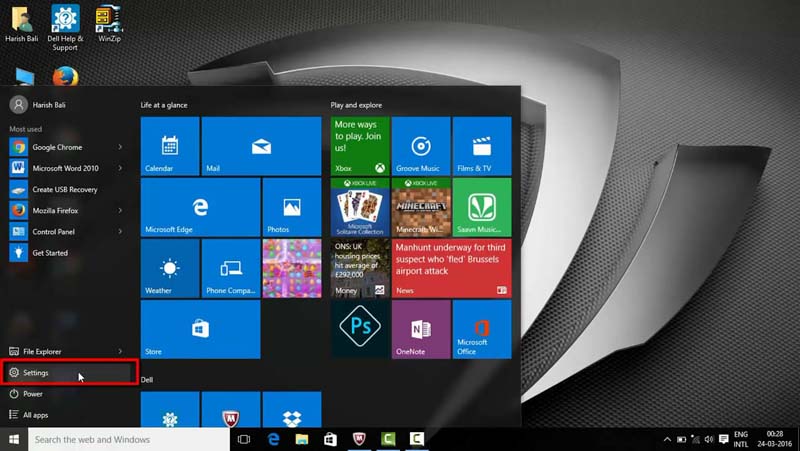
Step 2: On clicking the “Settings” icon, Windows Settings will open. From this page, you can tweak settings and configurations of the computer. Here, click “Update & Security.”
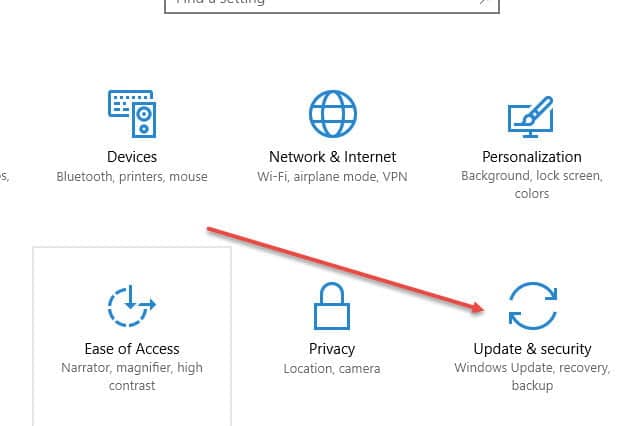
Step 3: From the left pane of your screen, hit “Recovery.”
Step 4: Next, you will find a screen with three options:
- Reset this PC: To factory reset Lenovo laptop.
- Go to an earlier build: For Windows Insiders who wish to roll back their Windows to a previous version.
- Advanced startup: To boot your machine from a recovery USB or CD/DVD.
Here, we will go with the “Reset this PC” option, so click “Get started” under “Reset this PC.”
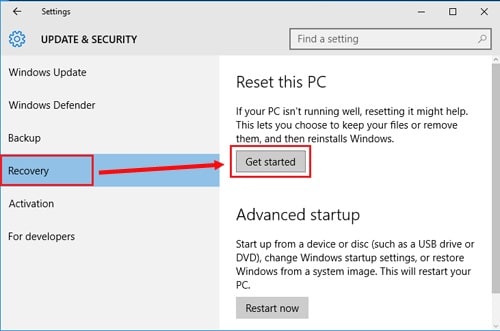
Step 5: This step is a tricky one. After clicking “Get started,” the next screen shows you two options: “Keep my files” and “Remove everything.” The first option is generally for users with no backup of their data, but it is faster than the other option. Alternatively, if you have a backup or do not need data on your computer, use the “Remove everything” option.
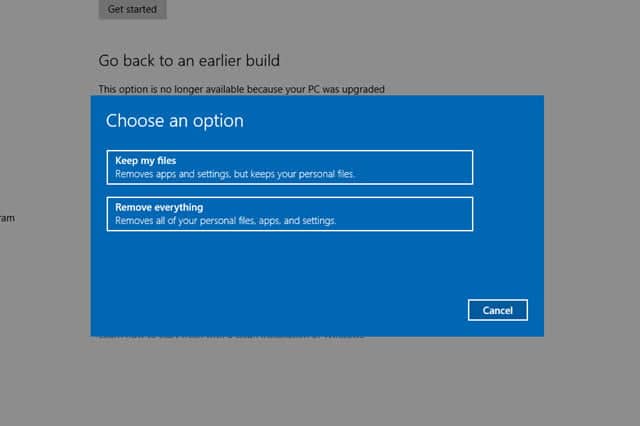
Step 6: Here also, you have two choices of “Just remove my files” and “Remove files and clean the drive.” If you are not giving the PC away, you can hit “Just remove my files.”
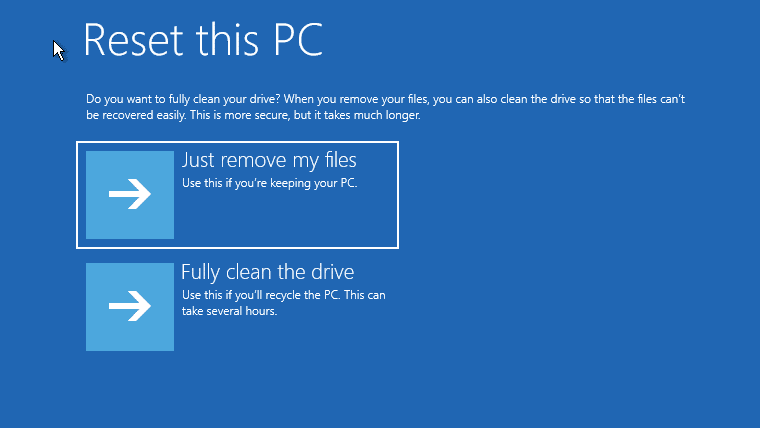
Step 7: Windows may warn you that after the operation, you will not be able to roll back to an earlier Windows version. Click “Next.”
Step 8: You will get another prompt confirming if you are sure you want to reset the PC. Click “Reset.”
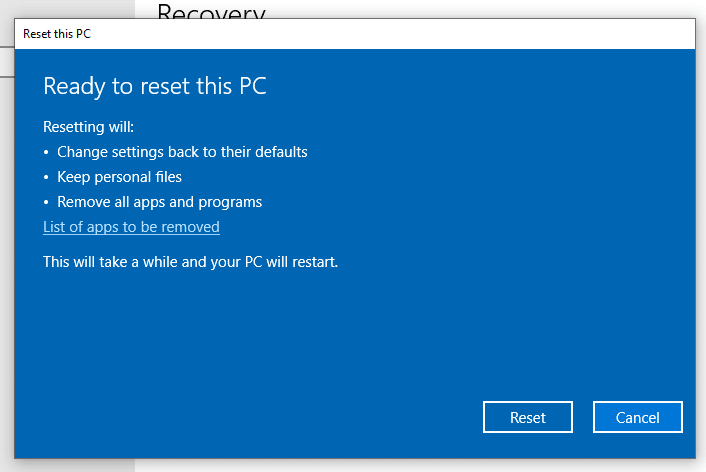
Step 9: Finally, Windows will require you to choose an option from “Continue,” “Troubleshoot,” and “Turn off your PC.” Hit “Continue” to begin the factory reset process.
Factory resetting Lenovo laptop on Windows 10/8/7 without password is really easy when you have a proper guideline. But without a guideline you won’t be able to finish this easy process at all. This is why you need to follow this article and reset Lenovo laptop to factory setting without any kind of issues. You can use any method from here but the best way is by using Windows Password Recovery. Because you won’t even have to factory reset your Lenovo laptop without trying to remove the malware from your computer. You can just remove/reset the password and log into your Lenovo laptop and fix it, without even factory resetting it.
Free Download Buy NowRelated posts
Factory Reset Without Password
- How to Reset Samsung Laptop to Factory Settings without Password
- How to Reset ASUS Laptop to Factory Settings without Password
- How to Reset Acer Laptop to Factory Settings without Password
- How to Factory Reset HP Laptop without Password
- Restore Gateway Laptop to Factory Settings without Password
- Factory Reset Lenovo Laptop without Password