- Time Limited Offer: Get $20 OFF for Windows Password Recovery Advanced Get It Now >>
How to Restore Gateway Laptop to Factory Settings without Password
How to Reset Sony Vaio Laptop Forgot Password without Disk
September 22, 2018Hiren’s BootCD 16.2 ISO Free Download
September 27, 2018Gateway laptops just like any other brand of laptops might fail to respond may due to system crash or virus and you will need to reset it to default setting. In an event that you want to factory reset your Gateway laptop without password then there are different options that you can use. This article describes three effective methods that you can use with the best option being the Windows Password Recovery Tool.
Method 1. How to Restore Gateway Laptop to Factory Settings with System Recovery Tool
The first way on how to restore gateway laptop to factory settings without password is using Gateway inbuilt system recovery tool. Gateway System recovery resets it to default settings and you will lose data in your computer. However, to avoid losing the data you need to ensure you have a backup of files before performing the process described below.
Step 1. First, it is recommended that you remove DVDs and CDs from optical drive, reject any USB device expect mouse and keyboard and then shut down your computer.
Step 2. Next, turn on your computer normally and when BIOS logo appears click on F8 continuously until Advanced option menu appears.
Step 3. On the new command screen select “Repair Computer” and then click on “Enter” button.
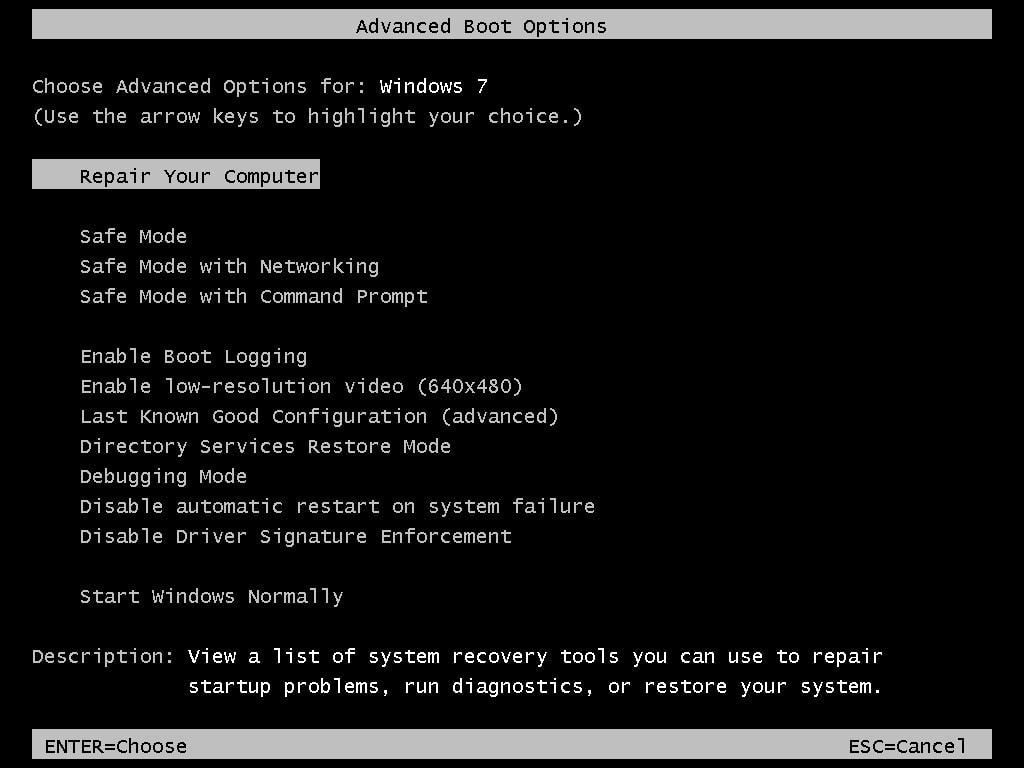
Step 4. Next, choose a keyboard layout and move to the next step.
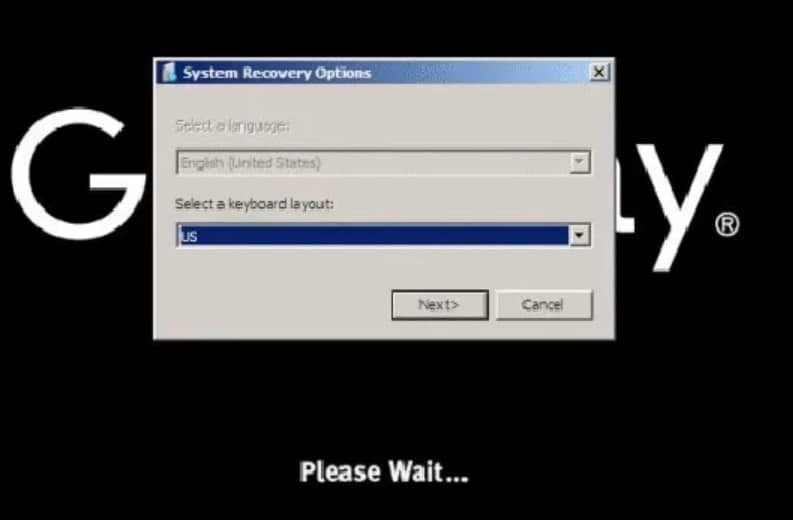
Step 5. After that, a new window will appear that allows you to give administrations rights. Provide a password and then click on “OK” button.
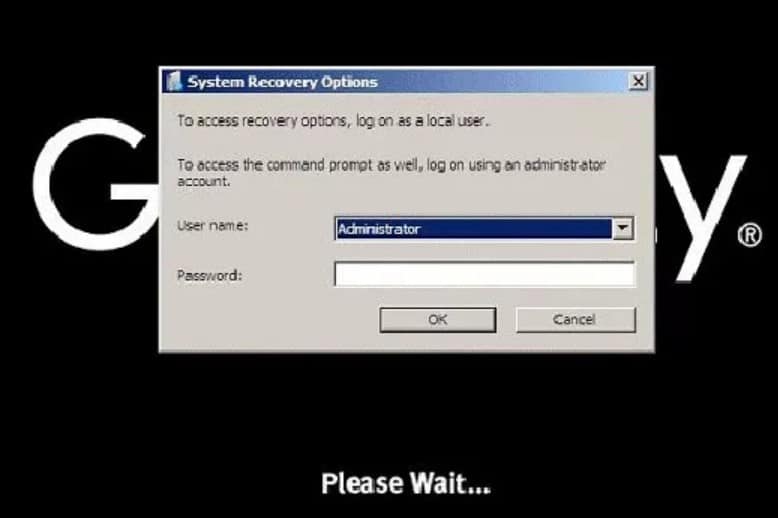
Step 6. On the systems recovery options window, select “Recover Manager” move to the next window and select “Full Factory Recovery” option.
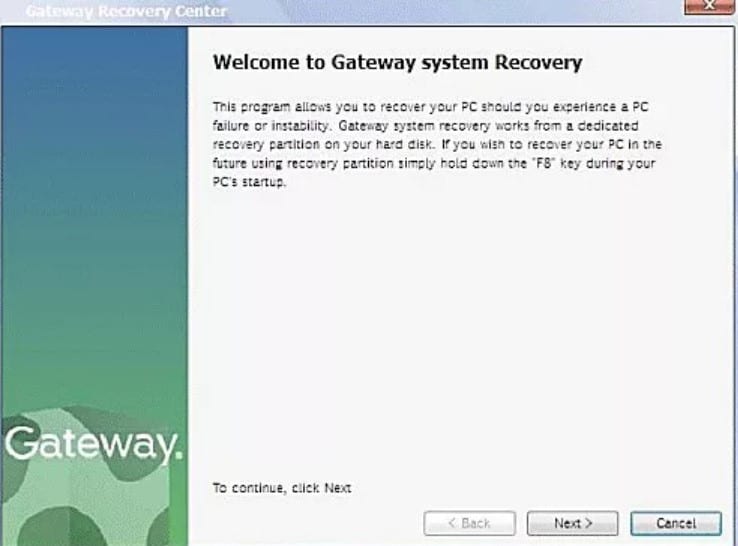
Step 7. From there, you need to confirm the process and wait until the factory reset process is complete.
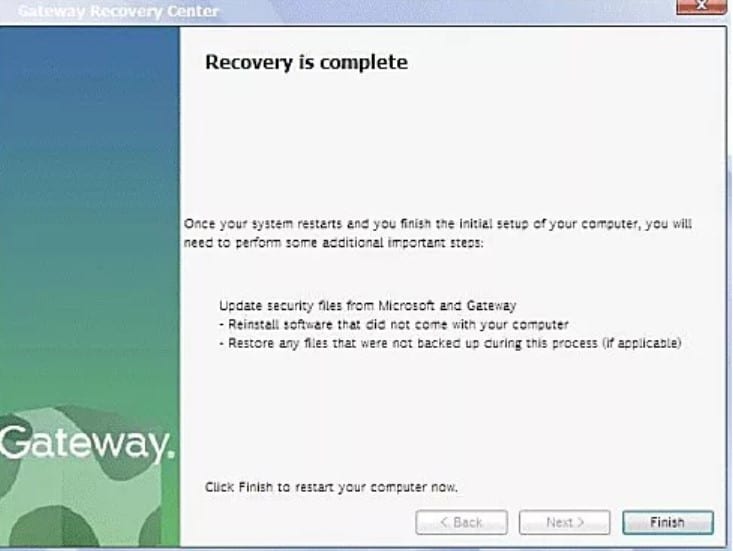
From there you can restart your Gateway laptop and setup new password.
Method 2. Restore Gateway Laptop to Factory Settings in Safe Mode
Another way that you can factory reset Gateway laptop without password is resetting it on safe mode. Here are the steps on how to restore gateway laptop to factory settings without password in Safe mode.
Step 1. Start your Gateway laptop. When the Gateway logo appears, hit on the F8 button.

Step 2. On the new screen that appears select “Restore Computer” option
Step 3. Next, a “System Restore” window will appear where you will just follow the prompts on the wizard window and you will be able to restore your Gateway laptop to default setting.
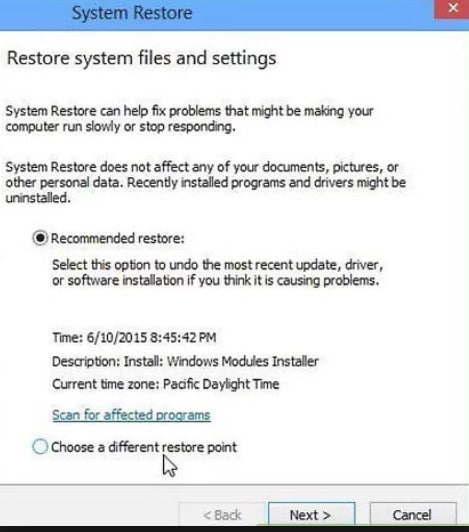
Method 3. Factory Reset Gateway Laptop without Password
Lastly, you can use a Windows Password Recovery Tool if you want to reset your Windows password. This recovery tool allows you to reset your Windows without password. Before you follow the steps below ensure that you create a bootable drive of your Gateway laptop and then get started.
Key Features:
- It can recover forgotten password for all Windows in a few minutes.
- It can create a new administrator account easily without logon.
- It can create USB flash drive disk or CD/DVD Disc.
- Support Windows 10, 8.1, 8, 7, Vista, XP, 2000, NT.
- Support Windows Server 2016, 2012, 2008(R2), 2003(R2), 2000, NT.
Step 1. Download Windows Password Recovery Tool to available computer.
Step 2. You need to launch the software and then connect the bootable USB drive or CD drive to the computer and the program will detect it.
Step 3. After that, you need to select the media type that you have inserted for burning and click on “Begin Burning” option.

Step 4. On the new window that appears, choose a user account that you want to reset. Next, click on “Reset Password” option. If you want to create a new account click on “Add User” option.

Step 5. From there, click on “Reboot” button. The computer will restart but before it restarts ensure that you eject the bootable drive.
Conclusion
When you cannot access your Gateway laptop, you can factory reset it without password using its system recovery tool, reset in safe mode or use Windows Password Recovery Tool without losing your data.
Free Download Buy NowRelated posts
Factory Reset Without Password
- How to Reset Samsung Laptop to Factory Settings without Password
- How to Reset ASUS Laptop to Factory Settings without Password
- How to Reset Acer Laptop to Factory Settings without Password
- How to Factory Reset HP Laptop without Password
- Restore Gateway Laptop to Factory Settings without Password
- Factory Reset Lenovo Laptop without Password
