- Time Limited Offer: Get $20 OFF for Windows Password Recovery Advanced Get It Now >>
How to Unlock Toshiba Laptop Password If Locked Out
How to Decrypt Excel File Password (2003-2016)
January 25, 2019Windows 8 Password Cracker – How to Crack Windows 8/8.1 Password
January 25, 2019“I have been using my Toshiba laptop for over a year now, it is a great brand and it has worked fine for me. But unfortunately I have locked myself out of my laptop and I have no idea how to unlock Toshiba laptop without the proper password. Please help!”
Don’t worry there are ways to unlock a locked laptop without its password. Same goes for a branded laptop like Toshiba. The article below, discusses 3 different ways to unlock a Toshiba laptop, go through them to unlock your device easily.
- Unlock Toshiba Laptop Password with Command Prompt
- (Best Method) Unlock Toshiba Laptop Password with Windows Password Recovery Tool
- Unlock Toshiba Laptop Password with iSumsoft Windows Password Refixer
Unlock Toshiba Laptop Password with Command Prompt
You can easily unlock Toshiba laptop with the Command Prompt, without the use of any third-party programs. You will be using the Net User command, but this method only works if you have access to your Administrator privileges.
So, here’s how to unlock a Toshiba satellite laptop with Command prompt:
Step 1: Open your laptop through your Administrator access and click on “Start Menu”. The, go to “Command Prompt”.
Step 2: Now, type the Net User Command. So, all you have to write “Net User
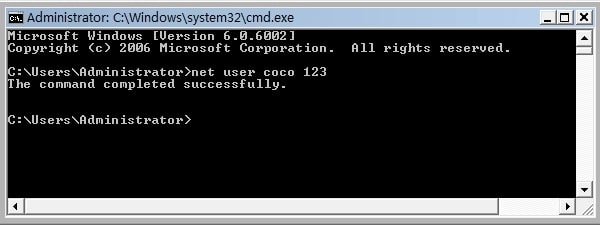
Step 3: In the “user Name” space you have to write the name of your locked account. In the space of “New Password” you have to type the user account password that you want to reset. You can also leave the “New Password” space blank. After the procedure is complete you will a message stating “the change has been completed successfully!”
This is a very effective method but if it’s not working out for you then you can use the following professional program to unlock the device.
Unlock Toshiba Laptop Password with Windows Password Recovery Tool
If you are having trouble to unlock Toshiba laptop then you can easily use a professional password recovery program to unlock the Toshiba device. One of the best free password recovery programs is Windows Password Recovery Tool. It will be easier and more efficient than using other methods to unlock the laptop. This is mainly because the recovery tool is designed to recover passwords for Windows.
Key Features:
- It can recover forgotten password for all Windows in a few minutes.
- It can create a new administrator account easily without logon.
- It can create USB flash drive disk or CD/DVD Disc.
- Support Windows 10, 8.1, 8, 7, Vista, XP, 2000, NT.
- Support Windows Server 2016, 2012, 2008(R2), 2003(R2), 2000, NT.
So, here’s how to unlock Toshiba laptop forgot password with Windows Password Recovery Tool:
The Windows Password Recovery Tool uses a two-pronged procedure where you need to create the password recovery disk from a different computer and then use it to unlock the locked Toshiba laptop. So, let’s begin:
Step 1: Download and then install the program on a computer and then run it. Choose the USB as the medium from the main interface.

Step 2: Now, you have to have to connect a blank USB drive to the computer and click “Begin Burning”.

Step 3: When the burning is complete, the USB drive will turn into a Password Recovery Drive and then click “OK” to close the wizard.
Step 4: Now, take that USB drive and connect it to the locked Toshiba Laptop. Now, restart it.
Step 6: When you are in the Boot Menu, select the USB drive. You can sue the Arrow keys to highlight that option and then press “Enter” to select. The, Windows Recovery Tool will load now.
Step 7: In the Windows Recovery Tool select the “Windows System” and the locked account and then click “Reset Password”.

Step 8: After the successful “Reset”, click “Reboot” to restart the Toshiba Laptop.
This is the easiest and a very effective way to unlock a Toshiba Laptop without the password.
Unlock Toshiba Laptop Password with iSumsoft Windows Password Refixer
If you forgot the password of your Toshiba laptop and you have no Password Reset Disk and even the in-built Administrator access is also disabled, then you can still unlock Toshiba laptop. There are a lot of professional password unlocker programs available on the Internet and few of them are excellent.
iSumsoft Windows Password Refixer is a good password recovery tool. You can use it if you are locked out of Toshiba Laptop to unlock the device.
Free Download Buy NowHere’s how to unlock Toshiba Laptop forgot password:
Step 1: Download and install iSumsoft Windows Password Refixer on a computer and then burn that program onto a Bootable Disk or a USB drive.
Step 2: Then, insert an empty CD/DVD or USB drive into the computer and select a media type.
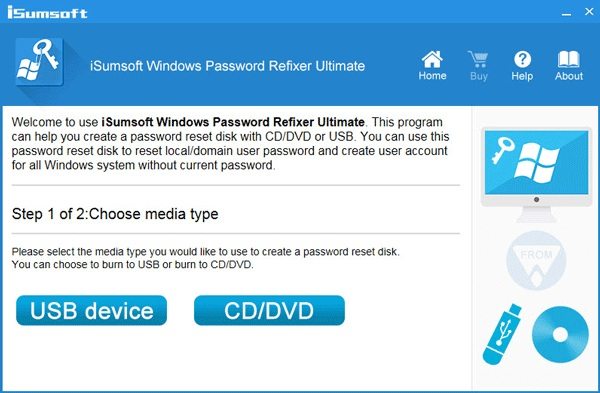
Step 3: Select the name of your USB drive and click “Begin Burning”.
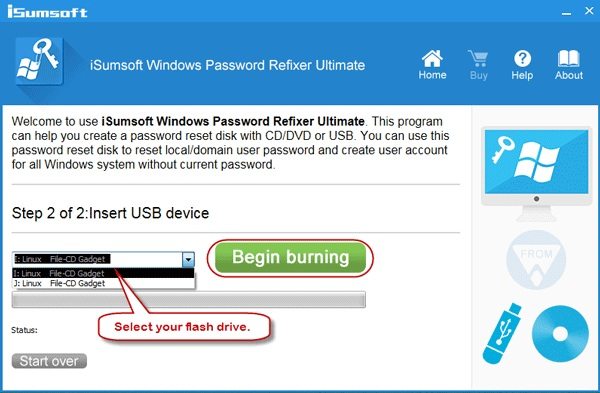
Step 4: After successfully burning the drive you will get a bootable password reset disk.
Step 5: Now, insert that bootable password reset USB drive to the locked Toshiba Laptop and boot from that USB.
Step 6: Now, you just have to select your Windows System and the locked account and click “reset password”.
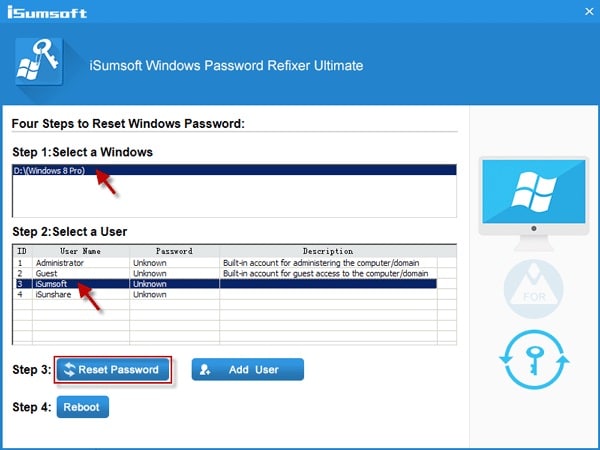
Step 7: Finally, you will be asked if you want to set this password to blank and click “Yes”.
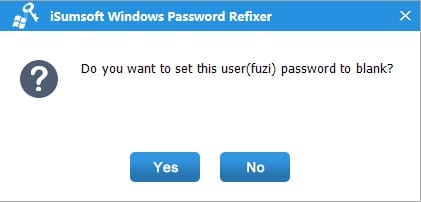
This is also another excellent way to reset your Toshiba laptop. The program is easier to operate.
Conclusion
The use of Command Prompt is a brilliant way to unlock Toshiba laptop but you will need the Administrator access to complete the procedure. Without it you won’t be able to use this method. You can also use iSumsoft Windows Password Refixer, which is a great program but we think if you are willing to use a professional program to unlock your Toshiba Laptop then going with the Windows Password Recovery Tool will be the best choice. Highly recommended!
Free Download Buy NowRelated posts
Factory Reset Without Password
- How to Reset Samsung Laptop to Factory Settings without Password
- How to Reset ASUS Laptop to Factory Settings without Password
- How to Reset Acer Laptop to Factory Settings without Password
- How to Factory Reset HP Laptop without Password
- Restore Gateway Laptop to Factory Settings without Password
- Factory Reset Lenovo Laptop without Password