Lenovo Laptop Windows 7/8/10 ohne Passwort auf die Werkseinstellungen zurücksetzen – so einfach geht’s
Wie kann man auf einen gesperrten Computer ohne Passwort zugreifen
Juni 30, 2019Wie kann man Dell Inspiron Laptop ohne Passwort entsperren
Juli 3, 2019Lenovo ist bekannt in der Technologiebranche , weil es hochwertige Laptops und andere technische Produkte seinen Benutzern anbieten. Die gesicherten und eleganten Laptops von Lenovo sind aufgrund der fortschrittlichen Funktionen gefällt jeden Technikliebhaber sehr. Einige Laptops verfügen sogar über Netzhautscan und Fingerprint Security, sodass der Besitzer nur sich am Laptop anmelden kann. Wie können Sie den Lenovo Laptop auf die Werkseinstellungen zurücksetzen, Wenn Ihr Laptop jedoch von Malware oder Viren angegriffen wird oder das Anmeldekennwort vergessen haben.
In diesem Artikel können 3 beste Methode erfahren, wie Sie den Lenovo Laptop Windows 10/8/7 in kürzester Zeit ohne Passwort auf die Werkseinstellungen zurücksetzen können. Folgen Sie bitte den Anleitung und finden Sie die beste Methode.
- Teil 1. Lenovo Laptop von Anfang auf die Werkseinstellungen zurücksetzen
- Teil 2. Lenovo Laptop mit OneKey Recovery auf Werkseinstellungen zurücksetzen
- Teil 3. Lenovo Laptop durch Rücksetzung vom Windows-Passwort auf Werkseinstellungen zurücksetzen
Teil 1. Lenovo Laptop von Anfang auf die Werkseinstellungen zurücksetzen
Sie können den Lenovo Laptop von Anfang ohne Passwort auf die Werkseinstellungen problemlos zurücksetzen, falls Ihr Laptop auf die Windows-Anmeldeschnittstelle normalerweise hochgeladen werden kann. Sie können die erweiterten Start-Optionen nach dem Neustart Ihres Laptops aufrufen. Folgen Sie bitte den Schritten:
1. Schalten Sie Ihren Laptop ein und drücken Sie auf den Button “Shift”. Jetzt rufen Sie nun die erweiterten Start-Optionen durch einen Klick auf “Restart” im Anmeldebildschirm auf.
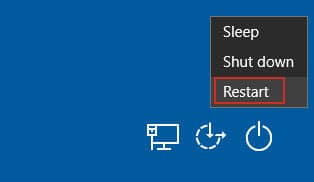
2. Wählen Sie „Troubleshoot“ auf dieser Seite.
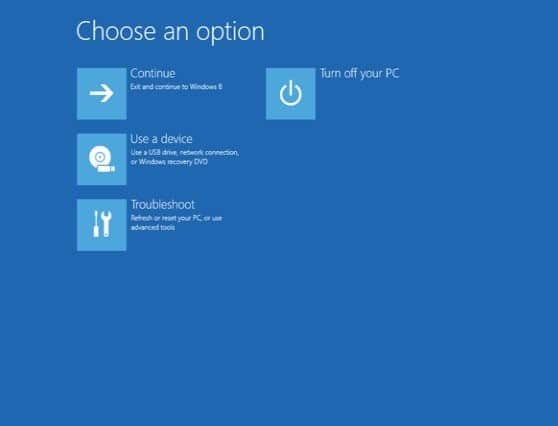
3. Als nächstes müssen Sie auf „Reset this PC“ klicken.
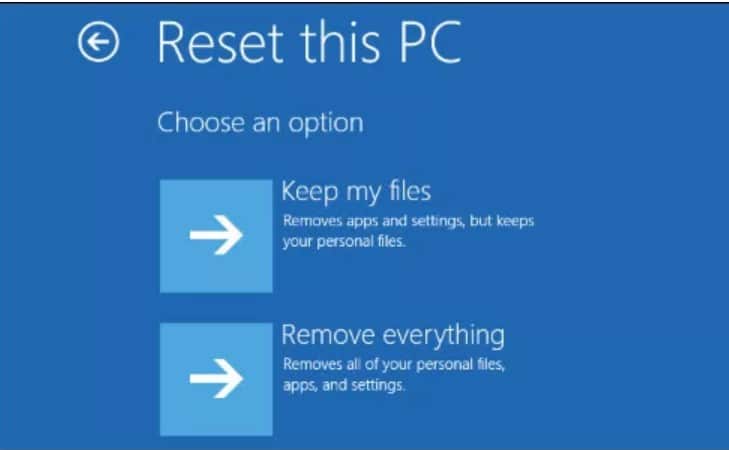
4. Dann wählen Sie „Just remove my files“.
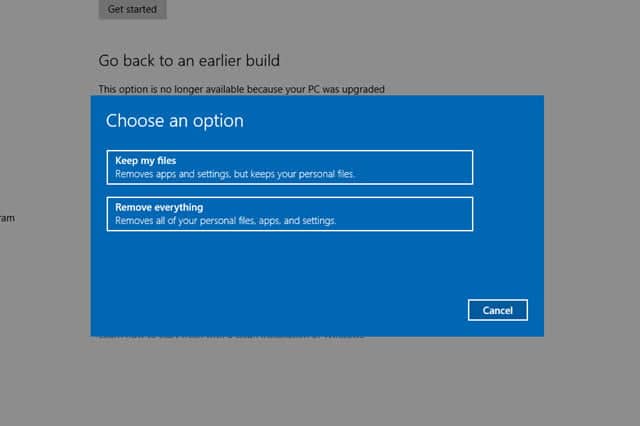
5. Klicken Sie abschließend auf den Button “Reset” und warten Sie 30-60 Minuten für Zurücksetzung. Für einen Hard-Reset brauchen Sie fast 2 Stunden zu warten, falls Sie im vorherigen Schritt „Remove files and clean the drive“ ausgewählt haben. Während dieses Vorgangs wird der Laptop mehrmals neustarten. Folgen Sie einfach den Anweisungen auf dem Bildschirm und Sie können den Lenovo Laptop Windows 10/8/7 auf die Werkseinstellungen zurücksetzen.
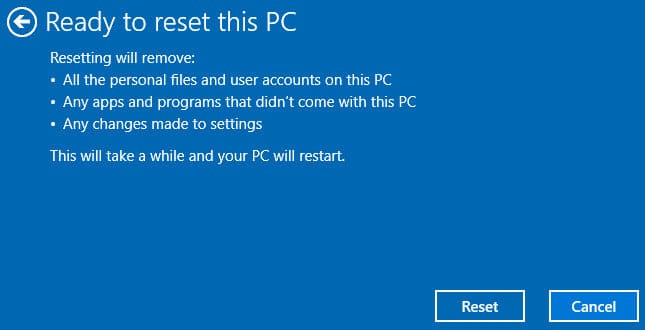
Teil 2. Lenovo Laptop mit OneKey Recovery auf Werkseinstellungen zurücksetzen
Onekey Recovery ist eine Software, die von Lenovo ThinkPad / IdeaPad / YOGA-Laptops geliefert wird. Diese Software ermöglicht Ihnen die Systemsicherung und eine Systemwiederherstellung durchzuführen. Wenn Sie diese Funktion zuvor noch nicht verwendet haben, können Sie jetzt einfach verwenden, um die Systempartition an Originalzustand wiederherzustellen. So setzen Sie den Lenovo Laptop mit OneKey Recovery auf die Werkseinstellung zurück:
1. Sie müssen den „Novo Button“ auf der rechten / linken Seite Ihres Laptops oder auf der Oberseite Ihres Laptops finden, wie im Bild unten.
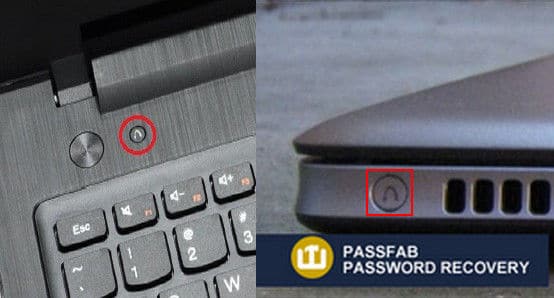
2. Schalten Sie Ihren Laptop aus und dann wieder ein. Klicken Sie danach auf die Novo-Taste, um auf das Novo-Tasten-Menü zuzugreifen. Drücken Sie dann den Button „Arrow Down“ und drücken Sie die Eingabetaste, nachdem Sie die Option „System Recovery“ ausgewählt haben.

3. Wählen Sie nun „System Recovery“ in der Hauptoberfläche von Onekey Recovery aus und aktivieren Sie die Option Restore from initial backup“. Klicken Sie dann auf die Schaltfläche „Next“.
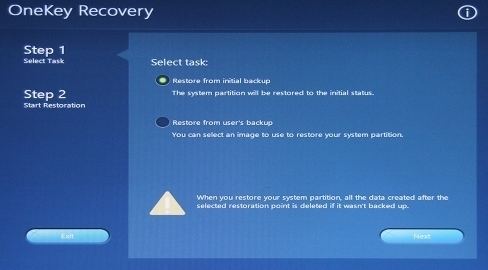
4. Schließlich müssen Sie den Anweisungen auf dem Bildschirm folgen, um den Vorgang abzuschließen, und dann warten, bis der ganzen Prozess ordnungsgemäß abgeschlossen ist.
Teil 3. Lenovo Laptop durch Rücksetzung vom Windows-Passwort auf Werkseinstellungen zurücksetzen
Möchten Sie den besten Weg erfahren , um der Lenovo Laptop Windows 10/8/7 ohne Kennwort auf die Werkseinstellungen zuzurücksetzen, müssen Sie zunächst wissen, wie Sie das Windows-Passwort zurücksetzen können. Sie können mithilfe Windows Password Recovery das schaffen. Dieses einzigartige Tool kann Administrator- und Benutzerkennwörter unter Windows 10 / 8.1 / 8/7 / XP / Vista und Windows Server 2012/2008 (R2) / 2003 (R2) einfach und sicher zurücksetzen. Das Tool geben Sie eine hohe Wiederherstellungsrate, die kein anderes Tool bieten kann. Sie werden keinen Angst vor Datenverlust beim Prozess haben. Hier ist die Anleitung dafür, wie man Lenovo Laptop Passwort mit Windows Password Recovery zurücksetzen kann.
Herausragende Eigenschaften:
- Es kann ein vergessenes Kennwort für alle Windows-Versionen in wenigen
Minuten wiederherstellen. - Es kann problemlos ein neues Administrator-Konto ohne Anmeldung erstellen.
- Es kann ein USB-Flashlaufwerk oder eine CD/DVD erstellen.
- Unterstützt Windows 10, 8.1, 8, 7, Vista, XP, 2000, NT.
- Unterstützt Windows Server 2016, 2012, 2008(R2), 2003(R2), 2000, NT.
1. Zuerst müssen Sie die Software herunterladen, installieren und am Computer starten. Dann schließen Sie ein leeres USB-Laufwerk an diesen PC an. Klicken Sie auf den Button “USB device” in der Hauptschnittstelle der software und wählen Sie dieses USB-Laufwerk aus der Dropdown-Liste.

2. Dann müssen Sie auf „Begin burning“ klicken, um das Laufwerk zur Zurücksetzung des Passworts zu brennen. Es dauert innerhalb einer Minute.

3. Dann brauchen Sie auf den Button “OK” zu klicken, um den Brennvorgang zu beenden.
4. In die nächste Phase müssen Sie das bootfähige USB-Flash-Laufwerk in Ihren gesperrten Lenovo Laptop einstecken. Dann können Sie es neu starten. Drücken Sie die Taste „F12“ oder „ESC“ , um das Boot-Menü aufzurufen.
5. Wählen Sie nun das USB-Laufwerk als Boot-Gerät und drücken Sie “Enter”, um fortzufahren.
6. Jetzt zeigt Ihr Lenovo Laptop die Oberfläche der Wiederherstellungssoftware auf dem Bildschirm an.
7. Von hier müssen Sie das Windows-System und das Benutzerkonto auswählen, von dem aus Sie das Kennwort zurücksetzen möchten. Klicken Sie anschließend auf den Button „Reset Password“.

8. Nach dem Abschluss des Vorgangs klicken Sie auf den Button “Reboot” um Ihr Laptop neu zu starten. Jetzt werden Sie bei Ihrem Lenovo Laptop ohne Passwort loggen.
Die Werksinstandsetzung des Lenovo-Laptops auf Windows 10/8/7 ist wirklich einfach, wenn Sie eine geeignete Anleitung haben. Ohne eine Anleitung können Sie diesen einfachen Vorgang jedoch nicht abschließen. Aus diesem Grund müssen Sie diesen Artikel befolgen und können Sie den Lenovo Laptop ohne Probleme auf die Werkseinstellung zurücksetzen.
Jetzt können Sie eine beliebige Methode auswählen und verwenden. Die beste Methode ist jedoch die Verwendung von Windows Password Recovery. Sie müssen Ihren Laptop nicht auf die Werkseinstellungen zurücksetzen, ohne die Daten von Ihrem Computer zu entfernen. Sie können das Passwort einfach entfernen / zurücksetzen und sich bei Ihrem Laptop anmelden, ohne es auf die Werkseinstellungen zurückzusetzen.
Herunterladen Jetzt kaufen