- Time Limited Offer: Get $20 OFF for Windows Password Recovery Advanced Get It Now >>
How to Reset Windows Password with or without Reset Disk
Windows Password Recovery User Guide
March 24, 2018What can I do if I forgot my Windows password? This is a common problem in every major Windows forum, luckily there is always a way to reset Windows password, with or with out password reset disk.
All you need is to understand the situation, do you have a password reset disk? If the answer is yes, congratulations, you can reset the password with a few steps, if the answer is no, don’t worry, you can create a new reset disk with a Windows password recovery, no data will lose, and no need to reinstall Windows system.
The following will tell you how to reset Windows password in two situations, with or without created password reset disk. All Windows systems are supported, Windows 10, 8.1, 8, 7 and former.
Method 1. Reset Windows Password with Password Reset Disk
A Windows password reset disk is an effective measure to access to your Windows system if you forgot password, but just as important, you need to know that the password reset disk must be made before you forgot the password. And it only supports to reset Windows local password. So if you have a created password reset disk, follow the detail guide below to reset Windows password.
Step 1. Start your locked Windows computer and try to login the account you have forgotten the password. Then it will present you with a “Reset Password” option below the login box.
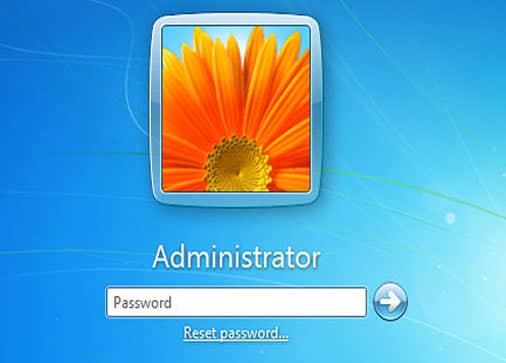
Step 2. Click “Reset Password” and insert your password reset disk.
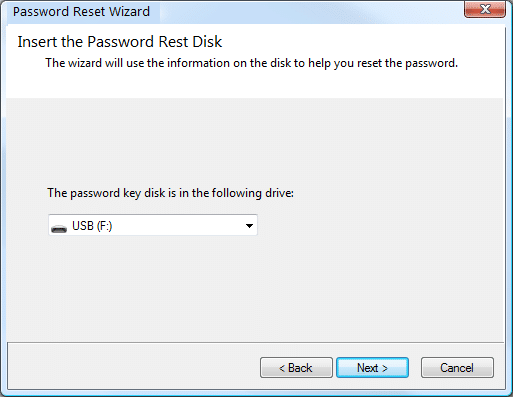
Step 3. Follow the steps in the Password Reset Wizard to create a new password.
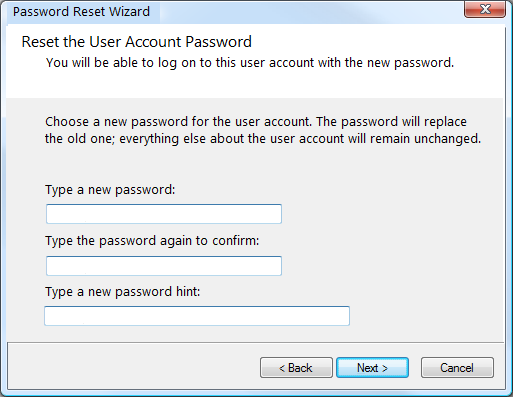
Step 4. Reboot your computer and login with new password.
Method 2. Reset Windows Password without Password Reset Disk
Most Windows users do not have a previously created password reset disk, so there are many Windows Password Reset Software to help you reset the login password in case you do not have a password reset disk. Windows password Recovery is a program who on the list of the top 5 best Windows 10 password reset tool in the world, here we take Windows Password Recovery as an example to tell you how to reset Windows password with ease.
Key Features:
- It can recover forgotten password for all Windows in a few minutes.
- It can create a new administrator account easily without logon.
- It can create USB flash drive disk or CD/DVD Disc.
- Support Windows 10, 8.1, 8, 7, Vista, XP, 2000, NT.
- Support Windows Server 2016, 2012, 2008(R2), 2003(R2), 2000, NT.
Step 1. Log in an available computer, download and install Windows Password Recovery on it.
Step 2. Insert a CD/DVD or USB flash drive to this computer and launch the software. Select a boot media (CD/DVD or USB Flash Drive) to burn a password reset disk.

Step 3. Insert the password reset disk in your locked computer. Restart your computer and boot it from USB or CD/DVD, then the Windows Password Reset Software will run on your computer.

Step 4. Follow the wizard to reset Windows local or domain password, reset Windows password for local account & Microsoft account or create a new Windows local and domain account.

After resetting the Windows password, you can login your PC with new password.
Free Download Buy Now