- Time Limited Offer: Get $20 OFF for Windows Password Recovery Advanced Get It Now >>
How to Use Hiren’ s Boot CD to Reset Password on Windows 10/8/7
Best PCUnlocker Alternatives Free Download – Fix PC Unlocker Not Working
November 4, 2018Offline NT Password & Registry Editor Free Download & How to Use
November 8, 2018It is very normal to forget the password of your Windows PC, it has happened to a lot of people and one time it even happened to me. But most people panic in such situations, it is true that there are lots of important data on that device and you need to get access to that immediately. Don’t worry, just use Hiren’s Boot CD password reset to get access to that locked computer. Hiren’s Boot CD is very effective and it can get you inside in just a few minutes. The detail is discussed below.
- Reset Windows Password with Hiren’s Boot CD
- Windows Password Recovery Tool: Best Hiren’s Boot CD Alternative
Reset Windows Password with Hiren’s Boot CD
Hiren’s Boot CD or also popular as HBCD is an all-purpose bootable CD that includes various analytical programs which you can use for different purposes. You can use Hiren’s Boot CD for a variety of work like, as a partitioning tool, system performance benchmarks, disk cloning, MBR or BIOS tool and even for password recovery. Aside from all these, if you lose or forgot the password you will be able to get it back using Hiren’s Boot CD password reset.
It’s okay if you don’t know how to do it. Just read rest of the article below to find out how to use Hiren’s Boot CD to reset password on Windows 7/8/10.
So, your goal is to rest Windows password using Hiren’s password reset then you need to boot the computer first, and then follow the steps below carefully.
Step 1: First, you need to visit Hiren’s Boot CD official website. Here, click on the desired link and explore the page, even more, to find and download Hiren’s BootCD 16.2.
Step 2: Now, you need to extract that zip into a folder and there you will find the bootable .iso image of Hiren’s Boot CD 15.2.
Step 3: Now, get a blank CD and burn that image to that CD, you can use any burner of your choice.
Step 4: After that turn on the computer, insert the CD and boot the computer from that CD.
Step 5: Now that you have started the computer from the CD, you will see the Hiren’s Boot CD start-up page at the beginning. Various utilities will be visible to you and you can use the Arrow keys to choose offline “NT/2000/XP/Vista/7 Password Changer” and then press “Enter” on the keyboard.
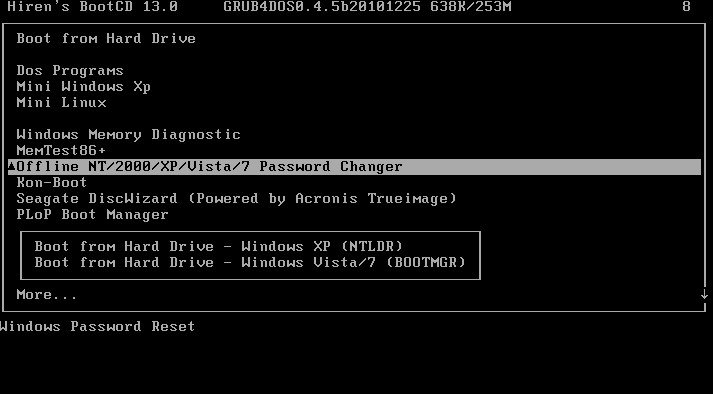
Step 6: After that, you just need to wait for the “Offline NT Password & Registry Editor” to load.
Step 7: After that, you will see the Linux Kernel boot options, so, just tap on “Enter” on your keyboard.
Step 8: Then, you need to choose the partition that is holding Windows, this is the Windows from where you need to reset the password.
Step 9: Press “Enter” again to confirm the default Windows Registry path.
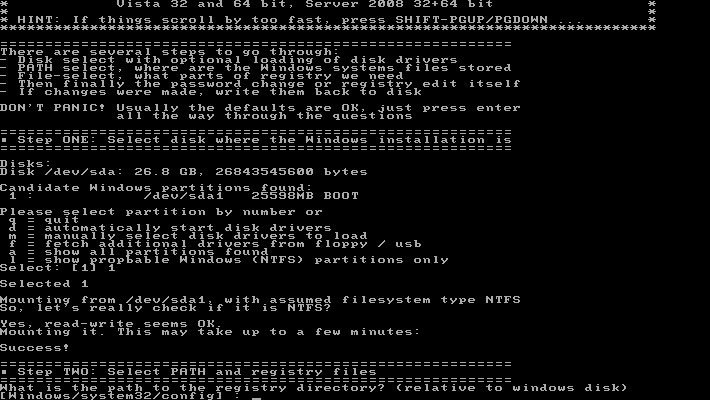
Step 10: So, select the default option to accept “Edit user data and passwords” and press “Enter”.
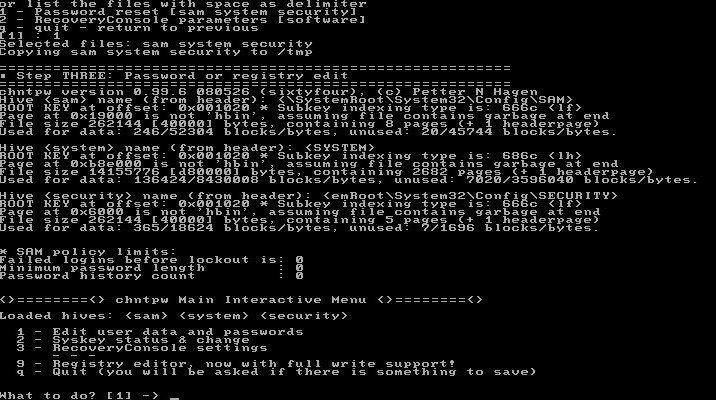
Step 11: Then, you need to type “1” to “Clear User Password” and afterward press Enter.
Step 12: Now, type “!”, it will quit editing user and then tap Enter.
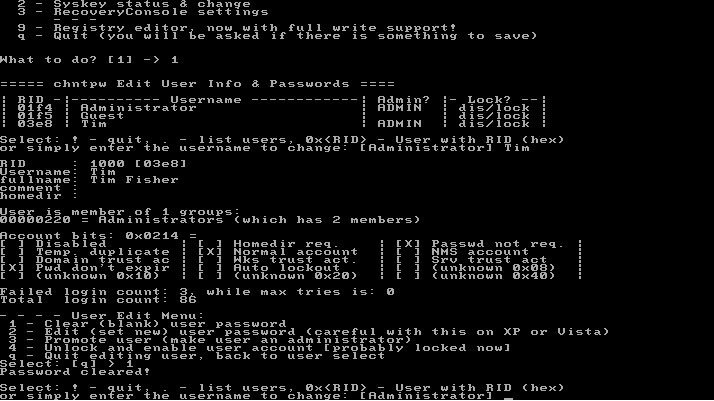
Step 13: Now, Type “q” and press Enter, it will end the Offline NT Password &Registry Editor tool.
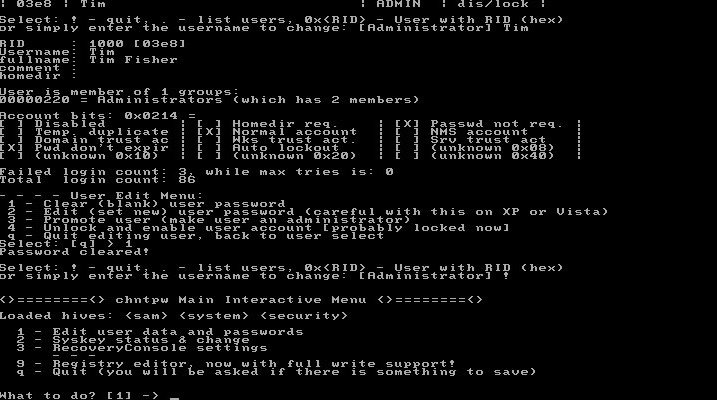
Step 14: After that provide the changed password to the disk and then you need to enter “Y”, which indicates “Yes” and press Enter.
Step 15: The procedure is complete. Now, you just need to remove Hiren’s Boot CD from the CD/DVD drive and press Alt+ Ctrl+ Delete and reboot your computer.
Step 16: Now, you are free to log-in to Windows and you won’t have to provide any password.
So, this is how to use Hiren’s Boot USB to reset Windows password. As you can see Hirens boot password reset is a very convenient method for the users who have forgotten the log-in password. Unfortunately, Hiren’s Boot CD was updated a long time ago, so, if you are using Windows 8/8.1/10 then it might not be compatible with the Operating System. But don’t worry, there is an exceptional method available, it’s a Windows Password Recovery Tool, description is detailed below.
Windows Password Recovery Tool: Best Hiren’s Boot CD Alternative
Windows Password Recovery Tool that is capable of resetting both the Administrator password and the user password on Windows 10/8/7. It is a potent alternative to Hiren Boot Windows 10 password reset method. Its recovery rate is 100% till date, and some of its features are listed below.
Features
- You will be able to remove or reset the Windows administrator password and any user password on Windows 7/8/8.1/10.
- It supports all the versions of Windows Operating System.
- You can also reset Microsoft Account password from Windows 10 or 8.
- You will be able to make a new local admin account, which will unlock your computer.
- You can also make a new domain admin account if someone hacks your profile.
The features of this new password reset tool are very convenient, it supports all the Windows Operating Systems and capable of resetting any type of password.
Step 1: First, you need to download and install Windows Password Recovery Tool.
Free Download Buy NowStep 2: Now, run the program and select the reset medium. You will have to make the choice between CD/DVD and USB drive.

Step 3: Then, choose that specific CD from the options.
Step 4: Now, click “Begin Burning” to start making the password reset disk. The procedure will only take a minute or two.

Step 5: The procedure is complete, click “OK” and you have a new password reset disk in your hands.
Step 6: Now, insert that bootable CD in your locked computer.
Step 7: Then, restart it and begin tapping “F12” or “ESC”. The boot menu will be opened to you.
Step 8: In the main interface of the boot menu you will be faced with a list of choices, use the Arrow keys to choose the bootable CD from that list and then press Enter to choose the boot device.
Step 9: Now, your PC will load the Windows Password Recovery Tool.
Step 10: Now, you need to select the Windows System and the user account, whose password you need to recover.
Step 11: Select it and click on “Reset Password”.
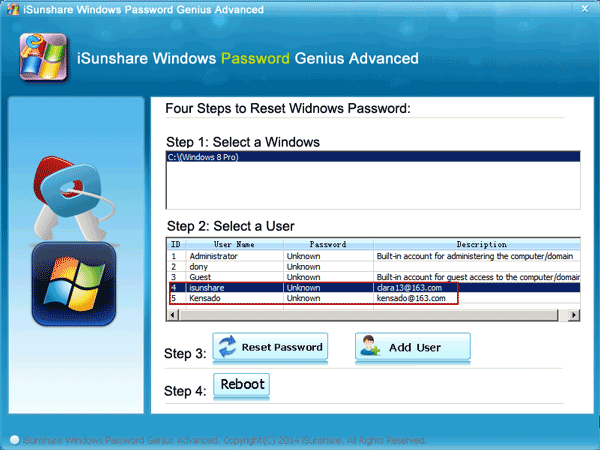
Step 12: Rest of the procedure will be done by the program automatically, when the password has been reset successfully, click “Reboot” to restart the computer.
After performing these steps carefully, you will be able to log-in to your Windows Operating System, without entering any passwords.
Conclusion
There are a lot of users who lock themselves out of their Windows OS and try to look for a way out. Hiren’s Boot CD password reset is one of the oldest recovery methods, which has been discussed in detail in the article. Now, the users won’t have to ask around for how to use Hiren’s Boot USB to reset Windows password or how to reset Admin password using Hiren Boot CD. Unfortunately, it is a very old method and hasn’t been updated in a while. So, it will be better for the users to use Windows Password Recovery Tool. It is a great alternative and perfectly compatible with the newer versions of Windows.
Free Download Buy Now