- Time Limited Offer: Get $20 OFF for Windows Password Recovery Advanced Get It Now >>
Offline NT Password & Registry Editor Free Download & How to Use
How to Use Hiren’ s Boot CD to Reset Password on Windows 10/8/7
November 7, 2018How to Unlock Windows 7 Password with/without Software
November 15, 2018In our everyday life we use various devices to complete our work, for recreational purposes or communicating with people. Every device olds important information and files related to our personal and professional life. So we lock our devices with password protections and sometimes, even more secured way. But it has happened to a lot of people that sometimes they forget their computer login password. They become confused with lot of passwords related to a lot of devices that they use. It’s really unwanted and painful for any Windows PC user. If you are one of them, you can relax because in this article, you are going to learn about offline NT password & registry editor that can be used to remove your Windows password. You are going to get a step by step guideline on how to use offline NT password & registry editor and the best alternative for offline NT password & registry editor Windows 10/8/7.
The Offline NT Password & Registry Editor is among the quickest tools for removing Windows passwords. If you do not mind using its text-based interface, you might prefer it to other software out there. If you had never heard about Offline NT Password & Registry Editor, you might wonder what it is, but don’t worry. You will learn all about this excellent program and how it works. We will also review an alternative Windows password reset tool so that you can pick the one most ideal for your case.
- Part 1. Review and Download Offline NT Password & Registry Editor
- Part 2. How to Use Offline NT Password & Registry Editor
- Part 3. Offline NT Password & Registry Editor Alternative – WinPassKey Windows Password Recovery (Much easier)
Part 1. Review and Download Offline NT Password & Registry Editor
Offline NT password & registry editor for Windows 10/8/7 is a utility that is commonly used to reset your Windows computer password. It’s a really easy to use and interesting Offline NT password resetting tool. It may seem a little complicated to those who doesn’t have any experience in using this software but once you have the correct guideline and understand that it’s just answering some questions, choosing the right option, then it will become easier to you. It will also help you to set a new password in your computer without even knowing the old one. It totally works offline so you can shut down your PC and boot off a CD/USB disk to reset the password. It doesn’t need any kind of installation or the Windows to run. Offline NT password & registry editor can totally delete the password instead of recovering it, so it takes much less time for the software to complete the process.
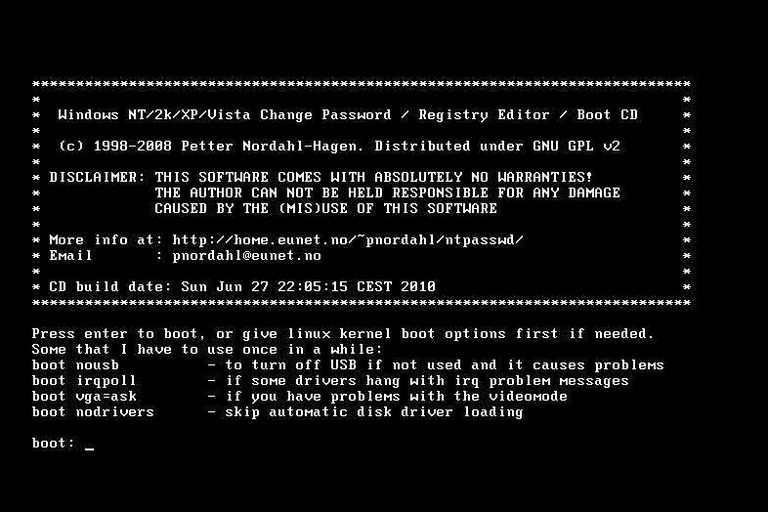
Offline NT Password & Registry Editor download is a free tool for deleting passwords from Windows computers. It’s fast and different from other Windows password recovery tools because instead of cracking the password and removing it as other programs do, Offline NT Password & Registry Editor simply deletes the password entry from Windows Registry. A CD or USB stick is all you need; you do not need to install Offline NT Password & Registry Editor, and it deletes the password instantly.
Offline NT password & registry editor download
There are also some disadvantages of this program. If you are new user who doesn’t have any experience with this tool before, will find this tool complicated at first impression. You need to create a disk or drive with the bootable image file for this software to work. The latest version dates back to 2014 so it’s a pretty old software.
Features:
- You do not need to install any program on your computer to make use of Offline NT Password & Registry Editor.
- Finalizing the password removal process, instead of displaying the password for the user to take note of, Offline NT Password & Registry Editor simply deletes the password.
- Offline NT Password & Registry Editor deletes all passwords from most Windows installations quickly.
- It detects and can also unlock and enable user accounts.
- The registry editor can also be used for other functions apart from password removal.
Pros:
- Its ISO image file is quite lightweight compared to other password crackers.
- Offline NT Password & Registry Editor is open source program, which means that it is distributed free of charge.
- It can delete Windows passwords without you knowing the old one.
- Offline NT Password & Registry Editor works incredibly fast.
Cons:
- Offline NT Password & Registry Editor does not excel in the area of the user interface because it is a text-based tool. Perhaps, this is because it is targeted at advanced users.
- Before using this tool, you must burn the ISO to a CD/DVD or USB drive.
Part 2. How to Use Offline NT Password & Registry Editor
Step 1: Visit the Website
On an internet browser, go to the Offline NT Password & Registry Editor website. Note that this and the next two steps will be carried out on a computer you can access.
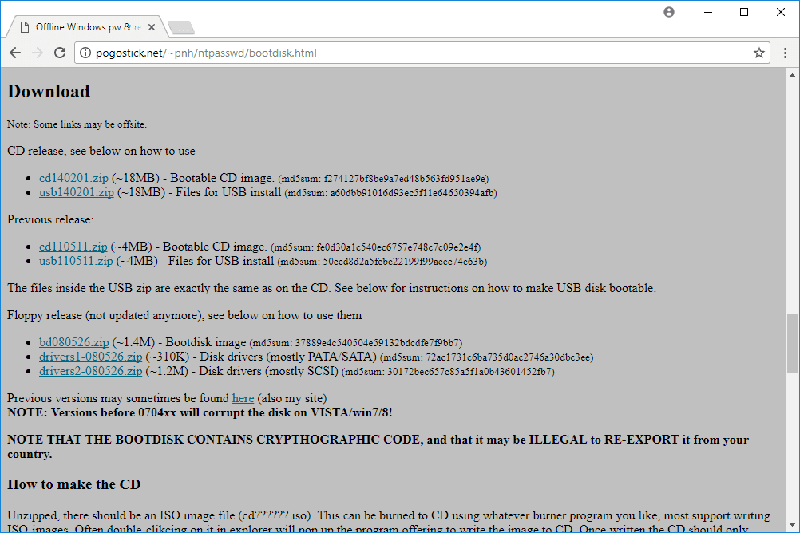
Step 2: Offline NT Password & Registry Editor download
Next, scroll down till you see the “Download” area and download the bootable CD image file. After downloading the ZIP file, extract the ISO image from it and save to an easily accessible location. The file is small, and so the download will be fast.
Step 3: Burn the ISO image to disk
Burn the ISO image to your external drive to create a bootable CD or USB drive. You might want to use a CD, not a DVD because the ISO image is small. The next steps should be performed on the machine we are unlocking.
Step 4: Load Offline NT Password & Registry Editor
Insert the bootable drive you created into the locked computer and then restart the machine with the drive in it. If the burning was done correctly and you downloaded the right file, then after your BIOS loads, Offline NT Password & Registry Editor starts to load.
Step 5: Initialize the Program
When the Offline NT Password & Registry Editor finishes loading, hit “Enter” at the ”boot:” prompt. After this, the screen will display several texts which contain the tasks that Linux is handling to prepare for Offline NT Password & Registry Editor.
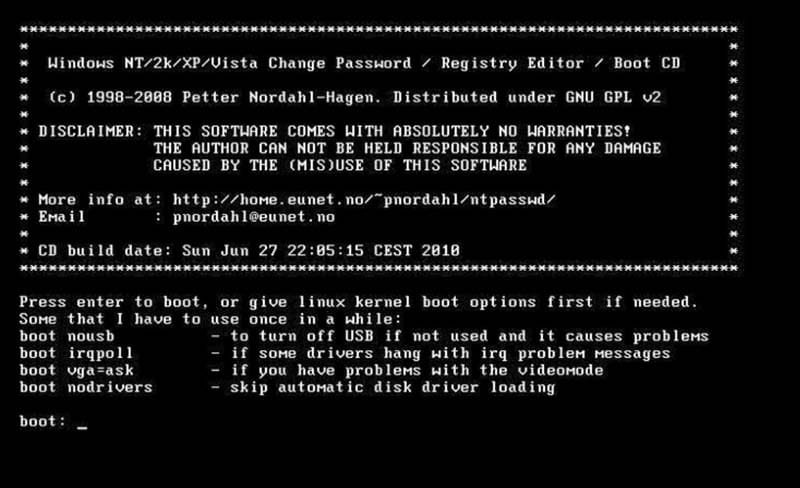
Step 6: Select Windows Partition
Next, you have to select the partition of your hard drive that houses your Windows installation. Locate it and press “Enter.” For computers on Windows XP and earlier, simple press “Enter” to accept the default location, this is because these operating systems store their installation on a single partition.
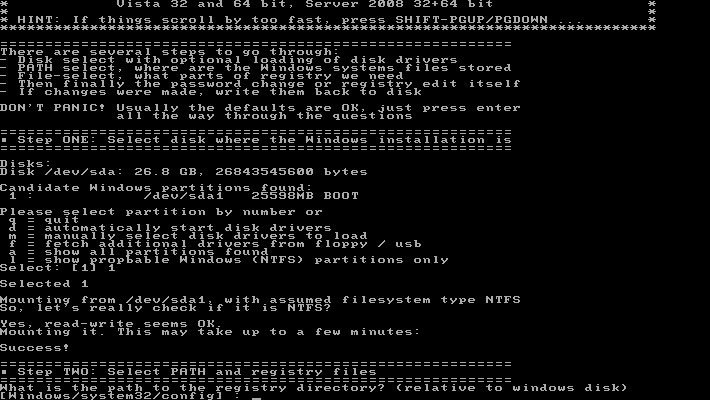
Step 7: Remove Windows Password
At this point, Offline NT Password & Registry Editor will ask you to choose the specific part of the registry to explore. To remove the Windows password, you select option “1,” which is “Password reset” and hit “Enter.”
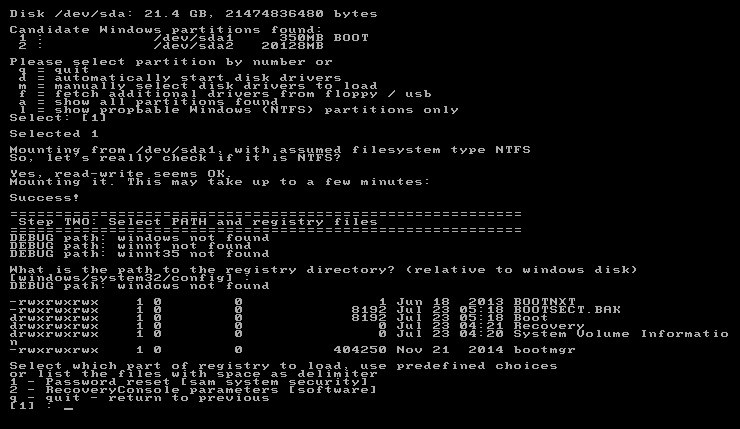
Step 8: On pressing “Enter,” Offline NT Password & Registry Editor begins to remove the password of the selected account. Once it removes it successfully, you will see the prompt “password cleared.” Next, input “!” and hit “Enter” to exit the “user edit menu.” After that, input “q” and press “Enter” to exit Offline NT Password & Registry Editor.
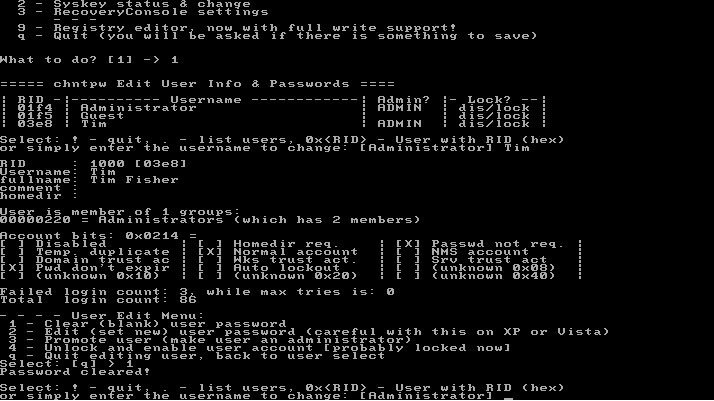
Step 9: Before exiting Offline NT Password & Registry Editor, the program will ask to confirm that you intend to save the changes. Type “y” and hit the “Enter” key for YES. Next, after saving your changes, you will see the message “EDIT COMPLETE.”
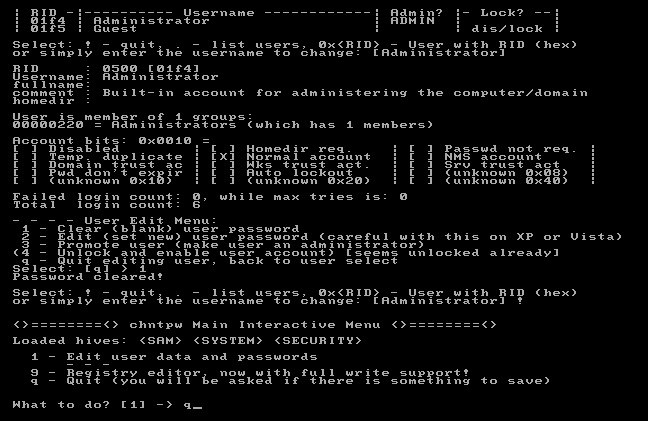
You may be asked if you wish to rerun the password removal. Simply press “Enter” to decline. Finally, disconnect the bootable password reset disk and restart your machine with CTRL + ALT + DEL.
Part 3. Offline NT Password & Registry Editor Alternative – WinPassKey Windows Password Recovery
Offline NT Password & Registry Editor is an excellent tool because it works fast, it’s free, and will remove almost all passwords. However, there are other times when that won’t serve you. For example, if you are not looking to remove the password but just find out what it is, or if you need to reset your password on newer Windows versions. In these situations and more, you can use an alternative called WinPassKey Windows Password Recovery.
This is a convenient tool that can do all Offline nt registry editor can do and more. To start with, WinPassKey can unlock passwords lost in any scenario, and unlike the Offline NT Password & Registry Editor, no additional tool is required for burning the ISO image. Don’t just take my word for it; below are some standout features of WinPassKey Windows Password Recovery.
Free Download Buy NowKey Features:
- After the Offline NT Password & Registry Editor download, you require no extra tool for burning the ISO image required to reset Windows passwords.
- It is easy to use, with a beautiful and intuitive graphical user interface, not a text-based interface.
- It is compatible with all versions of the Windows operating system and all computer manufacturers.
- Your data remains safe and will not be shared with a third-party.
- They provide top-notch technical support.
Step 1: Create a Windows Password Reset Disk
The first step of using this tool is to be done on a computer you have access to. The password reset disk could either be with a CD/DVD or USB flash drive. So, click the option that suits between the two.

Next, insert or connect the drive and click the “Begin Burning” option to start creating the Windows password reset disk.

Step 2: Boot from the Windows Password Reset Disk
To boot from the drive you created, insert or connect it to your locked machine and restart the PC. Wait for the manufacturer’s logo to show, then press your BOOT menu key in rapid succession until the Boot Menu appears. The Boot Menu lists out all the bootable drives connected to the computer, as seen in the image below.
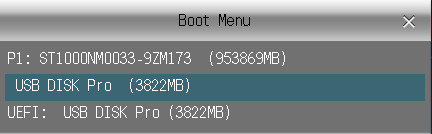
Step 3: Remove Windows Password
When the computer boots successfully, it will load the WinPassKey Windows Password Recovery. Select the user account you want to unlock and hit “Reset Password.” Finally, click “Reboot” to reboot the machine. You can now set a new password and access your PC freely.

Conclusion:
Losing your Windows administrator password can be painful if you don’t know how to use Offline NT password & registry editor. So the best thing you can do is follow the guideline from this article to download Offline NT password & registry editor. Also if you want to use something better and something more safe and easy, then you have an alternative named WinPassKey Windows Password Recovery Tool. So without worrying too much, just get this alternative software and fix your issue now.
Free Download Buy Now