Wie entsperre ich das Kennwort des Lenovo ThinkPad-Laptops, wenn es gesperrt ist?
Wie Acer Laptop ohne Passwort unter Windows 7/8/10 auf die Werkseinstellungen zurücksetzen
September 25, 2019Wie anmeldet man sich ohne Passwort auf Windows 10/8.1/7 ein?
November 11, 2019Es ist nicht einfach, mit einem gesperrten Computer umzugehen. Wenn Sie von Lenovo ThinkPad Laptop durch das Passwort, das Sie sich vor einem Monat festgelegt sind, kann es sehr entmutigend sein! Dies geschieht zu häufig für viele Benutzer auf der ganzen Welt. Die meisten Leute denken, dass es sehr schwierig oder fast unmöglich sein wird, einen gesperrten Lenovo Laptop zu umgehen, aber es ist nicht. Wenn Sie sich fragen, wie Sie einen Lenovo Laptop entsperren können, sollten Sie wissen, dass dies sehr einfach ist, müssen Sie nur mit den Methoden richtig kennen zu lernen. 3 der effektivsten Methoden werden im Folgenden ausführlich besprochen. Lesen Sie sie sorgfältig durch, um erneut auf Ihren Lenovo ThinkPad-Laptop zuzugreifen.
- Wie entsperre ich Lenovo ThinkPad Laptop Passwort mit Microsoft-Konto?
- Wie Lenovo ThinkPad Laptop Passwort mit Windows Password Recovery zu entsperren?
- Wie entsperre ich Lenovo ThinkPad Laptop Passwort mit Offline Windows Password & Registry Editor?
Wie entsperre ich Lenovo ThinkPad Laptop Passwort mit Microsoft-Konto?
Wenn Sie auch über Ihre E-Mail-Adresse mit dem sicheren Microsoft-Konto verbunden sind, können Sie Ihren Lenovo ThinkPad-Laptop problemlos entsperren. Dies ist die einfachste Methode, die Sie verwenden können, wenn Ihr Lenovo Laptop gesperrt ist.
So entsperren Sie einen Lenovo ThinkPad-Laptop mit Microsoft-Konto:
Schritt 1: Öffnen Sie den Lenovo Laptop und klicken Sie im Anmeldebildschirm auf „I forgot my password“. Sie müssen auch den bereitgestellten Captcha-Code eingeben, lesen und dann eingeben und auf „Next“ klicken.
Schritt 2: Anschließend wird der Account Recovery-Assistent auf dem Bildschirm angezeigt.
Schritt 3: Microsoft wird Ihr Konto überprüfen, indem es die ersten Buchstaben Ihrer E-Mail-ID bereitstellt, Sie müssen den Rest ausfüllen und dann auf „Send Code“ klicken.
Schritt 4: Stellen Sie jetzt einfach den Code von Ihrem E-Mail-Konto wieder her, geben Sie ihn ein und klicken Sie auf „Next“.
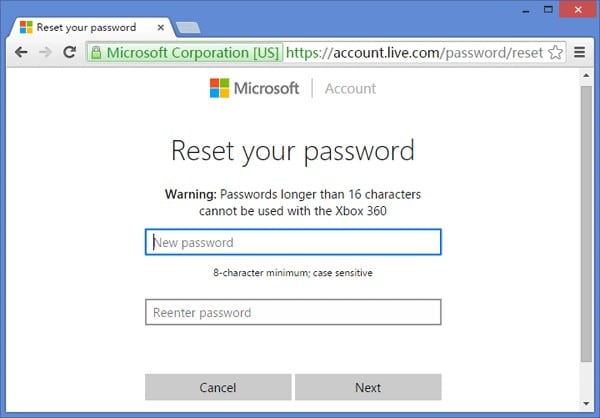
Nun erscheint das Fenster zum Zurücksetzen des Passworts auf dem Bildschirm, auf dem Sie das neue Passwort eingeben und auf „Next“ klicken müssen. Und das ist es! Sie können sich mit dem neuen Kennwort bei einem Lenovo-Laptop anmelden.
Wie Lenovo ThinkPad Laptop Passwort mit Windows Password Recovery zu entsperren?
Eine weitere sehr effektive Methode zum Entsperren von Lenovo-Laptops ist die Verwendung eines Tools zur Passwortwiederherstellung von Drittanbietern. Diese Tools sind sehr effektiv und in der Lage, jeden Windows-Computer in wenigen Minuten zu entsperren. Das Wiederherstellungstool, das wir verwenden werden, ist Windows Password Recovery! Sie werden nicht in der Lage sein, direkt das Programm zu verwenden, aber Sie müssen eine Wiederherstellungsdiskette mit dem Programm zu machen und dann wird diese Wiederherstellungsdiskette entsperren, wenn Sie von Lenovo Laptop gesperrt wurden.
Herausragende Eigenschaften:
- Es kann ein vergessenes Kennwort für alle Windows-Versionen in wenigen
Minuten wiederherstellen. - Es kann problemlos ein neues Administrator-Konto ohne Anmeldung erstellen.
- Es kann ein USB-Flashlaufwerk oder eine CD/DVD erstellen.
- Unterstützt Windows 10, 8.1, 8, 7, Vista, XP, 2000, NT.
- Unterstützt Windows Server 2016, 2012, 2008(R2), 2003(R2), 2000, NT.
So entsperren Sie Lenovo ThinkPad Laptop mit Windows Password Recovery:
Brennen der Windows-Kennwortwiederherstellungsdiskette
Schritt 1: Laden Sie Windows Password Recovery auf einen Computer herunter und installieren Sie es, und starten Sie es.
Schritt 2: Schließen Sie ein USB-Laufwerk an diesen Computer an. Sie werden dieses USB-Laufwerk in eine Wiederherstellungsdiskette konvertieren.

Schritt 3: Klicken Sie in der Softwareschnittstelle auf „Begin Burning“ und das Programm startet den Vorgang.

Entsperren Sie den Lenovo ThinkPad Laptop mit einer Kennwortwiederherstellungsdiskette
Schritt 1: Jetzt müssen Sie das USB-Laufwerk an den Lenovo ThinkPad-Laptop anschließen.
Schritt 2: Starten Sie nun einfach den gesperrten Laptop neu und drücken Sie bei sichtbarem Startbildschirm die Taste „ESC“ oder „F12“ auf Ihrer Tastatur.
Schritt 3: Es öffnet sich das Boot-Menü, wählen Sie Ihr USB-Laufwerk und tippen Sie auf „Enter“.
Schritt 4: Das Wiederherstellungstool wird nach Abschluss des Ladevorgangs auf den Laptop geladen. Sie müssen das Windows-System auswählen, dann das gesperrte Benutzerkonto auswählen und auf „Reset Password“ klicken.

Das Windows Password Recovery Tool benötigt nur wenige Minuten, um Ihren Lenovo ThinkPad-Laptop zu entsperren. Verpassen Sie diese Software nicht!
Wie entsperre ich Lenovo ThinkPad Laptop Passwort mit Offline Windows Password & Registry Editor?
Mit dem Offline Windows Password and Registry Editor können Sie Ihr Lenovo Thinkpad-Kennwort entsperren. Hier sind Schritte, die Sie verwenden können:
Zuerst müssen Sie das bootfähige CD-Image von der Windows Password and Registry Editor-Website herunterladen und dann die Datei auf einem USB-Laufwerk entpacken. Führen Sie dann die folgenden Schritte aus, um Ihr Lenovo Kennwort für Windows 10 zurückzusetzen:
Schritt 1: Stecken Sie das USB-Laufwerk in den gesperrten Computer und greifen Sie auf das Startmenü zu.
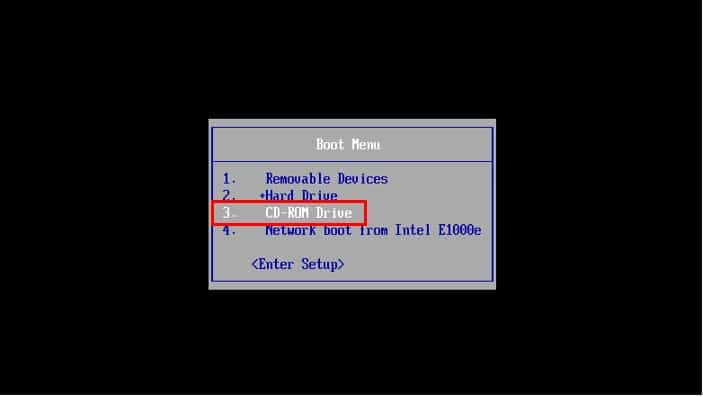
Schritt 2: Wählen Sie das USB-Laufwerk aus. Der Windows Password & Registry Editor-Startbildschirm wird angezeigt. Tippen Sie auf „Enter“.
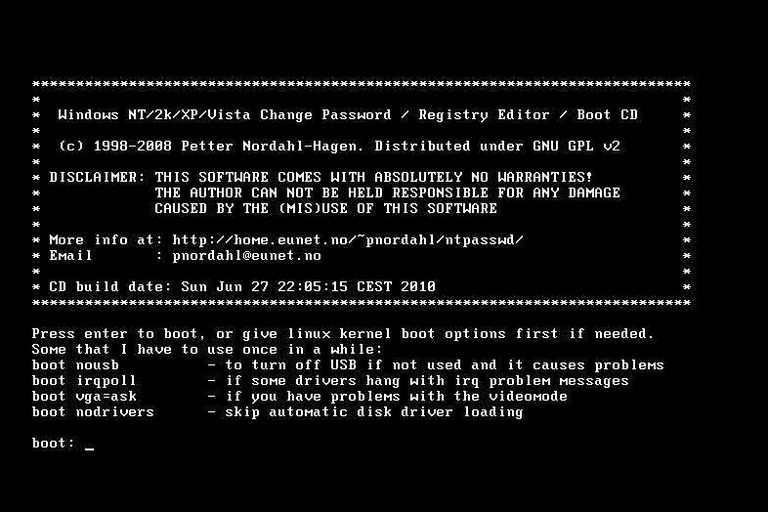
Schritt 3: Nun müssen Sie die Partition auswählen, auf der Windows installiert ist, und dann „Enter“ drücken.
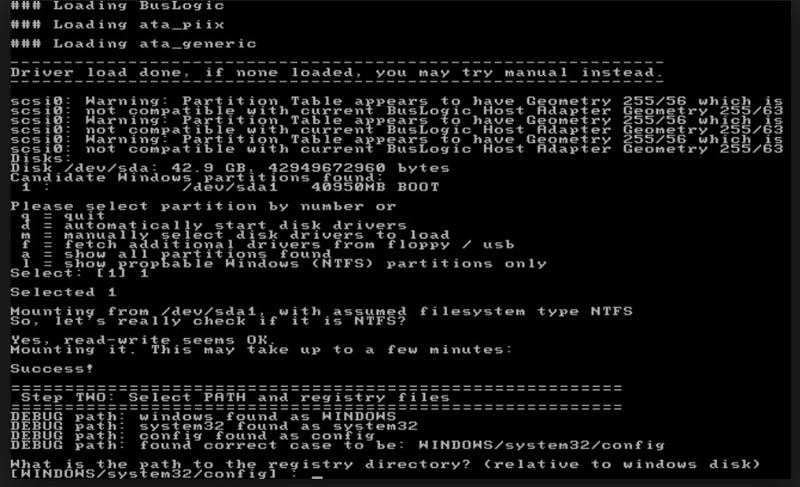
Schritt 4: Sie werden aufgefordert, den genauen Speicherort der Windows-Registrierung einzugeben, drücken Sie „Enter“, um den Standardpfad auszuwählen.
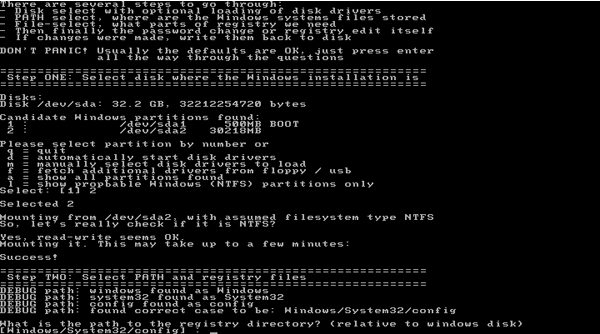
Schritt 5: Wählen Sie „Password Reset“ und drücken Sie „Enter“.
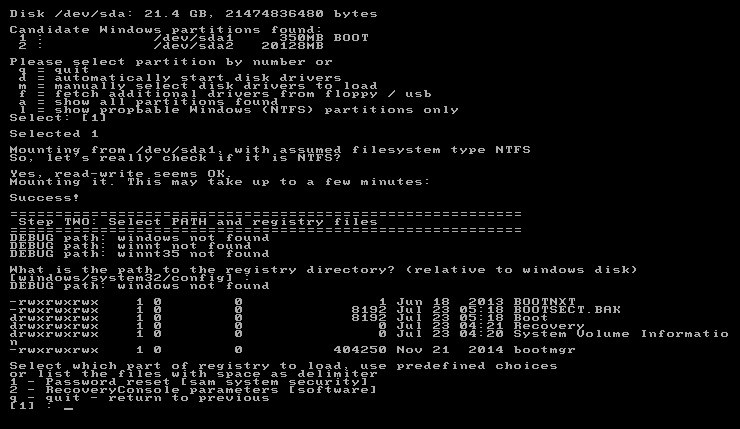
Schritt 6: Wählen Sie „Edit user data and passwords“ und drücken Sie „Enter“.
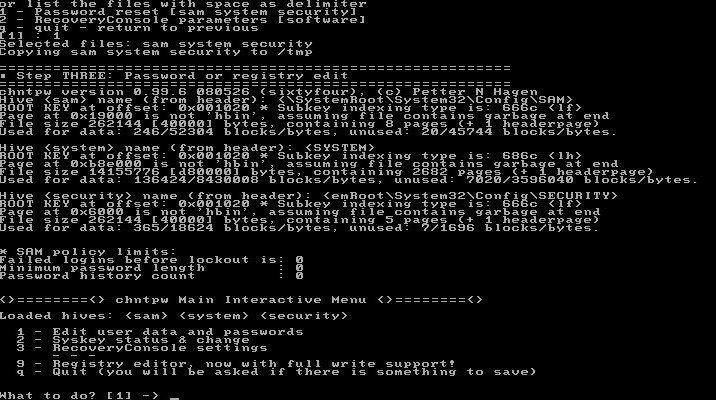
Schritt 7: Geben Sie den Benutzernamen für das gesperrte Konto ein und drücken Sie „Enter“.
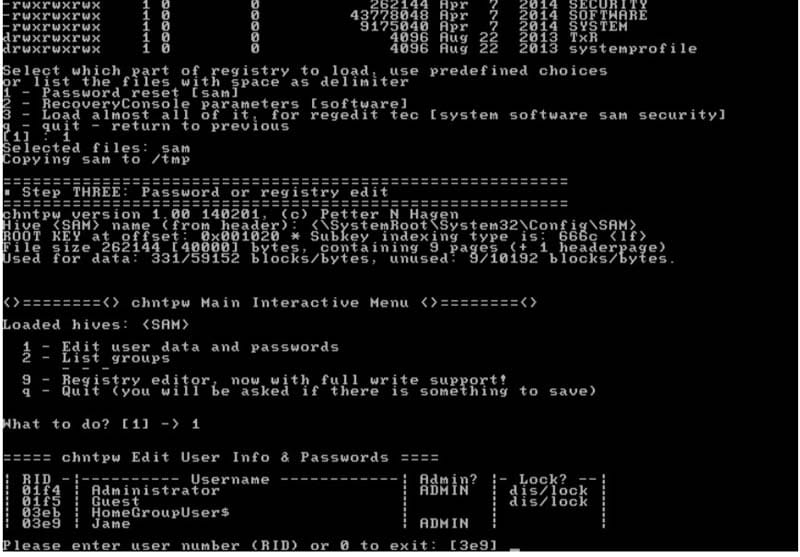
Schritt 8: Geben Sie „1“ ein, um das Benutzerpasswort zu löschen, und drücken Sie „Enter“.
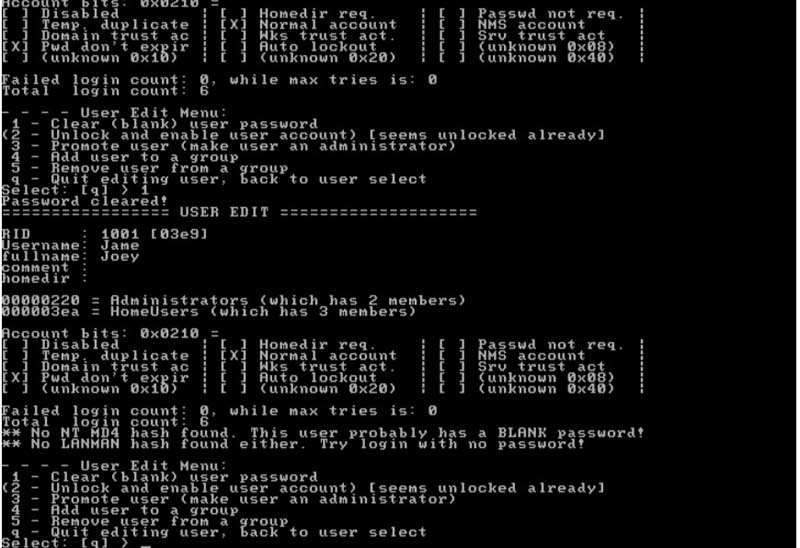
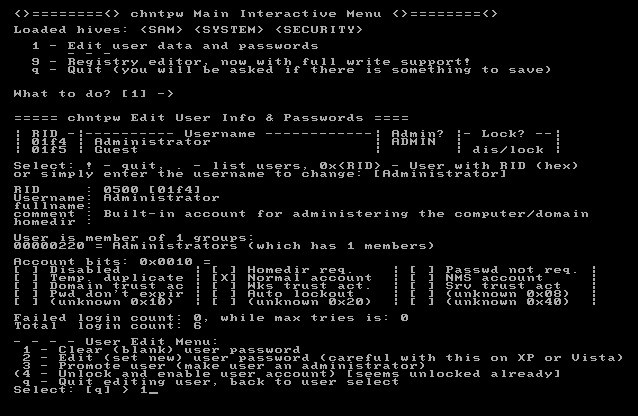
Schritt 9: Geben Sie „!“ Ein, um den Vorgang zu beenden, und geben Sie dann „q“ ein, um den Vorgang erneut zu beenden.
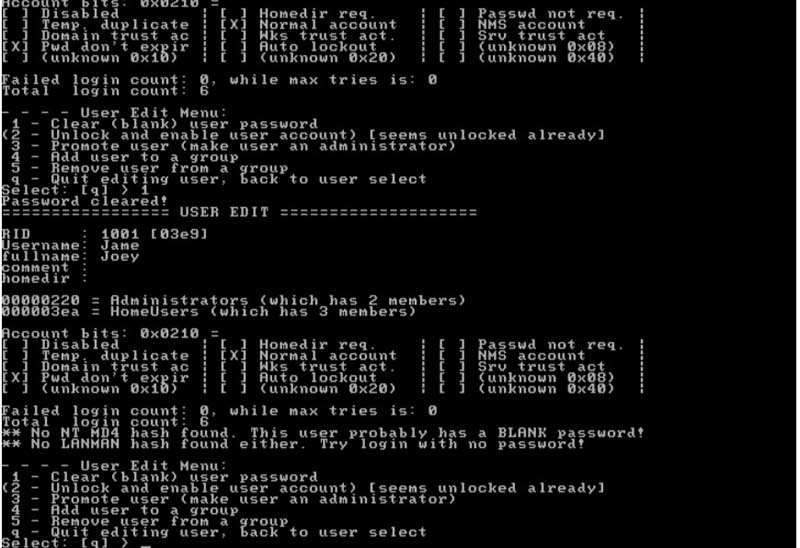
Schritt 10: Nun müssen Sie die Änderungen bestätigen, geben Sie also „y“ ein und drücken Sie „Enter“. Wenn Sie mit dem Prozess abgeschlossen haben, werden Sie aufgefordert und drücken Sie dann „Enter“.
Der Vorgang ist abgeschlossen. Sie müssen lediglich den Lenovo-Laptop neu starten und das USB-Laufwerk trennen.
Schlußfolgerung
Zum Glück müssen Sie nicht mehr nach Hilfe suchen und sagen „mein Lenovo-Laptop gesperrt ist”. Jede der oben diskutierten Methoden ist in der Lage, Lenovo ThinkPad Laptop sehr einfach zu entsperren. Es ist völlig abhängig von Ihnen zu wählen, welche scheint Am effizientesten für Sie. Obwohl nach unserer Meinung, sie ein garantiertes Ergebnis erhalten, wenn Sie für Windows Password Recovery gehen, ist es ein Drittanbieter-Tool, aber die Wiederherstellungsrate ist ausgezeichnet. Sehr empfehlenswert!
Herunterladen Jetzt kaufen