Wie ein Locked Computer / Laptop ohne Passwort zu entsperren?
Wie setzt man das Windows Server 2012 R2 Local/Admin-Kennwort zurück
September 15, 2019Wie kann man das Computeradministratorkennwort unter Windows 7 umgehen?
September 23, 2019Die Nutzung eines Computers/Laptops in Ihrem Alltag ist ein wichtiger Bestandteil Ihrer persönlichen oder beruflichen Arbeit. Sie bewahren alle wichtigen Daten auf Ihrem Computer/Laptop auf. So ist es offensichtlich, dass, wenn Sie Ihr Login-Passwort Ihres Computers / Laptops vergessen haben, gibt es eine gute Menge an Kopfschmerzen. Viele Benutzer wissen nicht, wie man einen Computer entsperrt. Also „Wie kann ich meinen Computer entsperren?“ ist jetzt eine häufige Frage im Internet. Wenn Sie diesen Artikel lesen, dann werden Sie leicht lernen, ein gesperrtes Computer-Passwort in kürzester Zeit zu entsperren. Es gibt einige Schritte und Richtlinien, die Sie befolgen müssen, um einen Laptop/Computer ohne Passwort zu entsperren. Wenn Sie vom Computer ausgesperrt sind, lesen Sie einfach diesen Artikel und wählen Sie jede Methode, die für Sie geeignet ist, ohne sich zu viele Gedanken zu machen.
- Methode 1: Entsperren des Computerkennworts mit Microsoft-Konto
- Methode 2: Entsperren eines Computers mit Windows Password Recovery
- Methode 3: Entsperren eines Computers mit Offline NT Password & Registry Editor
Methode 1: Entsperren des Computerkennworts mit Microsoft-Konto
Wenn Sie einen Windows 8/8.1/10-Computer/Laptop einrichten möchten, müssen Sie sich mit Ihrem Microsoft-Konto bei Ihrem Computer anmelden. Wenn Sie also vom Computer ausgesperrt wurden, können Sie Ihr Microsoft-Konto einfach zurücksetzen, um einen Computer zu entsperren. Folgen Sie der folgenden Richtlinie, um dies zu tun:
Schritt 1. Zuerst müssen Sie einen Browser in einem zugänglichen Computer / Laptop starten und besuchen Sie diesen Link, um zum nächsten Schritt zu gehen.
Schritt 2. Klicken Sie dann auf die Schaltfläche „I Forgot My Password“ und klicken Sie dann auf „Next“.
Schritt 3. Geben Sie auf der nächsten Seite die E-Mail-Adresse oder Telefonnummer an, die Sie für die Anmeldung in Ihrem Microsoft-Konto verwendet haben.
Schritt 4. Dann erhalten Sie zwei Optionen von Microsoft – E-Mail oder Telefonnummer, um einen Code zu erhalten. Sie müssen diesen einmaligen Code angeben, um Ihr Microsoft-Kontokennwort zu überprüfen und erfolgreich zurückzusetzen.
Schritt 5. Nachdem Sie den Code auf Ihrem Telefon erhalten haben, geben Sie den Code auf der Microsoft-Kontoseite ein, auf der Sie sich befinden, und wählen Sie ein neues Kennwort für Ihr Microsoft-Konto aus. Sie müssen sich das Passwort merken, damit Sie es auch irgendwo sicher aufschreiben können.
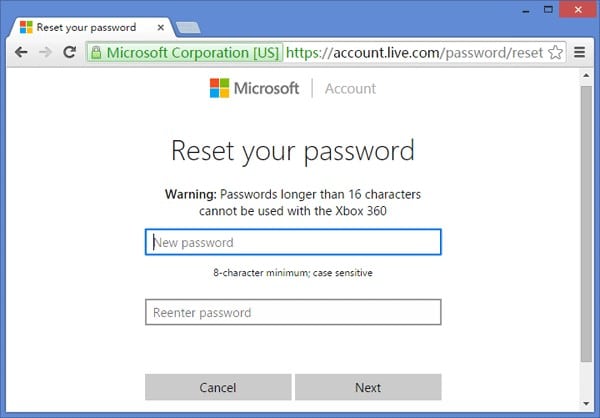
Schritt 6. Schließlich können Sie Ihren Computer/Laptop einschalten und das neue Passwort verwenden, um sich anzumelden.
Methode 2: Entsperren eines Computers mit Windows Password Recovery
Der beste Weg, um Computer-Passwort zu entsperren ist mit einem Tool, das Ihnen ein garantiertes Ergebnis geben kann. Wenn Sie über den besten Computer-Passwort-Entsperrer im Internet wissen möchten, dann müssen Sie Windows Password Recovery herunterladen. Diese Software hat so viele erweiterte Funktionen und benutzerfreundliche Schnittstelle, dass es leicht entsperren einen Computer oder Laptop in einigen einfachen Schritten. Es unterstützt Windows 10, Windows 8.1, Windows 8, Windows 7 (32/64 Bit), Windows Vista (32/64 Bit), Windows XP, 2000, NT, Windows Server 2012 (R2)/2008 (R2)/2003 (R2) usw. Dieses Tool wird 100% garantiert, kein Datenverlust Ergebnis. Hier ist, wie Sie einen gesperrten Computer mit Windows Password Recovery entsperren?
Herausragende Eigenschaften:
- Es kann ein vergessenes Kennwort für alle Windows-Versionen in wenigen
Minuten wiederherstellen. - Es kann problemlos ein neues Administrator-Konto ohne Anmeldung erstellen.
- Es kann ein USB-Flashlaufwerk oder eine CD/DVD erstellen.
- Unterstützt Windows 10, 8.1, 8, 7, Vista, XP, 2000, NT.
- Unterstützt Windows Server 2016, 2012, 2008(R2), 2003(R2), 2000, NT.
Schritt 1. Laden Sie die Software auf einen Computer/Laptop herunter, installieren und starten Sie sie, und legen Sie ein leeres USB-Laufwerk auf diesen Computer ein. Klicken Sie auf die Option „USB device“ und wählen Sie das USB-Laufwerk aus der Dropdown-Liste aus, das Sie in Ihrem Computer/Laptop-Bildschirm erhalten.

Schritt 2. Klicken Sie dann auf „Begin burning“, um das Passwort-Zurücksetzungslaufwerk zu brennen. Es wird fast 1 Minute dauern.

Schritt 3. Klicken Sie auf die Schaltfläche „OK“ und beenden Sie den Vorgang.
Schritt 4. Legen Sie für das nächste Verfahren das bootfähige USB-Flash-Laufwerk in Ihren gesperrten Computer/Laptop ein. Starten Sie es dann neu und geben Sie das Boot-Menü ein, indem Sie die Taste „F12“ oder „ESC“ drücken.
Schritt 5. Wählen Sie das USB-Laufwerk als Startgerät und drücken Sie die Taste „Enter“.
Schritt 6. Die Hauptschnittstelle der Software wird in Ihrem Computer / Laptop-Bildschirm kommen.
Schritt 7. Wählen Sie das Windows-System und dann das Benutzerkonto aus, aus dem Sie das Kennwort zurücksetzen müssen. Klicken Sie dann auf “Reset Password”.

Schritt 8. Klicken Sie schließlich auf die Schaltfläche „Reboot“, um Ihren Computer/Laptop neu zu starten. Sie können sich ab sofort ohne Passwort an Ihrem Computer/Laptop anmelden.
Methode 3: Entsperren eines Computers mit Offline NT Password & Registry Editor
Offline NT password & registry editor ist eine erweiterte Software, die Windows-Computer-Passwort entsperren kann. Das fortschrittliche System in seinem Kern macht dieses Tool zu einem sehr leistungsfähigen. Wenn Sie keine Vorkenntnisse für die Verwendung dieser Software haben, dann kann es ein bisschen kompliziert für Sie erscheinen. Befolgen Sie eine geeignete Richtlinie und verstehen Sie, dass, wenn Sie einige Fragen beantworten und die richtige Option wählen können, dann ist es ein einfaches Werkzeug zu handhaben. Diese Software unterstützt alle Windows-Versionen von NT3.5 bis Win8.1, auch 64 Bit und die Server-Versionen wie 2003, 2008, 2012 usw. Hier ist, wie man einen Computer / Laptop mit Offline NT password & registry editor entsperren:
Schritt 1. Zuerst müssen Sie eine bootfähige Festplatte mit einem anderen Computer/Laptop erstellen und diese Festplatte in Ihren gesperrten Computer einlegen. Als nächstes müssen Sie Ihren gesperrten Computer starten. Die Software wird geladen, nachdem der Bootvorgang abgeschlossen ist. Wenn Sie das Wort „Boot“ auf Ihrem Computer /Laptop-Bildschirm sehen und Sie müssen die „Enter“-Taste danach drücken.
Schritt 2. Die Software erkennt alle Festplattenpartitionen oder Laufwerke, die auf Ihrem Computer/Laptop verfügbar sind, und Sie müssen diejenige auswählen, die Ihre Windows-Installationsdateien enthält.
Schritt 3. Lassen Sie als Nächstes die Standardauswahl so, wie sie ist, und drücken Sie die Schaltfläche „Enter“. Dies bedeutet tatsächlich, dass Sie den Teil der Registrierung auswählen, den die Software geladen werden soll, und auch die Bearbeitungsoption für Benutzerdaten und Kennwörter auswählen. Geben Sie nun Ihren Benutzernamen ein und drücken Sie „Enter“.
Schritt 4. Wählen Sie das Standardbenutzerkonto aus, aus dem Sie das Kennwort löschen möchten, und drücken Sie die Taste „Enter“.
Schritt 5. Das Kennwort wird automatisch gelöscht, aber Sie müssen den Prozess jetzt beenden. Drücken Sie die Taste „!“ und „Enter“, dann drücken Sie erneut „q“ und „Enter“-Taste.
Schritt 6. Bestätigen Sie die vorgenommenen Änderungen. Sie müssen „y“ drücken und dann die Taste „Enter“ drücken. Drücken Sie erneut die Schaltfläche „Enter“, um zu bestätigen, dass keine weiteren Aktionen erforderlich sind. Entfernen Sie die CD/DVD/Drive, und starten Sie Ihren Computer/Laptop neu.
Schritt 7. Sie können sich jetzt ohne Passwort an Ihren Computer/Laptop anmelden.
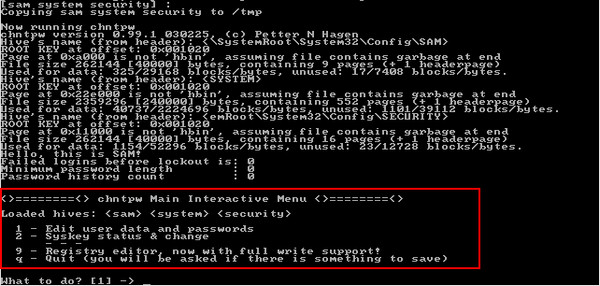
Wenn Sie diesen Artikel lesen, können Sie die besten 3 Methoden zum Entsperren eines gesperrten Computers erlernen. Es gibt keinen Grund zur Panik, wenn Sie aus dem Computer / Laptop gesperrt wurden oder Sie nichts über Computer / Laptop Passwort Entsperren wissen. Sie können jede Methode von hier folgen, die Ihren Bedürfnissen entspricht, aber die beste ist, indem Sie einen Computer-Passwort-Entsperrer verwenden. Also, ohne Ihre Zeit auf andere Methoden zu verschwenden, verwenden Sie einfach Windows Password Recovery Tool, um das beste Ergebnis zu erzielen.
Herunterladen Jetzt kaufen