Wie umgeht man das Windows 8/8.1 Administrator-Passwort, wenn man ausgesperrt ist?
Hiren’s BootCD 16.2 ISO Kostenloser Download
November 23, 2018Wie man das Administrator-Passwort in Windows 7.8.10 ohne Anmeldung knacken kann
Dezember 6, 2018Das Vergessen des Windows 8-Passworts ist definitiv eine schlimme Erfahrung. Schließlich kann man die Rolle des Computers in der heutigen Welt nicht unterschätzen. Dies bedeutet, dass Sie nach dem Verlust von Kennwörtern mit einem recht ungewissen Erlebnis rechnen können, wenn Sie von Windows 8 ausgesperrt werden. Obwohl die Situation dazu führen kann, dass Sie in Schweiß ausbrechen werden, gibt es eine Reihe möglicher Optionen zum Umgehen von Windows 8/8.1 Administrator-Passwörtern. Sie können das Windows 8 Passwort ohne Software umgehen oder ein geeignetes Tool zur Lösung des Problems nutzen. Dies ist jedoch abhängig von der individuellen Situation. Analysieren Sie einfach Ihre persönliche Situation und erhalten Sie die entsprechende Lösung.
- Lösung 1. Windows 8/8.1 Administrator-Passwort mit Eingabeaufforderung umgehen
- Lösung 2. Windows 8/8.1 Administrator-Passwort mit einer Passwort-Zurücksetzen-Disk umgehen
- Lösung 3. Windows 8/8.1 Administrator-Passwort mit dem WinPassKey umgehen
Lösung 1. Windows 8/8.1 Administrator-Passwort mit Eingabeaufforderung umgehen
Schritt 1. Nehmen Sie Ihr Wiederherstellungslaufwerk für Windows 8 und schließen Sie es an den Windows 8 Computer, bei dem das Passwort umgangen werden soll. Starten Sie den Computer von dort aus und klicken Sie im nachfolgenden Menü auf „Troubleshoot“ und dann auf „Advanced options“.
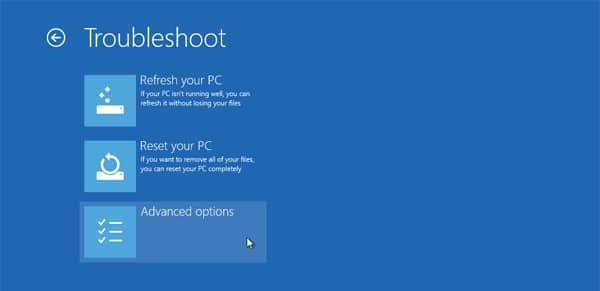
Schritt 2. Wählen Sie im folgenden Menü den Registereintrag „Command Prompt“ aus, um das Eingabeaufforderungsfenster zu öffnen.
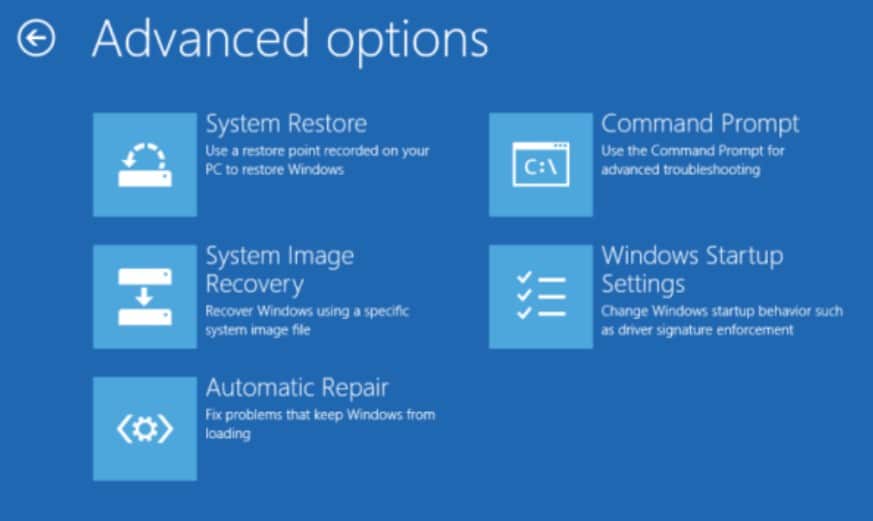
Schritt 3. Geben Sie nacheinander die Befehle „diskpart“ und dann „list vol“, während Sie die Eingabetaste drücken. Suchen Sie die Windows-Installationspartition in der angezeigten Liste und geben Sie „exit“ ein, um den Diskpart-Bereich zu verlassen.
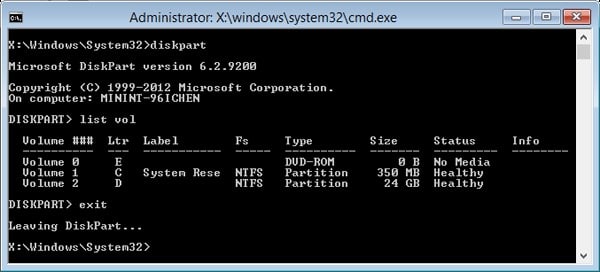
Schritt 4. Um die Datei Utilman.exe durch cmd.exe zu ersetzen, geben Sie einfach die Befehle “D:, cd windows, Cd system 32, ren Utilman.exe Utilman.exe.bak, copy cmd.exe Utilman.exe” in dieser Reihenfolge ein und drücken Sie nach jedem Befehl die Eingabetaste. Ersetzen Sie D durch Ihr Windows-Partitionslaufwerk.
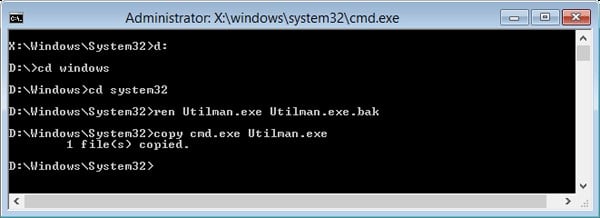
Schritt 5. Klicken Sie auf die Schaltfläche „Ease of Access“ um das CMD-Fenster zu öffnen. Geben Sie nun den Befehl „net user“ ein und drücken Sie die Eingabetaste, um eine Liste der Benutzerkonten des Windows 8 Computers anzuzeigen, bei dem das Passwort umgangen werden soll.
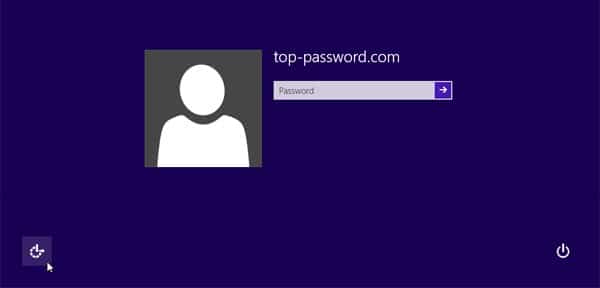
Schritt 6. Um das Windows 8 Passwort mit der Eingabeaufforderung zu umgehen, geben Sie einfach den Befehl “net user user-account new-password” ein. Geben Sie den Befehl “exit” ein und drücken Sie die Eingabetaste, um zum Anmeldebildschirm zurückzukehren. Wenn Sie sich an Ihrem Windows 8 Computer angemeldet haben, benennen Sie einfach Utilman.exe.bak um in Utilman.exe.
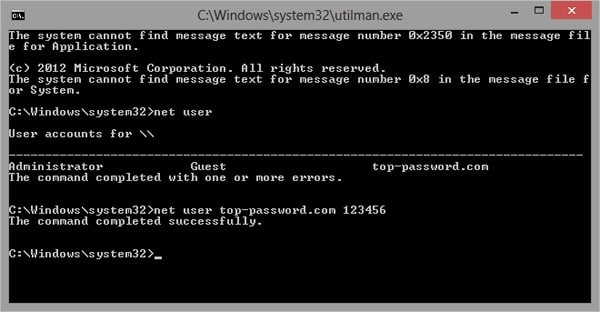
Auf diese Weise ist es Ihnen gelungen, das Windows 8 Passwort zu umgehen.
Lösung 2. Windows 8/8.1 Administrator-Passwort mit einer Passwort-Zurücksetzen-Disk umgehen
Schritt 1. Öffnen Sie den PC, auf dem Sie das Windows 8-Kennwort umgehen möchten. Geben Sie auf dem Anmeldebildschirm ein falsches Kennwort ein, klicken Sie in der folgenden Anmeldefehlermeldung auf „Ok“ und klicken Sie anschließend auf den Link „Reset Password“.
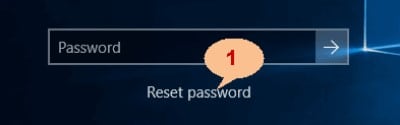
Schritt 2. Wenn der „Password Reset Wizard“ angezeigt wird, legen Sie die Windows 8 Passwort-Zurücksetzen-Disk in den gesperrten Computer ein und wählen Sie diese aus dem Dropdown-Symbol aus. Klicken Sie nun in den folgenden Fenstern auf die Schaltfläche „Next“ bis das Fenster „Reset the User Account Password“ angezeigt wird.
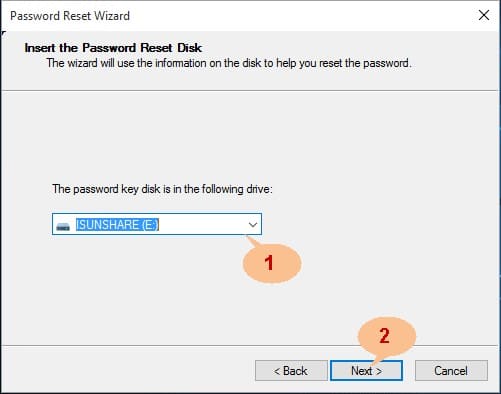
Schritt 3. Geben Sie im Fenster „Reset the User Account Password“ Ihr neu ausgewähltes Passwort ein, bestätigen Sie es und geben Sie einen geeigneten Kennwort-Hinweis ein. Klicken Sie auf „Next“ um fortzufahren.
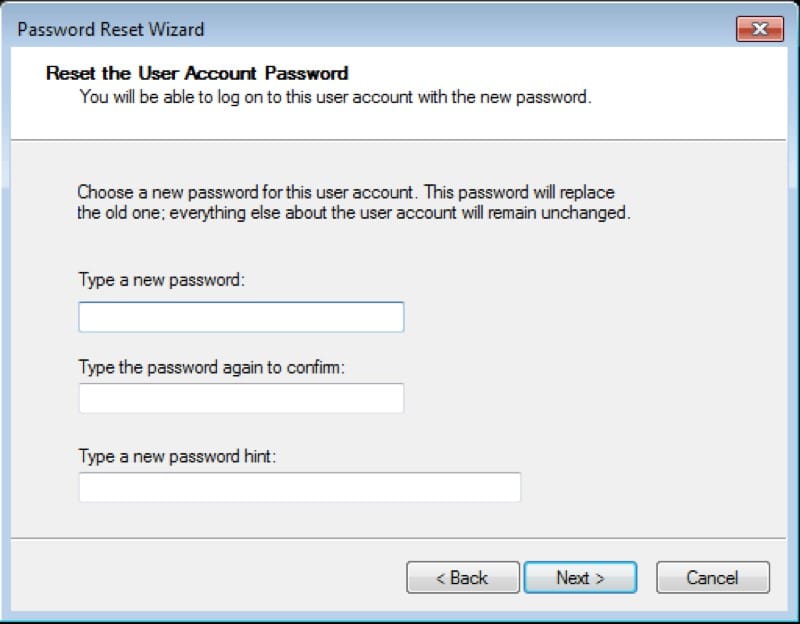
Schritt 4. Das Programm wird dann Ihr Passwort zurücksetzen. Wenn Sie fertig sind, klicken Sie einfach auf „Finish“ um das Windows 8 Passwort ohne Software zu umgehen.
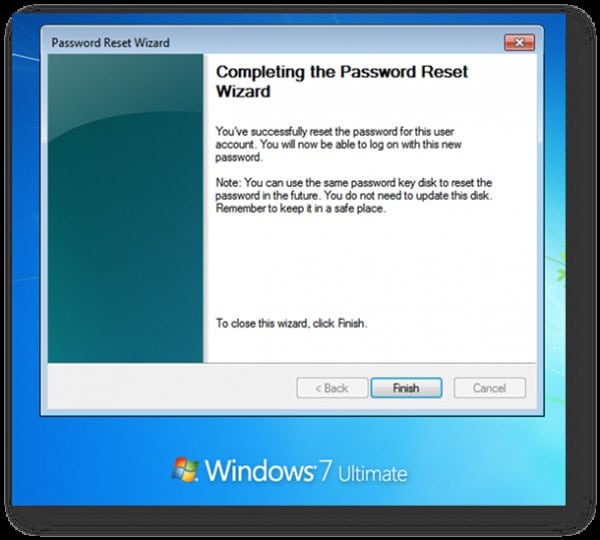
Lösung 3. Windows 8/8.1 Administrator-Passwort mit dem WinPassKey umgehen
Der WinPassKey(Windows Passwort zurücksetzen) ist eine leistungsfähige Möglichkeit zur Windows-Passwort-Wiederherstellung, der umfangreiche Funktionen bietet. Die simple Handhabung und das einfache Design machen es zu einem unverzichtbaren Werkzeug. Mit diesem Tool können Sie Ihren Windows 8 Computer effektiv und sicher umgehen, wenn Sie von Windows 8 ausgesperrt sind.
Herausragende Eigenschaften:
- Es kann ein vergessenes Kennwort für alle Windows-Versionen in wenigen
Minuten wiederherstellen. - Es kann problemlos ein neues Administrator-Konto ohne Anmeldung erstellen.
- Es kann ein USB-Flashlaufwerk oder eine CD/DVD erstellen.
- Unterstützt Windows 10, 8.1, 8, 7, Vista, XP, 2000, NT.
- Unterstützt Windows Server 2016, 2012, 2008(R2), 2003(R2), 2000, NT.
Schritt 1. Starten Sie einen anderen Computer, installieren Sie den WinPassKey und führen Sie ihn aus.
Schritt 2. Legen Sie die entsprechende Disk zum Zurücksetzen des Passworts in diesen Computer ein. Denken Sie daran, dass Sie einen USB-Stick oder eine CD/DVD als Disk verwenden können. Klicken Sie nun je nach eingelegtem Reset-Laufwerk auf die Schaltfläche „USB Device“ oder „CD/DVD“.

Schritt 3. Wählen Sie im Dropdown-Menü die entsprechende Disk aus und klicken Sie auf die Schaltfläche „Begin burning“. Klicken Sie im erscheinenden Popup-Fenster auf „Yes“ um den Brennvorgang zu starten. Sobald der Brennvorgang erfolgreich abgeschlossen ist, wird eine Benachrichtigung angezeigt. Klicken Sie einfach auf „Ok“ und entfernen Sie Disk aus dem Computer. Legen Sie diese dann in den gesperrten Computer ein.

Schritt 4. Starten Sie nun den gesperrten Computer vom Reset-Laufwerk aus, um den WinPassKey zu öffnen. Wählen Sie das gesperrte Benutzer-Konto aus der angezeigten Liste aus und klicken Sie auf die Schaltfläche „Reset Password“. Wählen Sie im darauffolgenden Popup-Fenster, ob Sie das Kennwort löschen möchten, einfach „Yes“ aus um fortzufahren.

Schritt 5. Klicken Sie abschließend auf die Schaltfläche “Reboot” am unteren Rand des Fensters, um den Prozess, das Administrator-Passwort für Windows 8, erfolgreich abzuschließen. Denken Sie daran, die Disk vor dem Neustart des Computers herauszunehmen.

Zusammenfassung
Bei den oben genannten Lösungen ist klar, dass es eine Vielzahl gleichwertigen Lösungen gibt, um das Windows 8 Passwort zu umgehen, wenn das System gesperrt ist. Es ist jedoch von entscheidender Bedeutung, die individuell geeignete Lösung auszuwählen. Der WinPassKey ist ohne Zweifel beste Möglichkeit. Laden Sie dieses Tool einfach herunter, installieren Sie es und probieren Sie es aus, um die optimale Lösung zu erzielen.
Herunterladen Jetzt kaufen