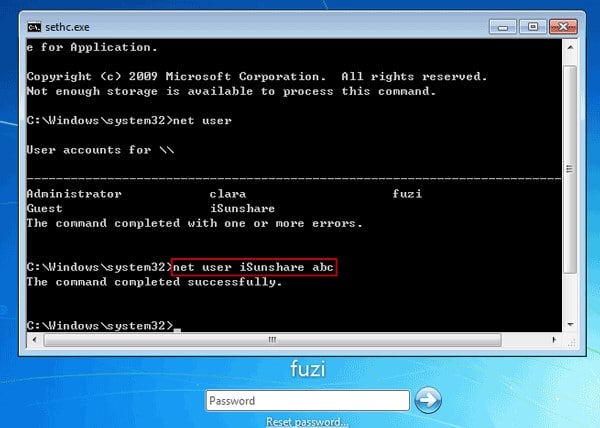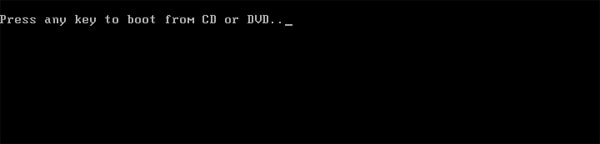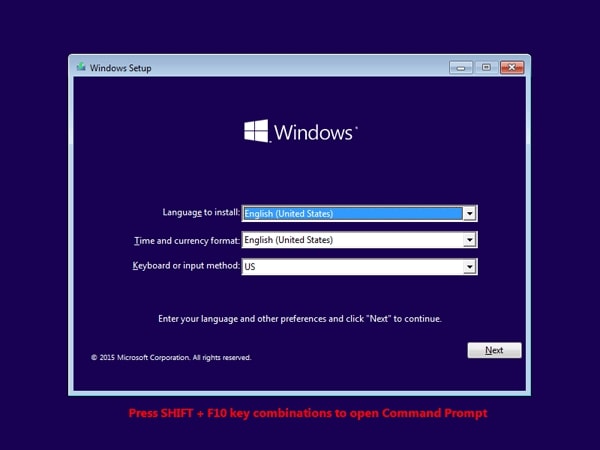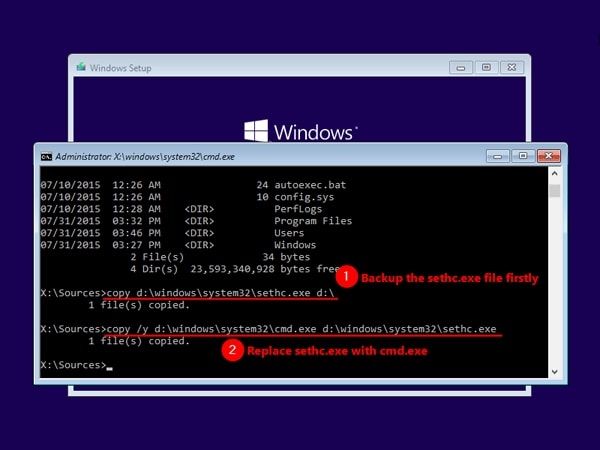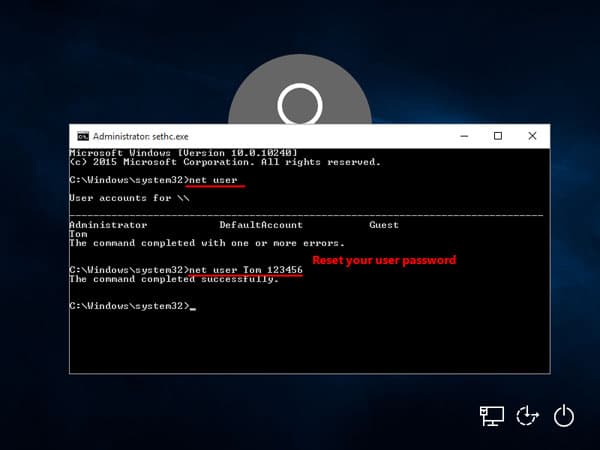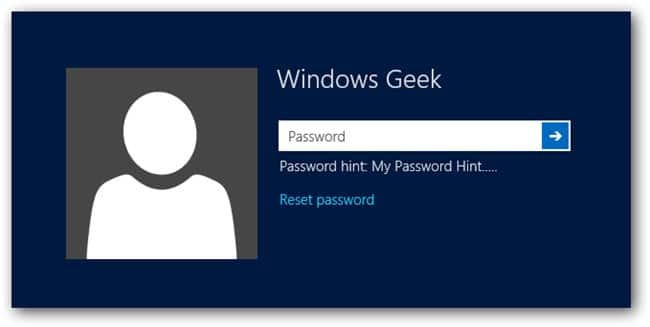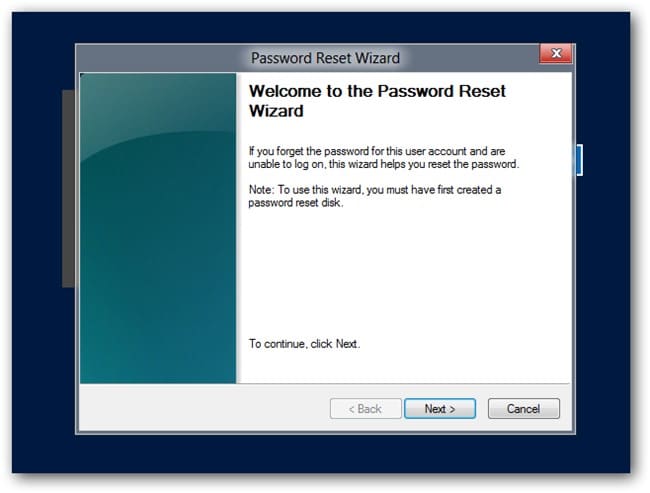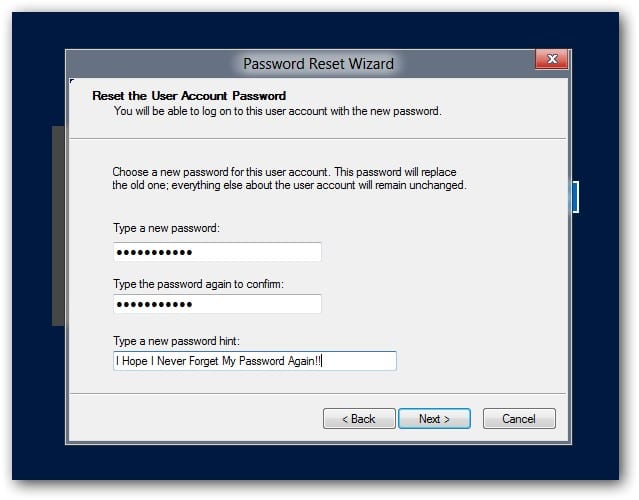So setzen Sie das Lenovo Laptop-Passwort unter Windows 10/8/7 zurück
Wie man Ophcrack für Windows 10 verwendet Passwort zurücksetzen
Dezember 22, 2018Kon Boot-Alternativen Kostenloser Download für Windows 10/8/7 Wenn es nicht funktioniert
Dezember 27, 2018Lenovo-Laptops sind eines der besten Laptops auf dem Markt, sie sind leistungsstark und billiger als viele andere Marken. Aber was tun, wenn Sie Ihr Passwort für Ihren Lenovo-Laptop vergessen haben? Es ist normal, wir haben so viele Dinge in unserem Kopf, dass jeder dazu neigt, etwas zu vergessen. Wir haben Sie unter die Lupe genommen, lesen Sie unten, um 4 einfache Möglichkeiten zu entdecken, Ihr Passwort auf Ihrem Lenovo-Laptop Windows 10/8/7 zurückzusetzen.
- Weg 1: Lenovo Laptop-Passwort mit einem anderen Administrator-Konto zurücksetzen
- Weg 2: Lenovo Laptop-Passwort mit Installations-Disk zurücksetzen
- Weg 3: Lenovo Laptop Passwort mit Passwort zurücksetzen Disk zurücksetzen
- Weg 4: Lenovo Laptop-Passwort mit Windows-Passwort-Schlüssel zurücksetzen
Weg 1: Lenovo Laptop-Passwort mit einem anderen Administrator-Konto zurücksetzen
Wenn Sie sich nicht mehr an Ihr Passwort erinnern können, besteht eine Möglichkeit, das Lenovo-Laptop-Passwort zurückzusetzen, ohne eine CD verwenden zu müssen, darin, sich mit einem anderen Benutzer anzumelden, der über Administratorrechte verfügt. Normalerweise hat das erste Konto, das du erstellt hast, es. Wenn du dich einloggst:
- Geben Sie „cmd“ in die Suchleiste ein und drücken Sie die Eingabetaste“Command Prompt” um es zu öffnen.
- Geben Sie den Befehl ein: Net user
und drücken Sie die Eingabetaste, um den Befehl auszuführen. - Nachdem der Befehl abgeschlossen ist, melden Sie sich ab und melden Sie sich dann mit Ihrem neuen Passwort in Ihrem zuvor gesperrten Konto an.
Weg 2: Lenovo Laptop-Passwort mit Installations-Disk zurücksetzen
Eine weitere Möglichkeit, Ihr Passwort auf Ihrem Lenovo-Laptop zurückzusetzen, ist die Verwendung einer Installationsdisk. Aber Sie müssen zuerst eine Installationsdisk haben. Um es zu verwenden, führen Sie diese Schritte aus:
- Legen Sie die Installationsdisk in Ihren PC ein und starten Sie sie neu. Wenn auf dem Bildschirm “Press any key to boot from CD or DVD” drücken Sie sie.
- Drücken Sie im Windows-Setup-Bildschirm „SHIFT + F10“, um die Eingabeaufforderung zu starten.
- Tippen Sie copy d:\windows\system32\sethc.exe d:\ und drücken Sie Enter.
- Nun tippen Sie copy /y d:\windows\system32\cmd.exe d:\windows\system32\sethc.exe und drücken Enter.
- Schließen Sie schließlich die Eingabeaufforderung, brechen Sie die Windows-Einrichtung ab, starten Sie Ihren PC neu und entfernen Sie die Windows Installationsdisk.
- Wenn Ihr PC neu startet, drücken Sie 5 mal „SHIFT“ und die Eingabeaufforderung wird erneut gestartet. Dort tippen Sie: net user username newpassword. Vergessen Sie nicht, den username für den Namen Ihres Kontos und das newpassword für das Passwort, das Sie für Ihr Konto festlegen möchten, zu ändern.
- Sie können sich nun mit dem neuen Passwort auf Ihrem Lenovo-Laptop anmelden.
Weg 3: Lenovo Laptop Passwort mit Passwort zurücksetzen Disk zurücksetzen
Haben Sie eine Passwort Zurücksetzen Disk? Wenn die Antwort ja ist, dann können Sie damit das Lenovo-Laptop-Passwort zurücksetzen. Lesen Sie unten, um zu erfahren, wie man es macht:
- Geben Sie Ihr Passwort ein, um auf Ihr Konto zuzugreifen. Natürlich wird es falsch sein, weil du dich nicht daran erinnern kannst. Klicken Sie auf „OK“, wenn die Meldung „The password is incorrect“ erscheint.
- Legen Sie nun Ihre Passwort Zurücksetzen-Disk ein und klicken Sie auf „Reset password“ direkt unter dem Login-Feld.
- Wenn die “Password Reset Wizard” Nachricht aufscheint, klicken Sie “Next”.
- Jetzt müssen Sie sich nur noch für ein neues Passwort entscheiden und einen Hinweis schreiben, damit Sie Ihr Passwort in Zukunft nicht vergessen! Tippen Sie auf „Weiter“.
- Klicken Sie “Finish”. Sie können sich nun mit Windows 10/8/7 auf Ihrem Lenovo-Laptop anmelden.
Weg 4: Lenovo Laptop-Passwort mit Windows-Passwort-Schlüssel zurücksetzen
Schließlich, haben Sie schon einmal von unserem Werkzeug gehört? WinPassKey ist ein All-in-One-Werkzeug zur Wiederherstellung von Windows-Passwörtern. Damit können Sie einen neuen Benutzer hinzufügen, Passwörter ohne Datenverlust entfernen oder Ihr vergessenes Passwort für Ihren Lenovo-Laptop wiederherstellen. Um es zu benutzen, folgen Sie einfach diesen einfachen Schritten:
Herausragende Eigenschaften:
- Es kann ein vergessenes Kennwort für alle Windows-Versionen in wenigen
Minuten wiederherstellen. - Es kann problemlos ein neues Administrator-Konto ohne Anmeldung erstellen.
- Es kann ein USB-Flashlaufwerk oder eine CD/DVD erstellen.
- Unterstützt Windows 10, 8.1, 8, 7, Vista, XP, 2000, NT.
- Unterstützt Windows Server 2016, 2012, 2008(R2), 2003(R2), 2000, NT.
- Laden Sie WinPassKey auf einen freigeschalteten Computer herunter und wählen Sie aus, ob Sie eine Passwort Zurücksetzen-Disk auf einem USB- oder CD-Player erstellen möchten.
- Legen Sie dann die Festplatte in Ihren Lenovo-Laptop ein.
- Wählen Sie den Zielbenutzer, dessen Passwort Sie vergessen haben und klicken Sie auf „Reset password“
- Klicken Sie abschließend auf „Reboot“ und werfen Sie die Passwort Zurücksetzen-Disk oder USB aus. Der Computer wird neu gestartet und Sie können auf Ihren Lenovo-Laptop zugreifen.
Zusammenfassung
In diesem Beitrag haben wir Ihnen 4 verschiedene Möglichkeiten gezeigt, Ihr Passwort für Ihren Lenovo-Laptop Windows 10/8/7 zurückzusetzen. Vergessen Sie nicht, bei dem Beitrag auf Gefällt mir zu drücken wenn er nützlich war und wenn Sie immer noch Probleme mit Ihrem Gerät haben, zögern Sie nicht, uns zu kontaktieren.
Herunterladen Jetzt kaufen