- Time Limited Offer: Get $20 OFF for Windows Password Recovery Advanced Get It Now >>
Reset Forgotten or Lost Password on Windows 10/8/7 with Installation Disk
How to Boot From a USB Device or CD on Laptop or Desktop Computer
August 21, 2018How to Reset Forgotten Password in Windows 10 from Lock Screen
August 22, 2018This utilman method allows you to reset Windows password from a Windows installation disk. The goal is to use the Windows installation disk to open the command prompt and type in commands to reset a user’s password.
You need to have a Windows installation disk first. If you already have a Windows 7 or Windows 10 installation disk, follow this link to start your computer: How to boot the computer on a USB device
Reset Windows 7/8/10 password with installation disk
Click “Repair Computer” to open the recovery options.
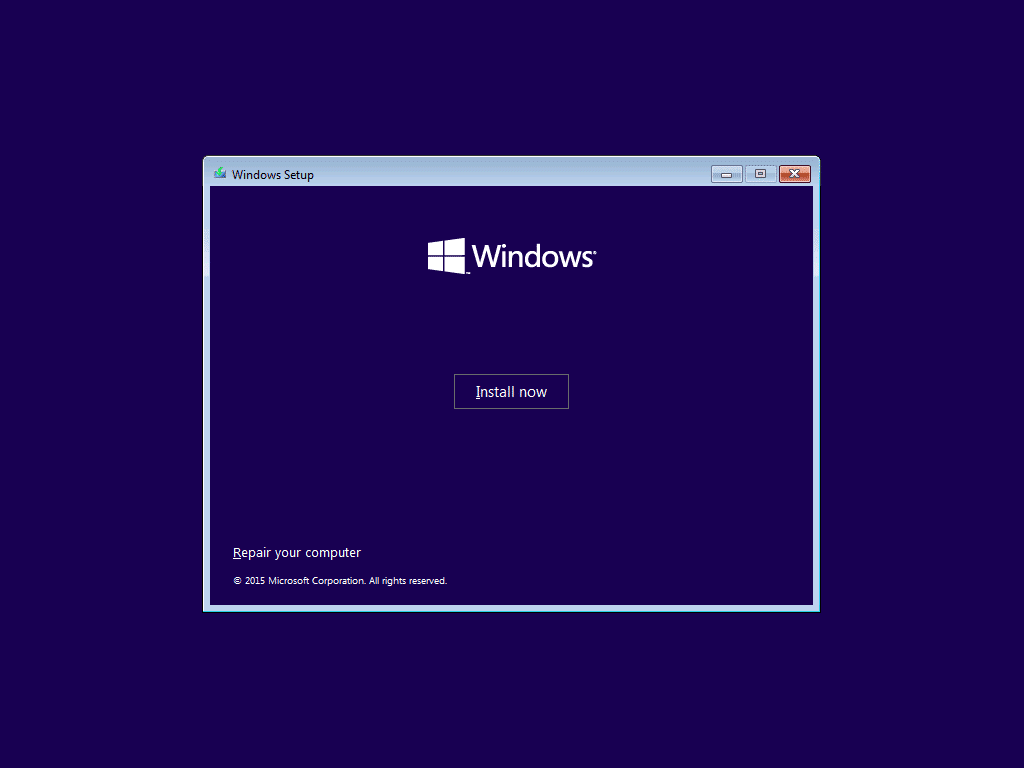
On the “Choose an option” page, select “Troubleshooting”.
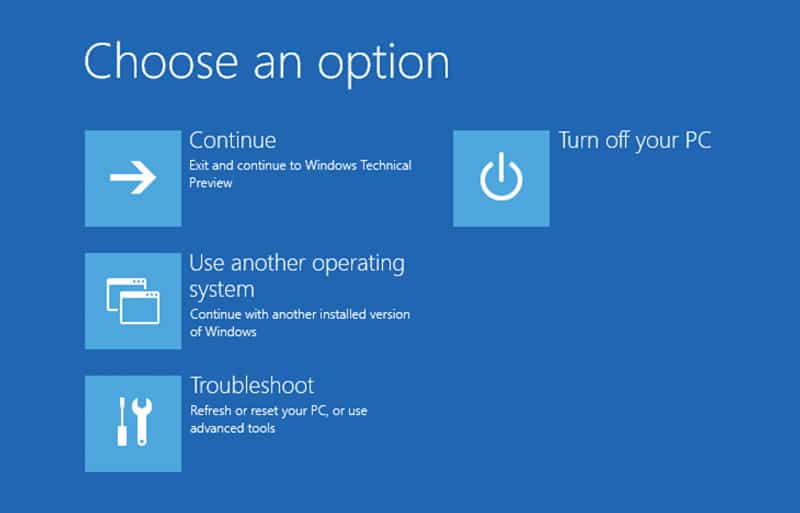
In the new “Advanced Options” window, click “Command Prompt”.
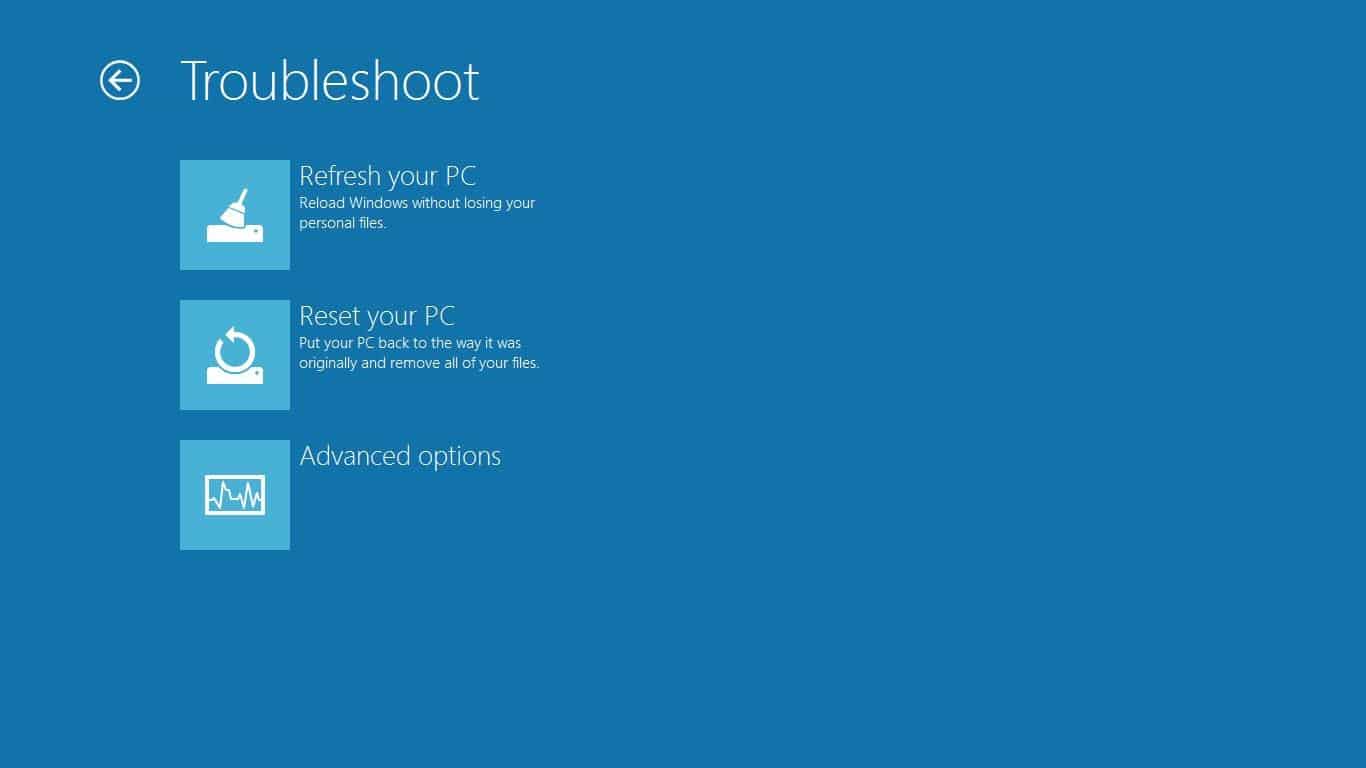
Here are the commands to enter in the command prompt to change the recovery options icon.
Successively type the following commands:
c:
cd Windows
cd System32
Then we will save the Ultiman.exe file by copying it to Ultiman.exe.old
copy Utilman.exe Utilman.exe.old
Replace the Ultiman.exe file with the one from the command prompt (cmd.exe):
copy cmd.exe Utilman.exe
Confirm the overwriting of the file with “O” or “Yes”.
Finally you can exit the command prompt by clicking on the cross at the top right or by typing exit and then Enter.
Finally back on the options choices, click “Continue” to restart the computer.
Once Windows has restarted, you can click the Utility Manager icon, this should open the command prompt.
Here is the syntax for changing the password of a current user:
net user
So to change the user password from demo to toto, you have to enter:
net user demo toto
We can even go further because it is possible to create a new administrator user.
This is very useful, if you have lost administrator access, as explained on our page:
net user <username> /add
net localgroup administrators <username> /add
For example, to add a superadmin administrator user with the toto password, you will need to enter:
net user superadmin toto /add
net localgroup Administrateurs superadmin /add
Click the screen to make the sign-in page appear again. Your new account should show up, and you can sign in without a new created password, now you have reset Windows password with installation disk.
What if I Do not Have An Installation Disk?
Considering that many users don’t have an installation disk and don’t know how to create one. Here we will introduce another method to reset forgotten or lost Windows password. That is to use the most powerful Windows Password Recovery Tool to reset or remove Windows password.
Key Features:
- It can recover forgotten password for all Windows in a few minutes.
- It can create a new administrator account easily without logon.
- It can create USB flash drive disk or CD/DVD Disc.
- Support Windows 10, 8.1, 8, 7, Vista, XP, 2000, NT.
- Support Windows Server 2016, 2012, 2008(R2), 2003(R2), 2000, NT.
By using Windows Password Recovery Tool, you can instantly create a Windows password reset disk to reset forgotten or lost password for Windows 10/8.1/8/7.
As to reset Windows forgotten password with this program, make sure you can download, install and launch the software on an accessible and follow the wizard to create a password reset disk. After that, boot the locked Windows computer from the bootable password reset disk, then you can reset Windows password to blank. Reboot you computer after eject the disk, When you see the login screen, log into your target user account without password.
Full detail guide: Windows Password Recovery Tool User Guide

As you can see, reset lost or forgotten password for Windows 10/8/7 is much easier with Windows Password Recovery Tool, 100% security and no any computer skill required. If you are a newbie, we do not recommend you to try resetting Windows password with installation disk.
Free Download Buy Now