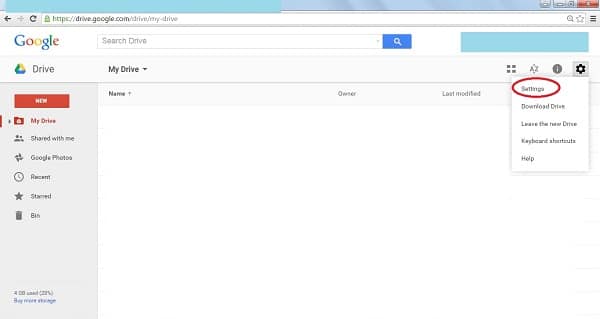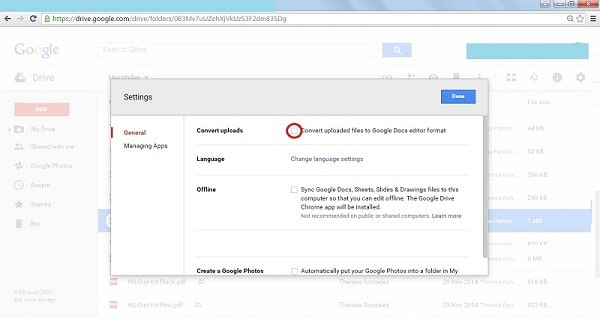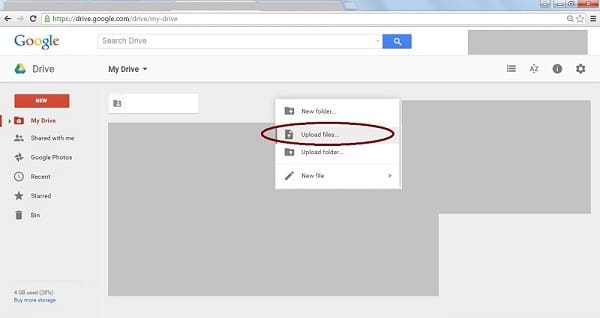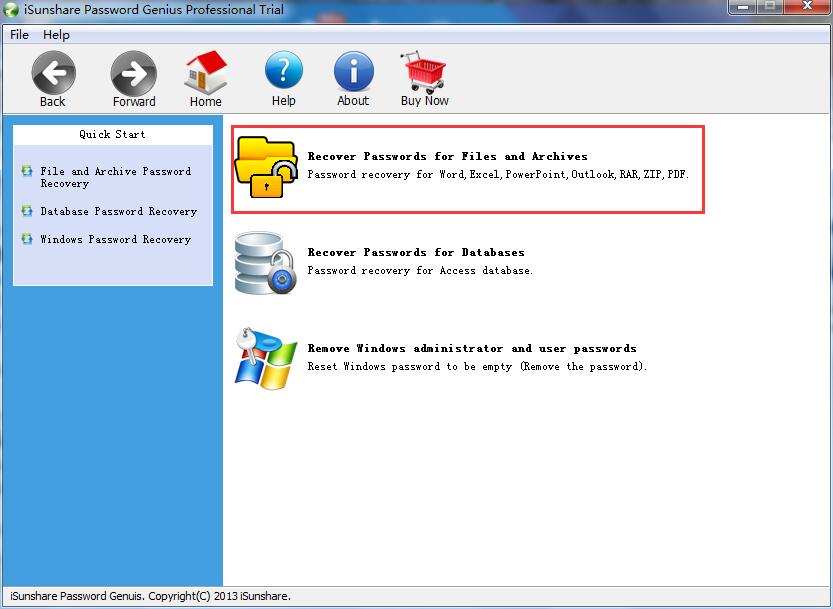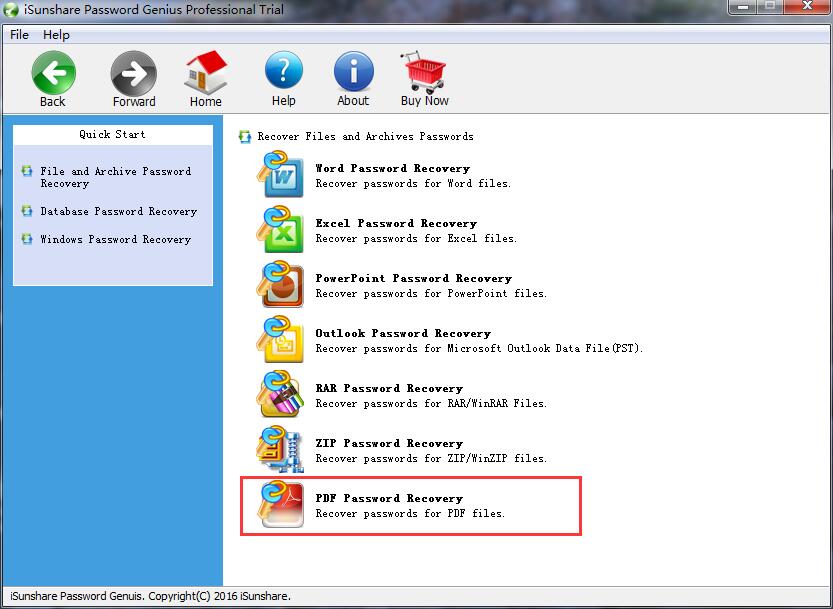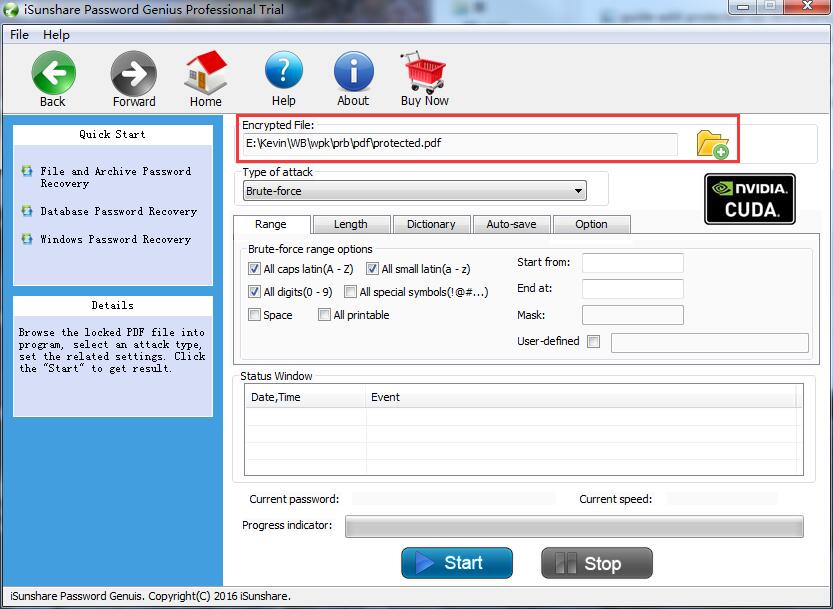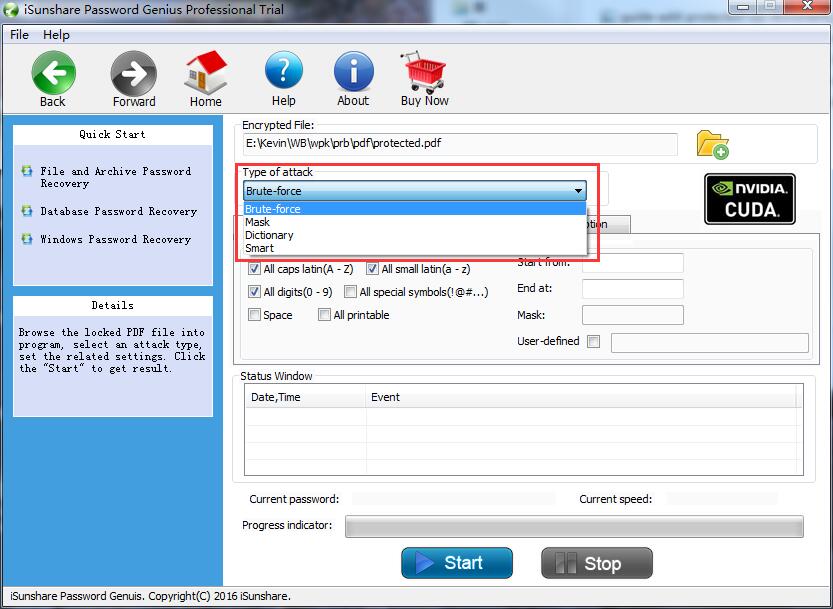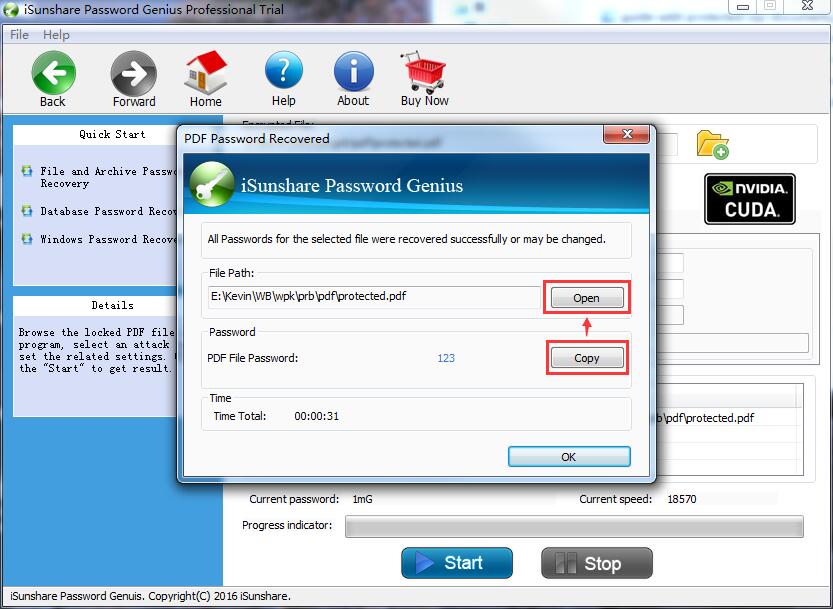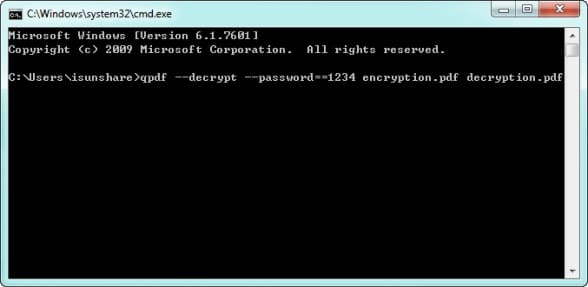- Time Limited Offer: Get $20 OFF for Windows Password Recovery Advanced Get It Now >>
How to Open Secured PDF Document If Forgot Password
How to Break or Hack Password From Adobe PDF Files
January 2, 2019How to Unlock Password Protected PDF File for Editing
January 2, 2019“I password protected a PDF file recently and I simply forgot PDF password? I am stuck with it now. Is there any way I can open my PDF secured file again? Please help!”
PDF is the most popular format used for sending or receiving files. Any user can set a password to prevent unauthorized use of that important file. Although, it is very unlikely that you forget your PDF password, accidentally or due to some other issues you may forget one of your well-kept secrets. Fortunately, you are at the right place and it is possible to open secured PDF file. Just read the following ways to unlock a protected PDF file, easily.
- Method 1: How to Open Secured PDF Document with Google Drive
- Method 2: How to Open Secured PDF Document with PDF Password Recovery (Best Way)
- Method 3: How to Open Secured PDF Document by CMD
How to Open Secured PDF Document with Google Drive
The easiest way to open PDF password if forgot password would be to use the services of Google Drive. It is very easy to access Google Drive and you are practically not using any third-party programs on your computer.
So, in order to open secured PDF you need to create a Google account and only then you will have access to Google Drive. After creating the account, use the following steps to open secured PDF file:
Step 1: Inside GoogleDrive, you will need to change a few Settings so that you can convert the locked PDF file, properly. So, click on the “Wheel” at the top right corner of the window.
Step 2: The moment you click on Settings a tab will open and under “General” you will find the option called “Convert Uploads”. Now, you need to check the box beside “Convert Uploaded Files to Google Docs Editor Format” then click “Done” to confirm the action.
Step 3: Now, make a right-click on a blank portion of your Drive and click “Upload File”. In the new pop-up window, you have to select the path for the file you are trying to upload. Then, simply select the PDF file and upload.
Just be sure to remember that, this particular method will only work if the uploaded file is under 2 MB and the file is Owner-restricted. After a few minutes, you will be able to open the latest uploaded file and open it without any password.
How to Open Secured PDF Document with PDF Password Recovery
In this method, you will be using a very effective password recovery program to unlock the protected PDF file. It is much faster and easier than Google Drive and you will be able to unlock any type of PDF document.
The program is called PDF Password Recovery, which is a powerful tool in Password Recovery Bundle. It is very effective if you forgot PDF password to open. It is designed for this purpose and it comes with several modes that can recover any type of passwords with ease. Let’s have a look at its operational procedure:
Free Download Buy NowStep 1: Start by, installing the program on your computer.
Step 2: Then, launch it and you will find 3 modes on the main interface. Click “Recover Passwords for Files and Archives”.
Step 3: Now, you have to choose from 7 available recovery tools. As per your requirement, you need to choose “PDF Password Recovery”.
Step 4: Then, click “Open” to open the locked PDF file using the program.
Step 5: Now, you need to choose from 4 available attack modes. Select one and click “Start” to initiate the process.
Step 6: It will take a moment for the procedure to complete. When it is finished, a pop-up window with the recovered password will appear. Click “Copy” and use it to open the locked file.
As you can see, it is efficient and very flexible to recover if you forgot PDF password using PDF Password Recovery. In various ways, it is a reliable and safe third-party program!
How to Open Secured PDF Document by CMD
This is another method to recover PDF document forgotten password. You won’t be using any third-party program or Google, you are also not going to open secured PDF online. The required tool is already on your computer and it is called the Command prompt. Command Prompt is surely capable of many things and this is one of them. So, let’s find out how to do it:
Step 1: Press Win and R key on your Keyboard to open the “Run” dialog box.
Step 2: Then, type “cmd” and hit “Enter” to enter Command Prompt.
Step 3: Then, type “sudo port install qpdf” or “brew install qpdf” and hit “Enter”. QPDF will be installed on your PC.
Step 4: Then, type “qpdf –decrypt –passsword==xxxx encrypted-filename.pdf decrypted-filename.pdf”, and hit “Enter”. The file will be decrypted.
The “XXXX” stands for the name of the PDF file. When the process is completed, exit CMD. Then, open the locked PDF file.
Conclusion
All three of the methods are capable of unlocking the protected PDF files but there is a certain limitation, associated with most of them. The Google Drive is not capable of unlocking a file that is larger than 2 MB and the CMD method is just overly complicated. So, basically, if you are looking for a quick, effective method that can unlock PDF file of any sizes then you should go ahead with PDF Password Recovery. Highly recommended!
Free Download Buy Now