- Time Limited Offer: Get $20 OFF for Windows Password Recovery Advanced Get It Now >>
How to Unlock a Locked Laptop When Forgot Password
How to Reset Windows 7 Password without Disk If You Forgot It
February 22, 2019How to Reset Windows Tablet without Password
March 2, 2019“I got locked out of my new laptop. My brother was using it, and he tried to set a password for the laptop. He thought it didn’t work, but now I can’t access the laptop as he cannot remember that password he set for it. Is there a way to fix it?”
Many users face such an issue every day, and most of them do not know how to unlock laptop. But it is actually very easy to unlock a locked Windows laptop. Windows have a very strict algorithm, but there are some ways by which you can bypass and recover/reset the password. There are indeed procedures available that you can use to get the job done instantly. The most effective methods are detailed below.
- Way 1. Unlock Laptop Password with Password Reset Disk
- Way 2. Unlock Laptop Password with Windows Password Recovery
- Way 3. Unlock Laptop Password with Windows Installation Disk
- Way 4. Unlock Laptop Password with Offline NT Password & Registry Editor
- Way 5. Restore the Locked Laptop to Factory Settings
Way 1. Unlock Laptop Password with Password Reset Disk
Using a Password Reset Disk is a trendy and effective way to unlock a locked laptop. But the main limitation of the process is that you had to have the disk prepared beforehand in order to use it when you are locked out of your Windows laptop. If you don’t have a password reset disk on your hands, this process will be worthless to you. But if you made one, thinking of the future issues, follow the guide discussed below to unlock laptop password.
Step 1: Open the locked Laptop and enter the wrong password 5 times. Now, a new link will be available on the login screen, called “Reset Password.” Click on it!
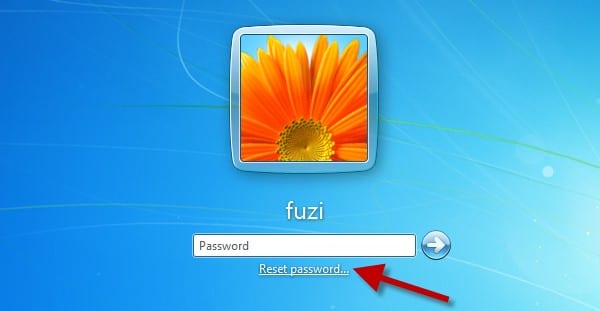
Step 2: Suppose you have made the password reset disk on a USB drive; now, you need to connect that USB drive to the Laptop. The “Password Reset Wizard” will open and click “Next.”
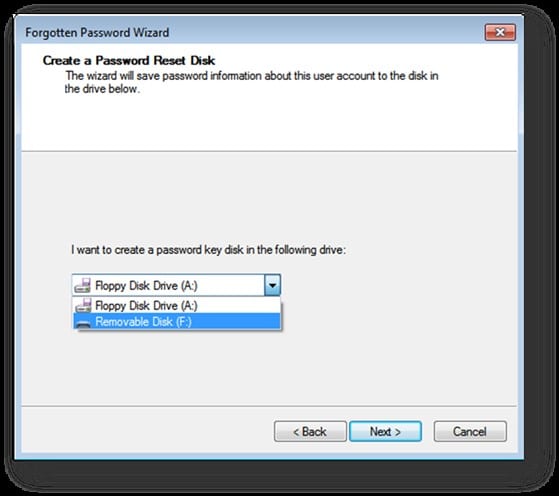
Step 3: Now, select the reset disk from the drop menu and type the new password. You also have to go through the verification process.
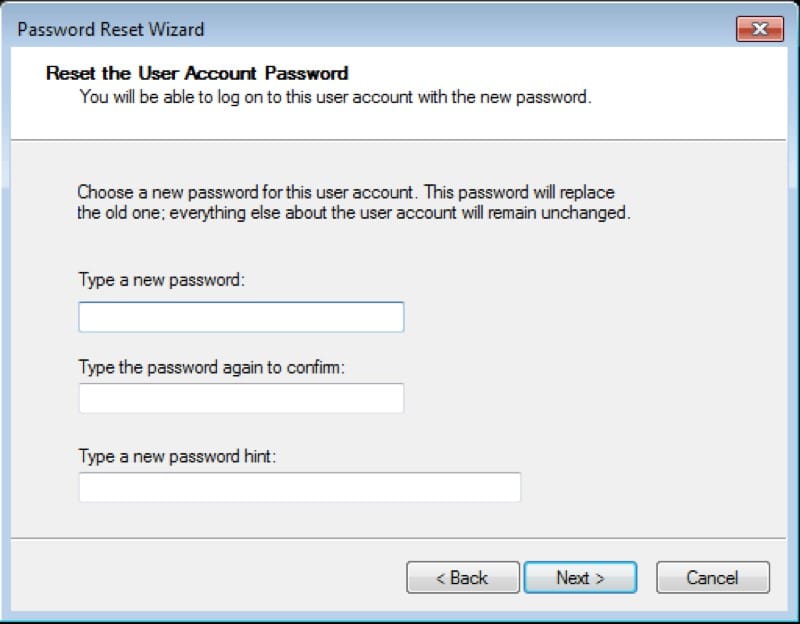
Now, follow the wizard to finish the process and after it is complete. You will be able to unlock your Laptop using the new password.
Way 2. Unlock Laptop Password with Windows Password Recovery
The Password Reset Disk is an effective solution if you are locked out of laptop, but you also need to realize that it is limited. There are a lot of modern solutions available which are not only faster but also more effective.
Windows Password Recovery is probably one of the best and effective password recovery tools you will ever find. It does a very efficient job of unlocking the Windows laptop, and the procedure is simple. Here’s how to unlock your laptop when forgot password with Windows Password Recovery Tool:
Key Features:
- It can recover forgotten password for all Windows in a few minutes.
- It can create a new administrator account easily without logon.
- It can create USB flash drive disk or CD/DVD Disc.
- Support Windows 10, 8.1, 8, 7, Vista, XP, 2000, NT.
- Support Windows Server 2016, 2012, 2008(R2), 2003(R2), 2000, NT.
Step 1: As you cannot open your laptop without password, you need to download the program on another Windows device. Then, run it and select USB as the medium.

Step 2: Now, you have chosen the USB to make the recovery disk. So, connect an empty USB drive to the computer and click “Begin Burning.”

Step 3: The burning process will take a few moments to complete. After it is finished, disconnect the USB drive and click “OK” on the wizard to exit.
Step 4: Now, take that USB drive and connect it to the locked Laptop and restart.
Step 5: Now, enter the Boot menu on your Laptop and use the “Arrow” keys to select the USB option. Now, hit enter, and the program will load on your Laptop.
Step 7: When you are in the program, select your Windows Operating System and the locked Windows account and click “Reset Password.”

Step 8: After the reset is complete, you can click “Reboot” to restart the Laptop.
This is one of the most efficient ways to unlock a Windows account on your laptop. You can also use this third-party program to unlock the Administrator account. Highly recommended!
Way 3. Unlock Laptop Password with Windows Installation Disk
Another effective way to unlock if you forgot your laptop password is using a Windows installation disk. Windows Installation Disk is a bootable disk that is primarily used to boot a Windows system again. It is a bit complicated method, but it works well. Take a look at the guide below to unlock your laptop:
Step 1: First, insert the installation disk in your locked Laptop and restart the device. You can also use a USB drive as an alternative.
Step 2: Now, the Laptop will boot from the USB drive; click “Next” to proceed.
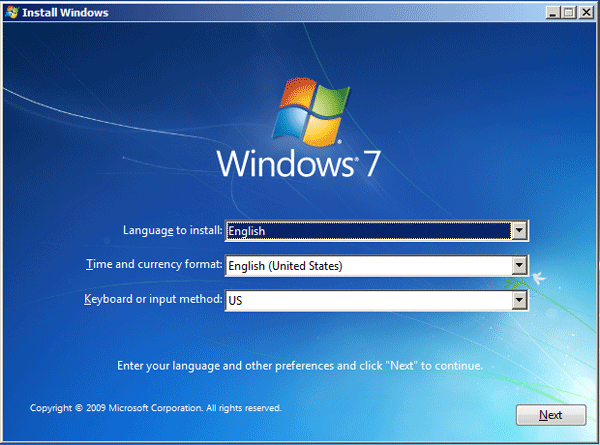
Step 3: Then, click “Repair Your Computer.”
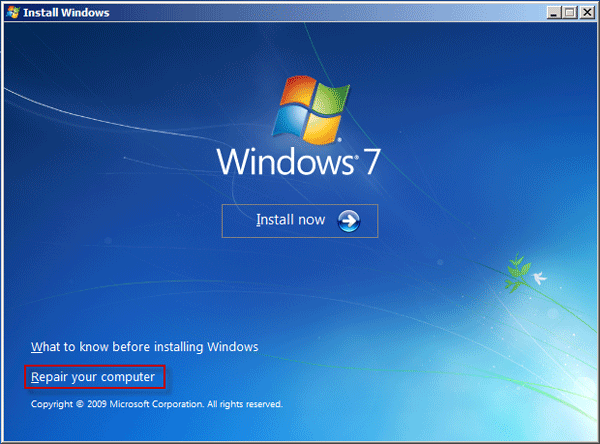
Step 4: Now, you have to wait for Windows to detect the installation files on the Laptop, and then the drive where Windows is installed will be shown on the screen.
Step 5: Then, choose the Operating System and click “Next.”
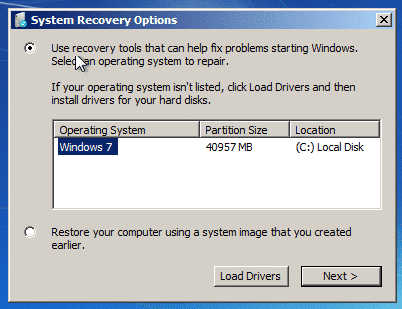
Step 6: The System Recovery options will be available; select “Command Prompt.”
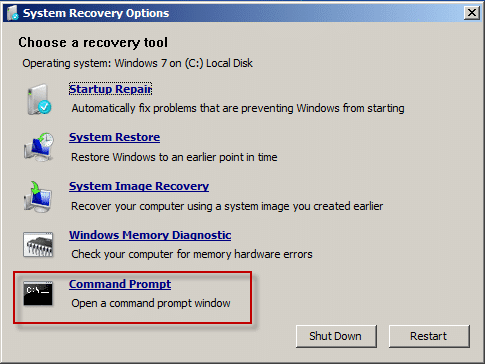
Step 7: In the Command Prompt, write the following code and run.
copy c:\windows\system32\sethc.exe c:\
copy c:\windows\system32\cmd.exe c:\windows\system32\sethc.exe
Step 8: Then, disconnect the USB drive and restart the Laptop.
Step 9: After the restart, the login screen will appear again, press the “Shift” key 5 times, and “sethc.exe” will appear on the screen.
Step 10: There, you have to type the following code:
net user username newpassword and then hit enter.
If “The Command Completed Successfully” line is visible on the screen, then you will have a fully unlocked Windows account.
This is an effective method to unlock your laptop when you forgot the password, but if it seems too complicated for you, then just stick to the professional program; it will be easier to use.
Way 4. Unlock Laptop Password with Offline NT Password & Registry Editor
Offline NT Password & Registry Editor is a very small program. You can use it from a disk or a USB drive. It is basically a utility that can be used to reset the password of any local Windows account. It may look a bit complicated from its first appearance, but it is one of the fastest and effective ways to unlock your laptop when forgot password. The procedure is detailed below:
Step 1: Download the program from the official website and then get the ISO file extracted. Burn that ISO file on a USB stick and connect it to the locked laptop. Now, boot from it!
Step 2: You have to wait a bit, as the NT Password program will load, and it will ask for the registry access.
Step 3: The default is “Password Reset” or “SAM.” So, select it and hit “Enter.”
Step 4: In the following panel, you have to select the default option “Edit user data and password” again and hit “Enter.”
Step 5: Now, select your local account and enter the proper username, then hit “Enter.”
Step 6: Then, you will see the option to clear the password; press “Enter,” and the password for that account will be removed.
Step 7: Now, type “!” and press “Enter” to exit.
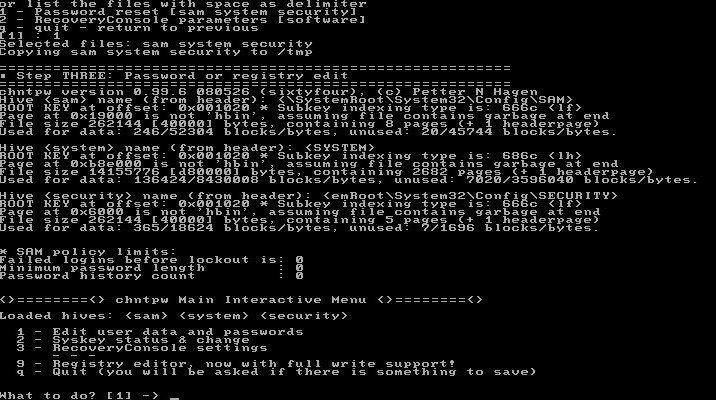
As you can see, the procedure can be very intimidating for any regular user if you are locked out of laptop, but it is effective. You can use it to unlock your laptop; just be sure to write the commands properly.
Way 5. Restore the Locked Laptop to Factory Settings
Generally, if you are using a new laptop, you will find the built-in factory reset program very effective. You can use this method if you forgot laptop password and locked out of your laptop, and you are willing to erase all the files from the System drive to get access again. Here’s how to unlock laptop using Factory Restore:
Step 1: First, reboot the laptop and begin tapping “DEL” or “F12,” a screen will open.
Step 2: On that screen, click “Troubleshoot.”
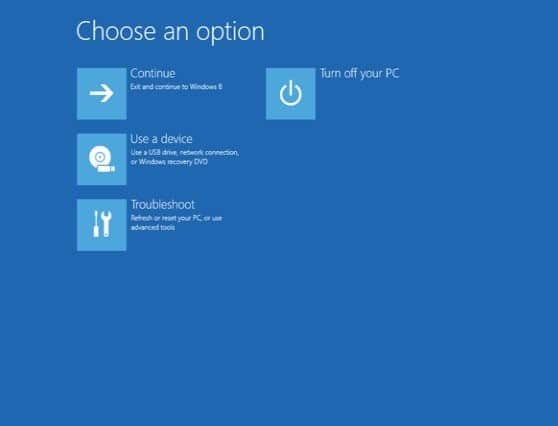
Step 3: After that, click “Reset This PC,” followed by 2 options, but you need to select “Remove Everything.”
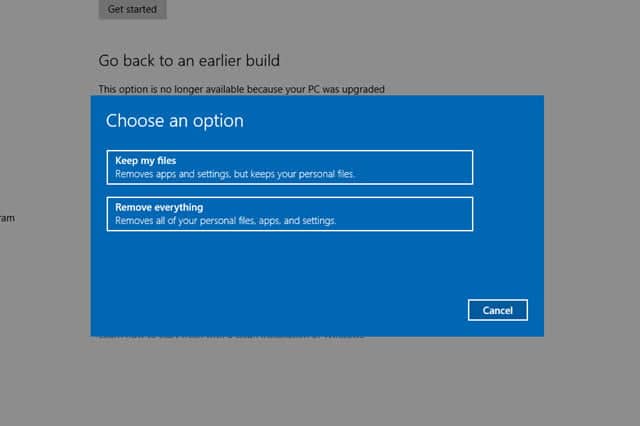
Step 4: Immediately, the laptop will restart, and it will open with a new window. There will be 2 options available, but you need to select the one that suits your needs the best.
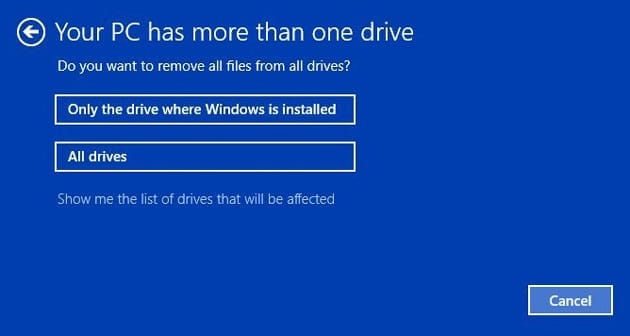
After the completion of this process, your laptop will be completely clean. All the data and the password that was blocking your access will get erased permanently.
Conclusion
Finally, it can be said that all the discussed methods are effective, but they all come with a few drawbacks. The Factory Reset will erase all the files, or the password reset disk won’t work if the disk wasn’t prepared beforehand. The safest and the easiest option will be to use the professional password recovery program called Windows Password Recovery if you forgot laptop password. It is effective, easier to operate, boasts a 100% recovery rate, and thus we highly recommend this software.
Free Download Buy NowRelated posts
Factory Reset Without Password
- How to Reset Samsung Laptop to Factory Settings without Password
- How to Reset ASUS Laptop to Factory Settings without Password
- How to Reset Acer Laptop to Factory Settings without Password
- How to Factory Reset HP Laptop without Password
- Restore Gateway Laptop to Factory Settings without Password
- Factory Reset Lenovo Laptop without Password