- Time Limited Offer: Get $20 OFF for Windows Password Recovery Advanced Get It Now >>
How to Reset Microsoft Account Password in Windows 10/8.1/8
Windows 8.1 Password Reset – Forgot My Password for Windows 8.1
March 19, 2019How to Unlock Gateway Laptop If I Forgot My Password
March 23, 2019It is easy to recover or reset the password for your local/admin account password as Microsoft provides multiple methods to access your account again. But what if you have forgotten your Microsoft account password? Or just want to change it just for a sake of refreshing security measures. Then you must be wondering how to reset Microsoft account password in Windows 8/8.1/10. Well, you’re at the right place, because we are going to show you the best possible ways to reset your Microsoft account password. So let’s start with the guide.
- Option 1. Reset Microsoft Account Password within Windows 10/8.1/8
- Option 2. Reset Your Microsoft Account Online
- Option 3. Reset your Microsoft Account Password with Windows Password Recovery
Option 1. Reset Microsoft Account Password within Windows 10/8.1/8
If you want to reset your Microsoft Account Password within Windows 10/8.1/8 then you must know your current password of Microsoft account. Microsoft doesn’t allow you to directly reset your password from the local user and groups as it is not authorized to reset the password for online providers. So Microsoft has provided its users an Account Settings feature in the Windows so you can easily change the account password within the Windows.
Reset Your Microsoft Account within Windows 10
In order to reset the password of your Microsoft Account in Windows 10, follow the steps below.
Step 1: Go to Windows Settings either from the Windows Start Menu or by pressing Windows key + I key simultaneously.
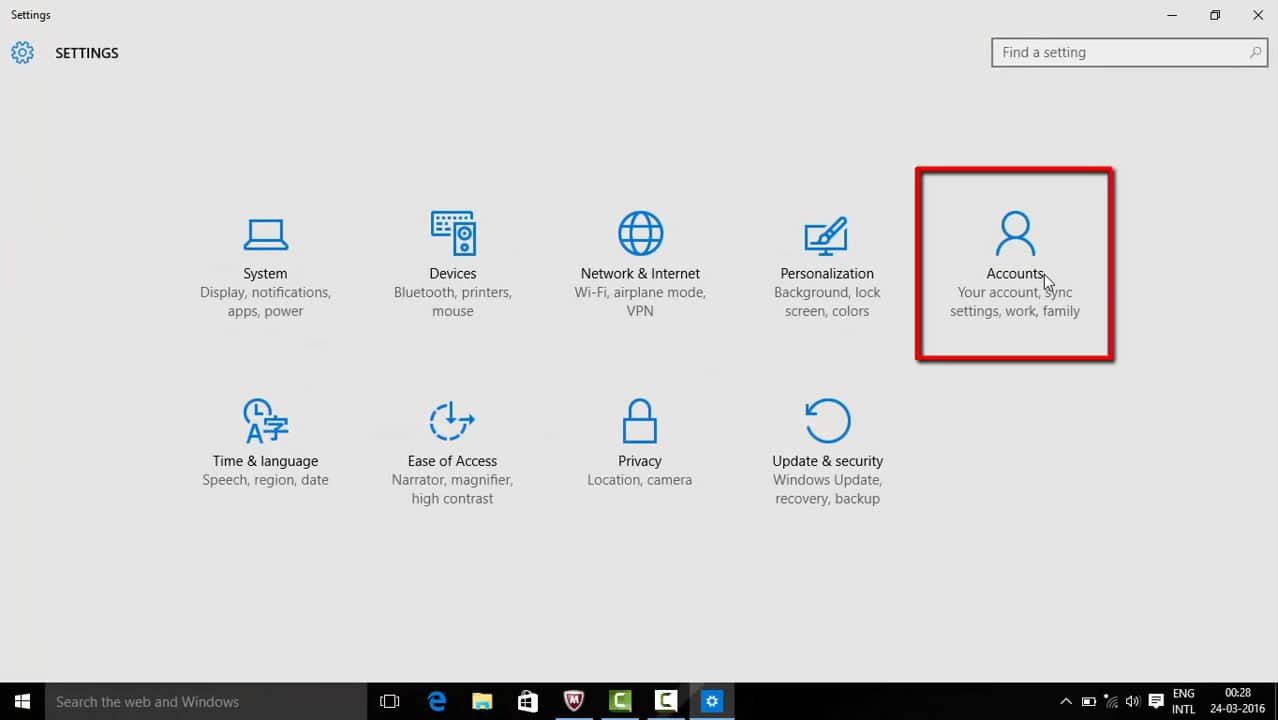
Step 2: From the Windows Settings pane, click on the Accounts option to open up the Accounts Settings pane.
Step 3: In Accounts Settings, click on the Sign-in options located on the far left Accounts navigation menu. From the Sign-in options settings, under the Password section, click on the Change button. Now, wait until a Microsoft account dialog box pops up.
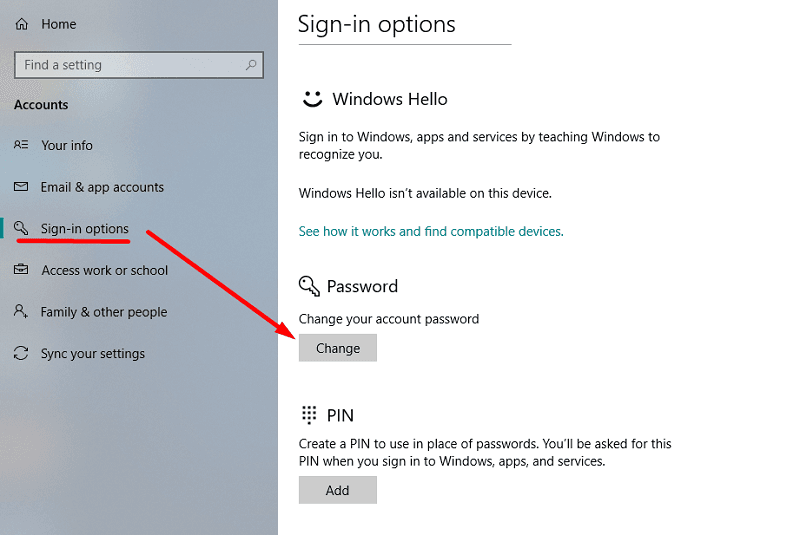
Step 4: From Microsoft account, in Please reenter your password phase, type-in your current password and click on the Sign In button.
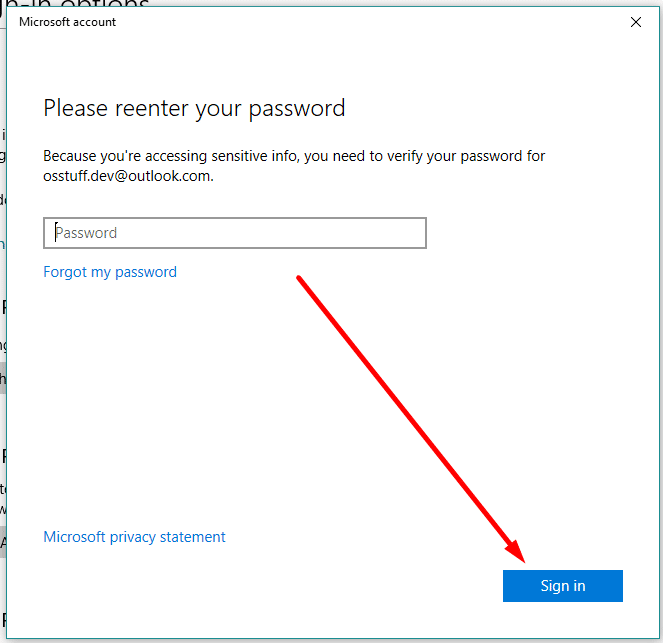
Step 5: In Change your password phase, type in your current password again the Old password field and type in your new password in the Create and Reenter password field. Now click Next button to proceed.
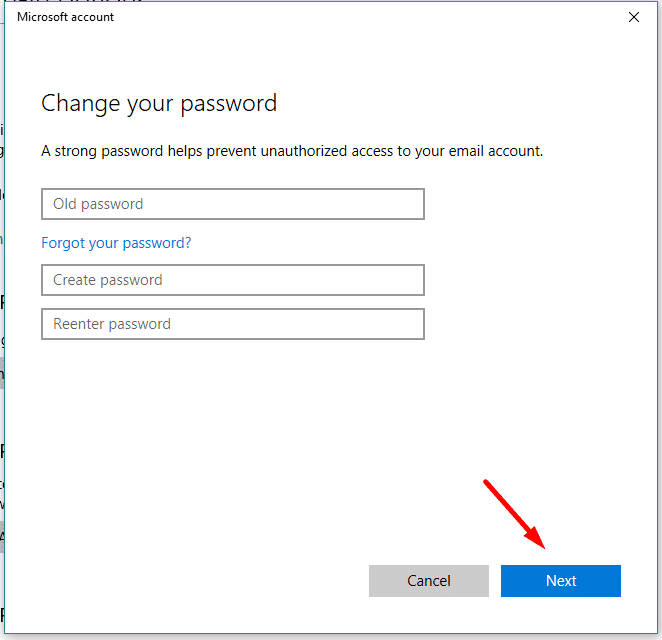
Step 6: After providing with the correct information, you can see “You’ve successfully changed your password”. Just click on the Next button to close the Microsoft account dialog box.
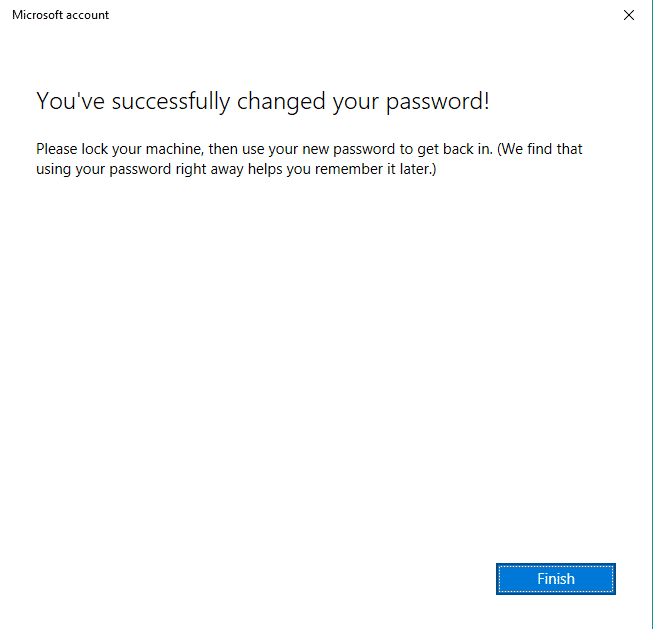
It is recommended to sign out from your Microsoft account and then sign in back using your new password just after you created a new password because it helps you to remember it for later.
Reset your Microsoft account within Windows 8/8.1
Resetting your Microsoft account within Windows 8 and 8.1 is quite a similar process, in order to do so follow the steps below.
Steps 1: Slide out User menu pane either by hovering your mouse pointer at the far right corner of the screen or by pressing Windows key + I key simultaneously.
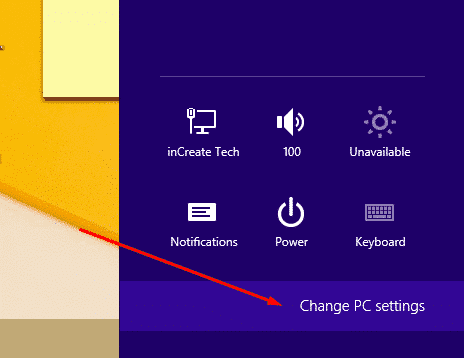
Step 2: Open up Windows PC settings pane by clicking on the Change PC settings from the User menu.
Step 3: From the PC Settings pane, if you’re a Windows 8.1 user then click on the Accounts option, located on the far left navigation menu and if you’re a Windows 8 user then click on the Users option located at the far left navigation menu.
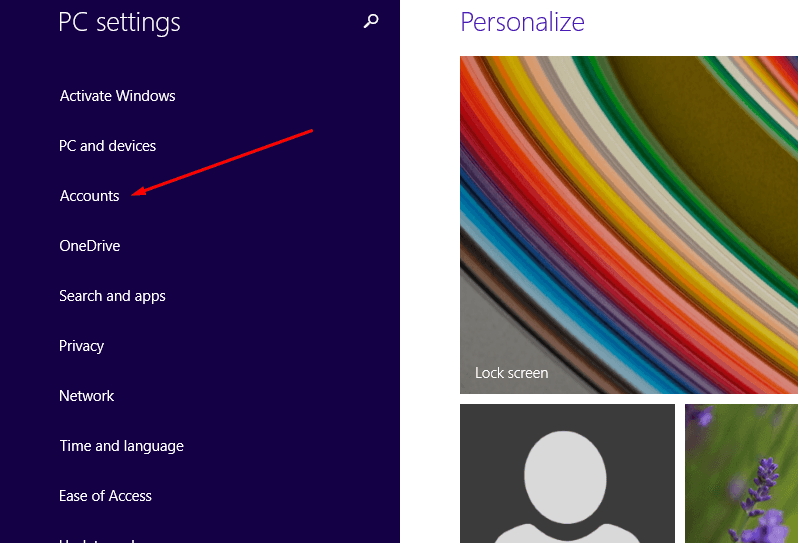
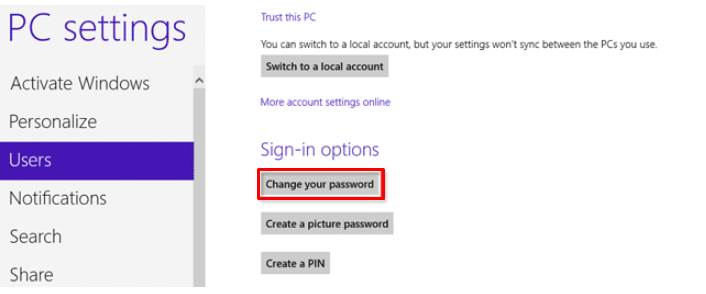
Step 4: In Windows 8.1, from the Accounts navigation menu, click on the Sign-in options. In Windows 8 you can locate sign-in options in the Users settings pane. Now for Windows 8.1, click on Change button under the Password section and for Windows 8, click on the Change your password button under the Sign-in options.
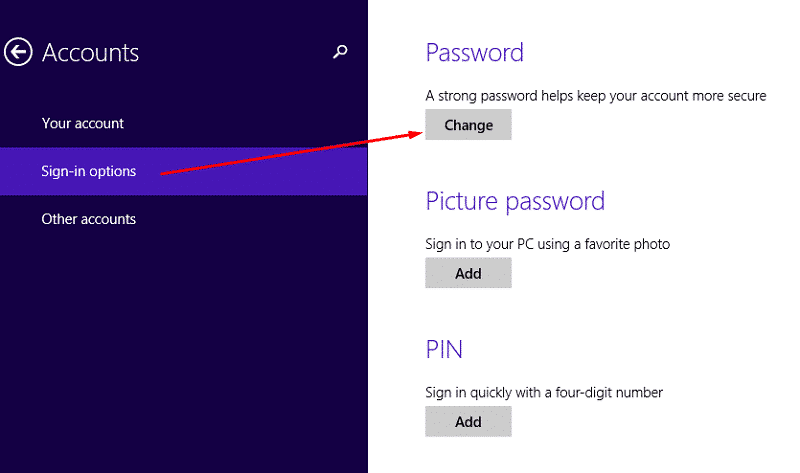
Step 5: From the “Change your Microsoft Account” pane, type in the current account password in the old password field and then type in your new password in the create and reenter password fields. Now simply click the Next button to proceed.
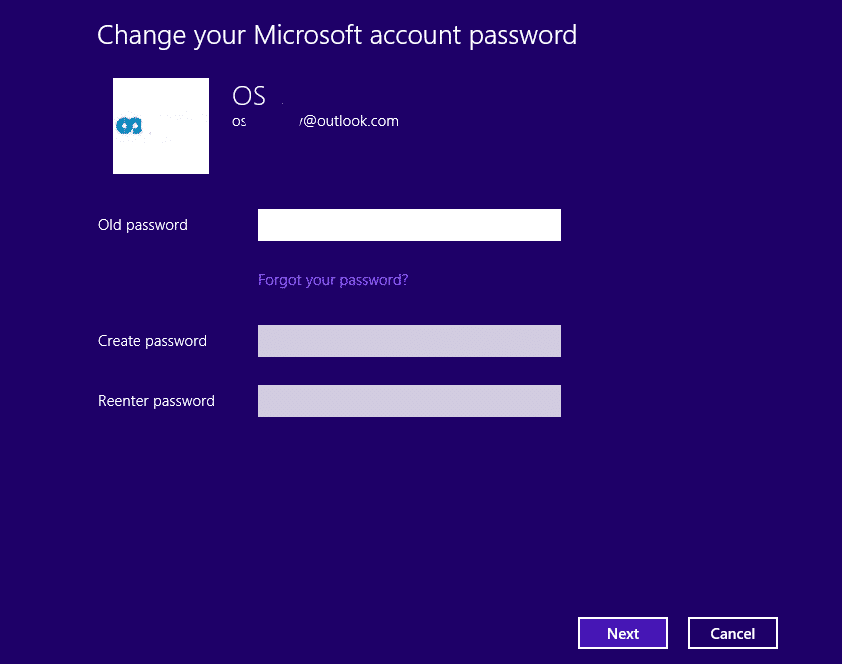
After successful password reset, you will see a message indicating you that you have successfully changed your Microsoft account password. If you have assigned your phone number then you may have to enter the received verification code to apply a new password.
Option 2. Reset Your Microsoft Account Online
Have you forgotten your Microsoft account password? Don’t be anxious, as we will show you how to reset Microsoft Account password in Windows 10/8.1/8 via online method. Microsoft allows you to reset your Microsoft Account password online whether you’re using Windows 10, 8.1, or 8, the process remains similar for each. If you have updated account security of your Microsoft account then you might have added either your phone number or an alternative email address or both in the account security info. Microsoft requires this information to prove that it’s really you because when the change is made, they will use this security information to contact you.
We will assume that you have updated your Microsoft Account with your phone number or an alternative Email address. So, in order to reset your Microsoft Account online or via E-mail verification follow the steps below.
Step 1: Go to Recover your Microsoft Account Password home page and type in your Email address of the one you want to reset the password for.
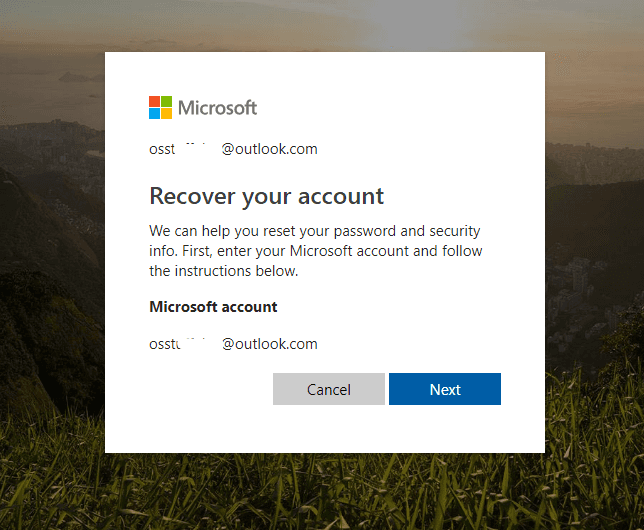
Step 2: In the “We need to verify your identity” choose the Email option and type in the alternative Email address to complete the hidden part. This will verify that it is your Email address. Now click on the Send code button.
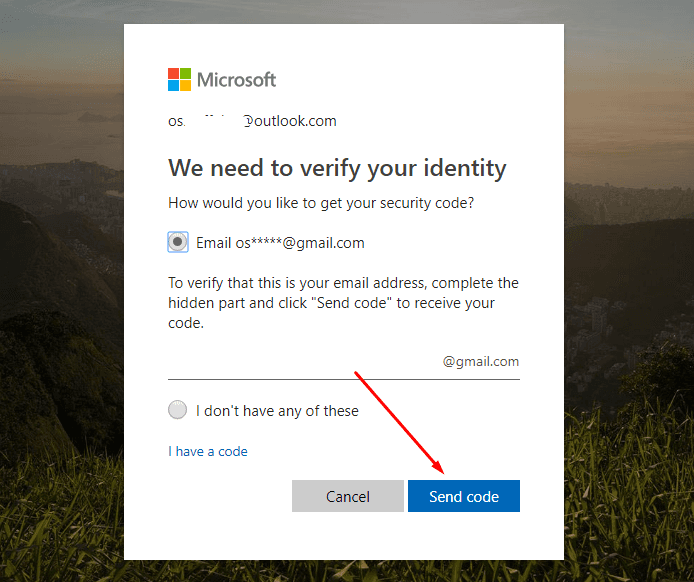
Step 3: Go to your Alternative Email address, and copy the code that Microsoft has just sent to you.
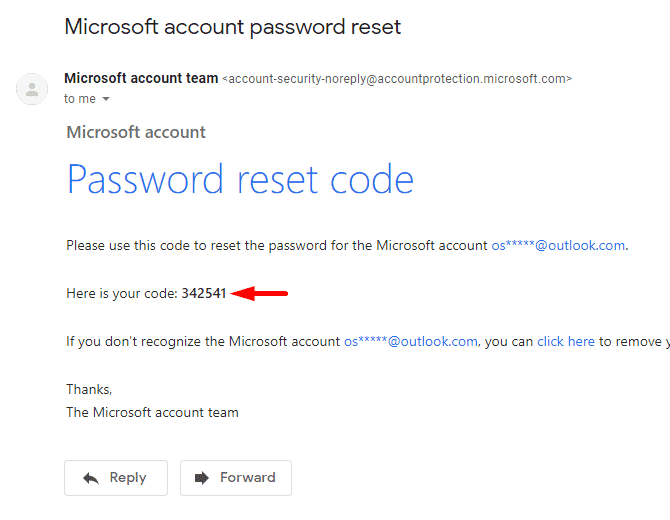
Step 4: Now paste the copied code in the Verify your identity text field and then click on the Next button.
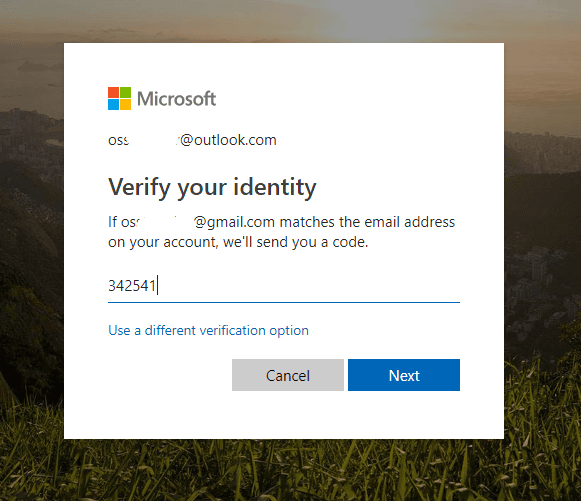
Step 5: After a successful security verification you will be allowed to Reset your password. Simply create a new password and then click on the Next button
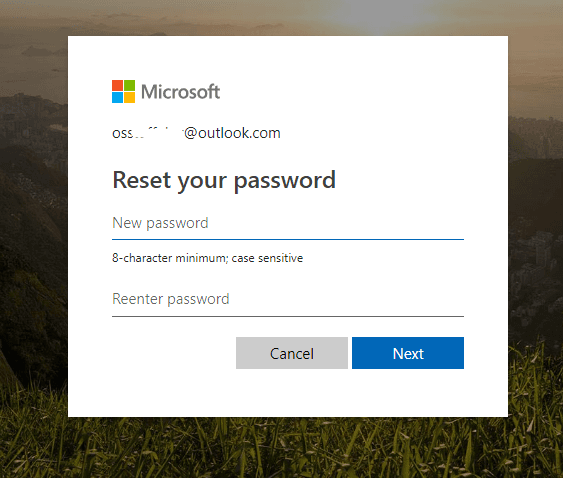
This will successfully reset your old password with the new one.
Option 3. Reset your Microsoft Account Password with Windows Password Recovery
Did your Windows 8.1 Microsoft account forgot password that you can’t remember? Or you have forgotten your password and locked out of your Microsoft Account in Windows 10/8.1/8, then the best possible method to reset your password is by using the Windows Password Recovery Tool. The Windows Password Recovery can help you reset your Microsoft account password without being logged in your local/admin or Microsoft account. The tool creates a bootable USB disk or CD/DVD disk and recovers your password by using its wizard. In order to do so, just follow the steps below.
Key Features:
- It can recover forgotten password for all Windows in a few minutes.
- It can create a new administrator account easily without logon.
- It can create USB flash drive disk or CD/DVD Disc.
- Support Windows 10, 8.1, 8, 7, Vista, XP, 2000, NT.
- Support Windows Server 2016, 2012, 2008(R2), 2003(R2), 2000, NT.
Step 1: On an accessible computer, download and install the Windows Password Recovery.
Step 2: Open up the Windows Password recovery tool but before that make sure you have plugged in a USB. Now from tool setup’s step 1, select USB as a media.

Step 3: In step 2, click on the begin burn button to start copying files on the USB. This will create it as a Windows password reset disk. Now, wait until the burning process completes successfully.

Step 4: Now plug the USB in the computer where you’re locked out of your Microsoft account password.
Step 5: To make the PC boot from the USB flash drive, turn on your computer and keep pressing the F8 or any other dedicated key to enter the BIOS.
Step 6: Windows Password Key tool will launch up on your locked computer, simply select the Windows and your Microsoft account you want to reset the password for.

Step 7: After selecting the right Windows and users, click on the reset password button. You will see that password has gone blank, now click on the Reboot button and click Yes in the Warning message. Now take off the USB drive immediately.

When your Windows boot up successfully, you can now log in to your account without a need of a password. The Windows Password key tool resets your Windows 10/8.1/8 password without removing or damaging your data.
Conclusion:
That’s it hope this help this article has helped you to learn how to reset your Microsoft Account password in Windows 10/8.1/8. We have shown you multiple methods and it’s your decision whether you want to reset it either by changing it from within the Windows, resetting the password by the online method and by using a Windows Password key tool, which is the best method if you have forgotten your Microsoft account password.
Free Download Buy Now