- Time Limited Offer: Get $20 OFF for Windows Password Recovery Advanced Get It Now >>
How to Boot From a USB Device or CD on Laptop or Desktop Computer
How to Reset Windows Administrator/User Password in Safe Mode
August 19, 2018Reset Forgotten or Lost Password on Windows 10/8/7 with Installation Disk
August 21, 2018You have downloaded the Windows installation ISO and created a Windows installation USB disk or simply want to use Live CD. So you want to boot your computer from your USB device or CD/DVD now?
This tutorial tells you how to start your computer on USB disk in order to start the installation of Windows or your Live CD. There is a jargon called “booting” on a USB device.
Introduction of Boot From a USB Device or CD/DVD on any Computer
BIOS
Every computer comes with BIOS, which performs hardware checks when turning on the computer. The BIOS tries to boot an operating system on your different devices (USB device, DVD-ROM, hard drive, etc.).
In general, Windows starts from hard drive. Since BIOS follows a pre-defined order, ie a startup sequence where it will test the devices in order: DVD-ROM, Hard Disk, Network, USB device. This is called “Boot Priority”.
If the hard drive is positioned first and Windows is present, the computer will always boot from the hard drive. In case you want to start on a USB device, you will need to change this order or prompt to boot on the USB device.
Boot Menu
The boot menu is a menu that allows you to boot the computer from your choice. Access to the boot menu is available via a key to type on the first boot screen of the computer. This key is different from one constructor to another.
In the table below, the keys by manufacturer are summarized:
| CONSTRUCTEURS | MODELES | BIOS | BOOT Menu | RECOVERY |
|---|---|---|---|---|
| ACER | Del, F2 | Esc, F12, F9 | ||
| ACER | Aspire One zg5, zg8, Timeline | F2 | F12 | |
| ACER | Aspire v3, v5, v7 | F2 | F12 (il faut activer le F12 Boot menu dans le BIOS) | |
| ACER | N/C | F2 | F12 | ALT+F10 ou ALT+F8 |
| AMD | N/C | F1 | ||
| ASUS | N/C | F2 ou suppr | Echapp | F9 |
| COMPAQ | N/C | F10 | F9 | F11 ? |
| HP | N/C | F10 ou ESC | F9 | F10 OU F11 (selon les modèles) |
| LENOVO | N/C | F1 | F12 | Touche OneKey Recovery |
| PACKARD BELL | N/C | F2 | F9 OU F11 (selon les modèles) | |
| SAMSUNG | N/C | F2 | F4 | |
| SONY | VAIO | F2 | F10 ou touche ASSIST | |
| TOSHIBA | SATTELITE | F2 | F12 | F8 ? |
The boot menu is as follows, listing the devices you want to boot from.
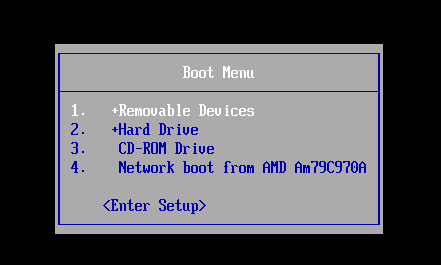
This is actually the Boot Priority configured in the BIOS. Move up and down with the arrow keys on the keyboard and press enter on the device you want to start. Boot Menu may show your USB drive as removable device or USB HDD or other name.
Steps to Boot From a USB Device or CD/DVD on Laptop or Desktop
Step 1. Insert USB device to your laptop or desktop computer.
Step 2. Power on or restart computer. When constructor logo appears on screen, press Boot Option Key repeatedly until Boot Option Menu appears.
Step 3. When Boot Menu appears, choose USB drive to boot your computer.
Boot Locked Computer from Password Reset Disk
If you lost or forgot Windows password, you can use this Windows Password Recovery Tool to create a password reset disk, and boot the locked computer with this disk to reset Windows password with ease.
Key Features:
- It can recover forgotten password for all Windows in a few minutes.
- It can create a new administrator account easily without logon.
- It can create USB flash drive disk or CD/DVD Disc.
- Support Windows 10, 8.1, 8, 7, Vista, XP, 2000, NT.
- Support Windows Server 2016, 2012, 2008(R2), 2003(R2), 2000, NT.
Step 1. Insert the created password reset disk to your locked computer.
Step 2. Open your computer, press Boot Option Key until Boot menu appears.
Step 3. When Boot Menu appears, choose the password reset disk to boot your locked pc. Then the Windows Password Recovery Tool will run on your locked computer, and you will ba able to reset Windows password now.

