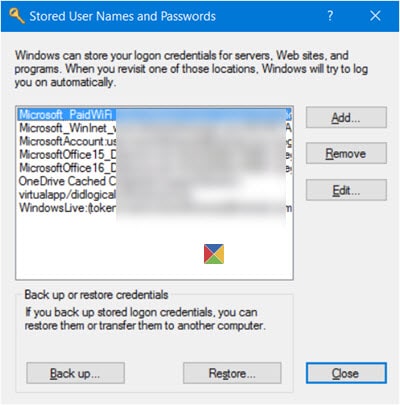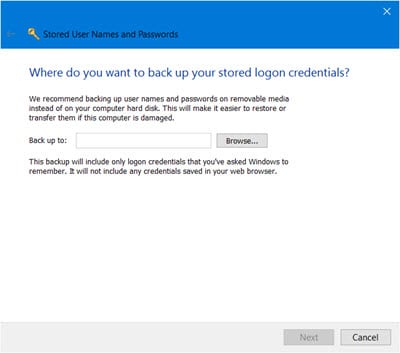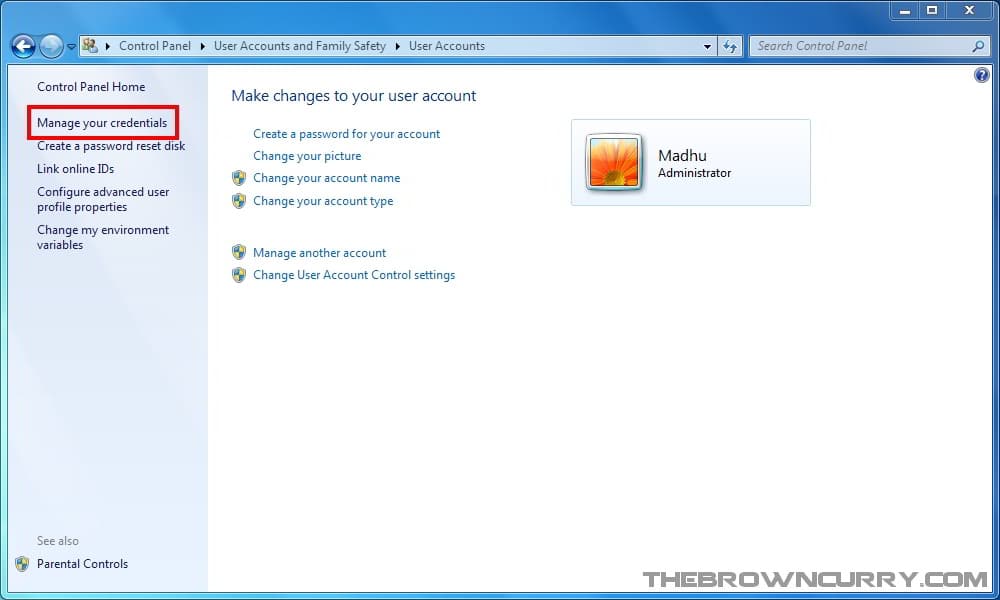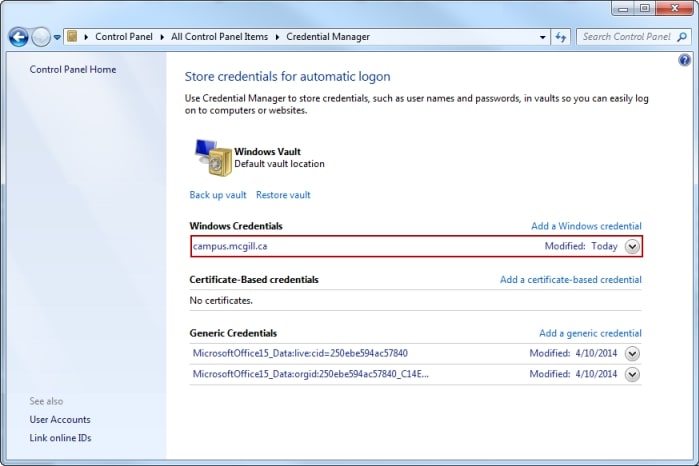Comment trouver les mots de passe utilisés sur mon ordinateur Windows 10/8/7
Comment déverrouillervl’ordinateur portable Dell Inspiron sans mot de passe
juin 26, 2019Bloqué hors du compte Windows 7, 5 Solutions pour réparer
juin 26, 2019Les noms d’utilisateur et mots de passe stockés sous Windows vous permettent d’accéder automatiquement à divers comptes sur des sites Web, par exemple, des applications, des serveurs, des ressources ; tout cela sans avoir à entrer votre mot de passe à chaque fois. C’est certainement une caractéristique utile. Cependant, si vous êtes curieux ou si vous voulez supprimer un mot de passe, vous pourriez vous demander: comment puis-je trouver les mots de passe utilisés sur mon ordinateur Windows 10/8/7 ? Lisez ci-dessous pour savoir comment le faire. Il y a une façon différente selon votre système, donc soyez à l’affût!
- Méthode 1 : Comment trouver les noms d’utilisateur et mots de passe stockés dans Windows 10
- Méthode 2 : Comment trouver les noms d’utilisateur et mots de passe stockés dans Windows 7/8
- Méthode 3 : Comment trouver les mots de passe stockés à l’aide de WinPassKey
Méthode 1 : Comment trouver les noms d’utilisateur et mots de passe stockés dans Windows 10
Si vous êtes un utilisateur de Windows 10, suivez les étapes suivantes:
- Dans la barre de recherche, écrivez « cmd ».
- Dans « l’invite de commande », saisissez rundll32.exe keymgr.dll,KRShowKeyMgr.
- Noms d’utilisateur et mots de passe enregistrés », vous pouvez voir ici tous vos mots de passe et noms d’utilisateur enregistrés.
- Là, vous pouvez choisir d’ajouter un nouveau justificatif d’identité, de le supprimer ou de le modifier.
- Ce serait également une bonne idée de sauvegarder les noms d’utilisateur et les mots de passe stockés si cela vous intéresse. Pour ce faire, cliquez sur le bouton « Sauvegarder » et suivez les étapes de l’assistant.
Méthode 2 : Comment trouver les noms d’utilisateur et mots de passe stockés dans Windows 7/8
Pour gérer les noms d’utilisateur stockés dans Windows 7/8, il suffit de:
- Cliquez sur « Démarrer » et allez dans « Panneau de configuration ».
- Dans « Panneau de configuration », cliquez sur « Comptes utilisateurs ».
- Sélectionnez maintenant » Credential Manager « . Comme c’était le cas auparavant, tous vos noms d’utilisateur et mots de passe enregistrés seront affichés à l’écran.
- Une fois dans le « Credential Manager », vous pouvez ajouter un nom d’utilisateur et un mot de passe, le modifier, le supprimer, sauvegarder les informations d’identification ou les restaurer depuis une copie précédente. Voilà ! Tout comme avant.
Méthode 3 : Comment trouver les mots de passe stockés à l’aide de WinPassKey
Si les options ci-dessus étaient trop techniques, voici une autre chose que vous pouvez essayer de trouver le mot de passe qui a été utilisé sur votre Windows 10/8/7. Une excellente façon de les trouver est d’utiliser WinPassKey. Il s’agit d’un outil de récupération de mots de passe Windows, tout-en-un, qui vous aide à récupérer les mots de passe oubliés en quelques minutes et vous permet de créer facilement un nouveau compte administrateur sans vous connecter. Vous aurez besoin d’un autre ordinateur où vous pourrez télécharger le programme afin de pouvoir faire appel à nos services ! Pour utiliser WinPassKey, procédez comme suit:
Fonctionnalités clés:
- Peut récupérer votre mot de passe oublié sur toutes les versions de Windows
en quelques minutes. - Peut créer un nouveau compte administrateur sans login.
- Peut créer un disque de réinitialisation USB ou CD/DVD.
- Compatible Windows 10, 8.1, 8, 7, Vista, XP, 2000, NT.
- Compatible Windows Server 2016, 2012, 2008(R2), 2003(R2), 2000, NT.
- Choisissez si vous préférez créer le disque de réinitialisation de mot de passe dans une clé USB ou un CD et cliquez sur « Commencer la gravure ».
- Une fois le processus terminé, insérez l’USB ou le disque dans l’ordinateur pour réinitialiser le mot de passe.
- Tous les utilisateurs et mots de passe apparaîtront dans la liste. Ici vous pouvez choisir le mot de passe que vous voulez supprimer ou restaurer, cliquez sur « Réinitialiser le mot de passe ».
- Finalement, éjectez le disque de réinitialisation du mot de passe et cliquez sur « Redémarrer ». L’ordinateur redémarre et fonctionne normalement. Voilà, le mot de passe et l’utilisateur que vous vouliez modifier ont été supprimés!
Résumé
Dans ce post, nous vous expliquons 3 façons différentes de trouver les mots de passe utilisés sur votre ordinateur Windows 10/8/7. N’oubliez pas d’aimer le post s’il vous a été utile et si vous avez encore des problèmes avec votre appareil, n’hésitez pas à nous contacter.
Télécharger Acheter