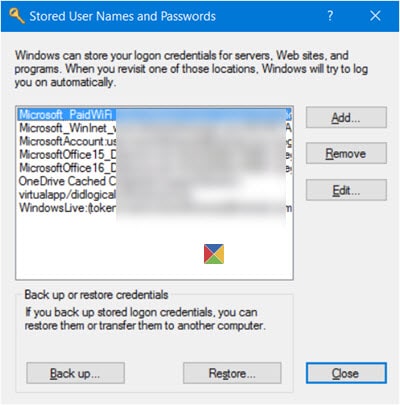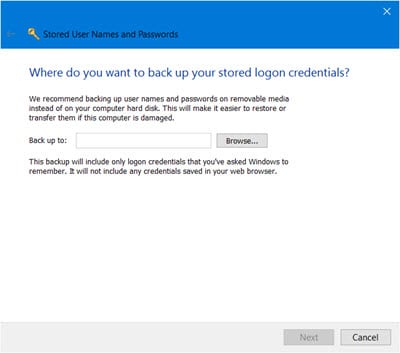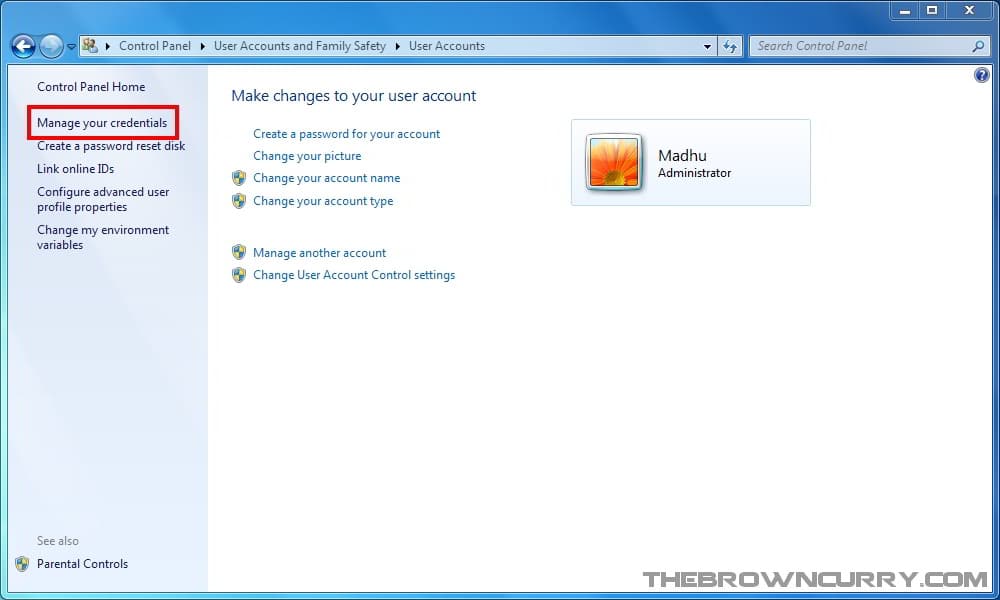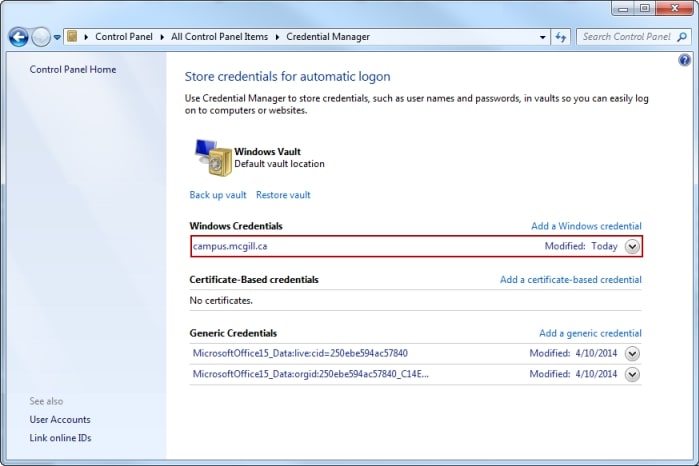Wie kann man die auf meinem Computer Windows 10/8/7 verwendete Passwörter finden
Wie kann man Dell Inspiron Laptop ohne Passwort entsperren
Juli 3, 2019Wie kann man das Windows 7-Kennwort mithilfe der Eingabeaufforderung umgehen?
August 18, 2019Im Windows gespeicherte Benutzernamen und Kennwörtern ermöglichen Ihnen, automatisch auf verschiedene Konten auf Websites zugreifen, z. B. auf Anwendungen, Server und Ressourcen. Sie müssen nicht jedes Mal Ihr Passwort eingeben. Dies ist sicherlich eine nützliche Funktion.
Wenn Sie jedoch aus irgendeinem Grund ein Kennwort löschen oder ändern möchten, fragen Sie sich möglicherweise: Wie finde ich die auf meinem Computer unter Windows 10/8/7 verwendeten Passwörter? Lesen Sie die Anleitung unten, um herauszufinden, wie es funktioniert.
- Weg 1. Wie kann man Gespeicherte Benutzernamen und Passwörter in Windows 10 finden
- Weg 2: Wie kann man die gespeicherten Benutzernamen und Kennwörter in Windows 7/8 finden
- Weg 3: Die gespeicherten Passwörter mit WinPassKey finden
Weg 1. Wie kann man Gespeicherte Benutzernamen und Passwörter in Windows 10 finden
Wenn Sie Windows 10 verwenden, folgen Sie bitte den folgenden Schritten:
- Geben Sie in der Suchleiste „cmd“ ein.
- Geben Sie in “Command Prompt” rundll32.exe keymgr.dll, KRShowKeyMgr ein.
- “Stored User Names and Passwords”, hier können Sie alle Ihre gespeicherten Passwörter und Benutzernamen ansehen.
- Dort können Sie auswählen, ob Sie einen neuen Berechtigungsnachweis hinzufügen, entfernen oder bearbeiten möchten.
- Es ist auch eine gute Idee, die gespeicherten Benutzernamen und Kennwörter zu sichern, wenn Sie daran interessiert sind. Klicken Sie auf den Button „Back up“ und folgen Sie den Anweisungen in den entsprechenden Bildschirmen.
Weg 2: Wie kann man die gespeicherten Benutzernamen und Kennwörter in Windows 7/8 finden
Um die in Windows 7/8 gespeicherten Benutzernamen zu verwalten, folgen Sie bitte:
- Klicken Sie auf „Start“ und gehen Sie zu „Control Panel“.
- Im “Control Panel”, klicken Sie auf “User Accounts”.
- Jetzt wählen Sie “Manage your Credential”. Wie es vorher der Fall war, werden alle Ihre gespeicherten Benutzernamen und Passwörter auf dem Bildschirm angezeigt.
- Sobald Sie sich im “Credential Manager” befinden, können Sie einen Benutzernamen und ein Passwort hinzufügen. Sie können bearbeiten, löschen, die Anmeldeinformationen sichern oder sie von einer früheren Kopie wiederherstellen. Genau wie vorher.
Weg 3: Die gespeicherten Passwörter mit WinPassKey finden
Wenn die obere Optionen für Sie zu technisch waren, können Sie auch versuchen, das Passwort zu ermitteln, das unter Windows 10/8/7 verwendet wurde. Eine gute Methode, um sie zu finden, ist WinPassKey zu verwenden. Es ist ein All-in-One-Tool zur Wiederherstellung von Windows-Passwörtern, mit dem Sie vergessene Passwörter in wenigen Minuten wiederherstellen und auf einfache Weise ohne Anmeldung ein neues Administratorkonto erstellen können. Sie brauchen nur einen anderen Computer, auf dem Sie das Programm herunterladen können. Um WinPassKey zu verwenden, folgen Sie unten bitte:
Herausragende Eigenschaften:
- Es kann ein vergessenes Kennwort für alle Windows-Versionen in wenigen
Minuten wiederherstellen. - Es kann problemlos ein neues Administrator-Konto ohne Anmeldung erstellen.
- Es kann ein USB-Flashlaufwerk oder eine CD/DVD erstellen.
- Unterstützt Windows 10, 8.1, 8, 7, Vista, XP, 2000, NT.
- Unterstützt Windows Server 2016, 2012, 2008(R2), 2003(R2), 2000, NT.
- Wählen Sie aus, ob Sie die Kennwortrücksetzdiskette lieber auf einem USB-Stick oder einer CD erstellen möchten, und klicken Sie auf “Begin Burning”.
- Nach dem Abschluss des Vorgangs stecken Sie den USB-Stick oder den Datenträger an den Computer ein, auf dem Sie das Passwort zurücksetzen möchten.
- Alle Benutzer und Passwörter werden aufgelistet. Hier können Sie das Passwort auswählen, das Sie löschen oder wiederherstellen möchten. Klicken Sie auf “Reset Password”.
- Werfen Sie schließlich die Kennwortrücksetzdiskette aus und klicken Sie auf „Reboot“. Der Computer wird neu gestartet und funktioniert normal. Das Passwort und die Benutzername, die Sie bearbeiten wollen, wurden entfernt.
Zusammenfassung
In diesem Artikel haben wir Ihnen 3 verschiedene Wege erzählt, um das auf Ihrem Computer unter Windows 10/8/7 verwendete Passwort zu finden. Vergessen Sie nicht, den Artikel zu mögen, wenn er nützlich war. Wenn Sie immer noch Probleme mit Ihrem Gerät haben, zögern Sie nicht, uns zu kontaktieren.
Herunterladen Jetzt kaufen